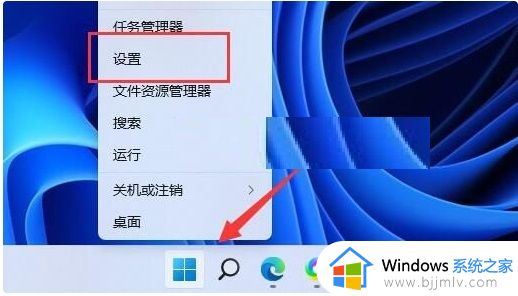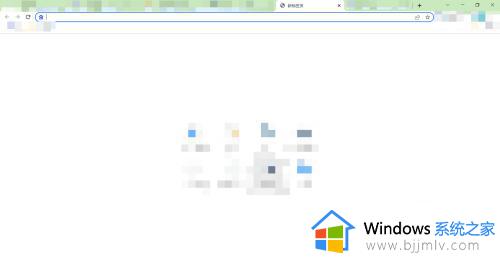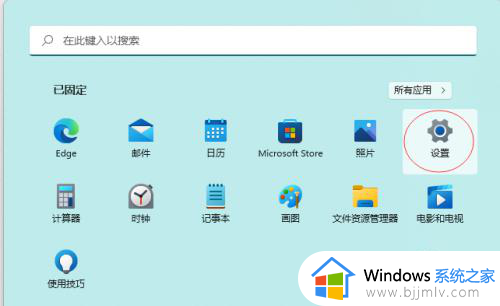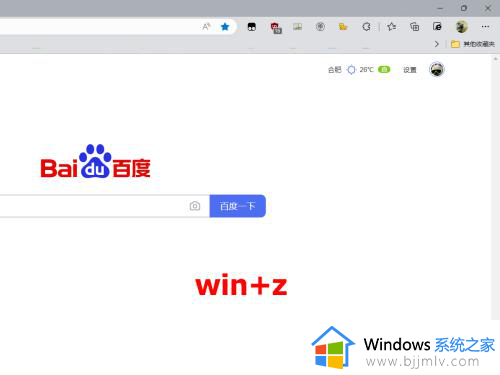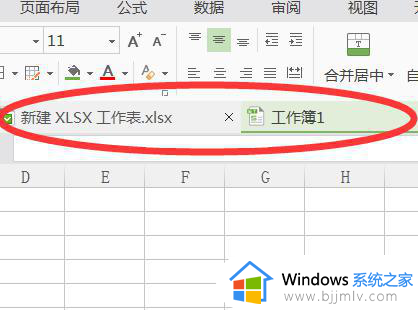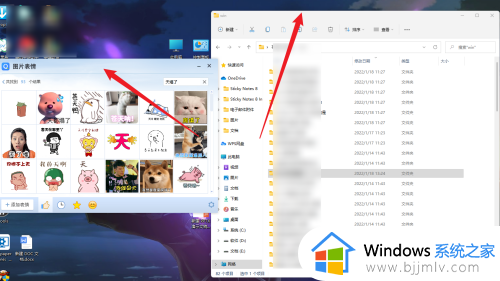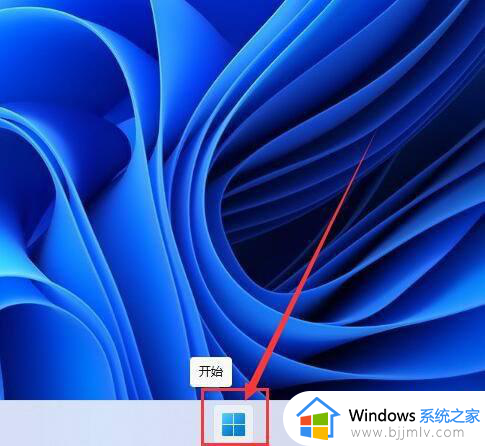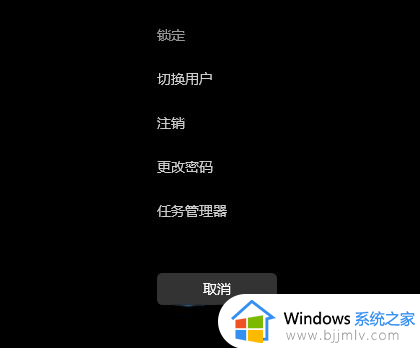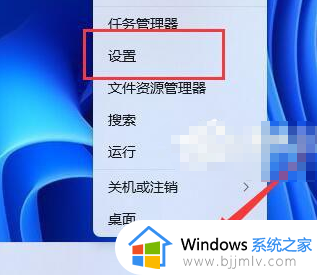windows11怎么分屏2个显示窗口 win11怎么多任务分屏
更新时间:2023-12-19 16:40:36作者:jkai
在windows11中,微软为我们带来了许多新功能和改进,其中之一就是更加便捷的多任务分屏功能。对于需要同时处理多个任务的小伙伴来说,这个功能无疑是一个巨大的福音,那么windows11怎么分屏2个显示窗口,接下来小编就带着大家一起来看看win11怎么多任务分屏,快来学习一下吧。
具体方法:
1、电脑连接好两个显示器之后,可以直接使用windows+p快捷键来选择分屏模式。还可以点击任务栏左下角的“win图标”进入设置。
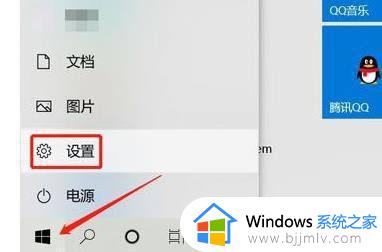
2、然后在Windows设置界面中,选择“系统”设置。
3、然后在左侧的菜单中栏选择“显示”。
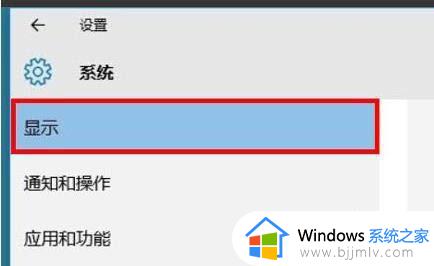
4、最后在右侧下拉找到“多显示器”并选择“扩展这些显示器”即可分屏。而如果选择“复制这些显示器”两个屏幕显示一样的内容。
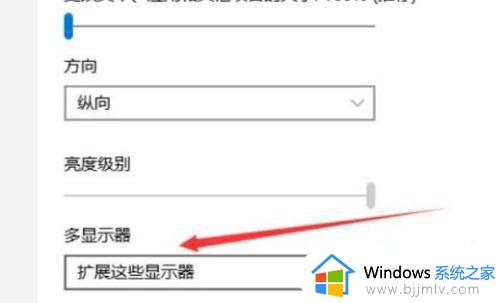
以上全部内容就是小编带给大家的win11多任务分屏方法详细内容分享啦,碰到这种情况的小伙伴就快点按照小编的内容进行操作,希望本文可以有效的帮助到你。