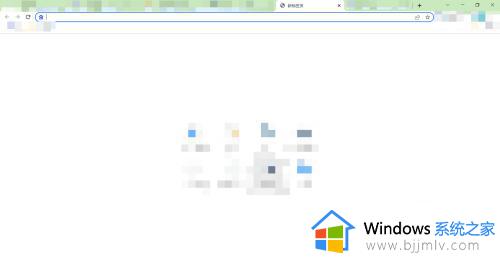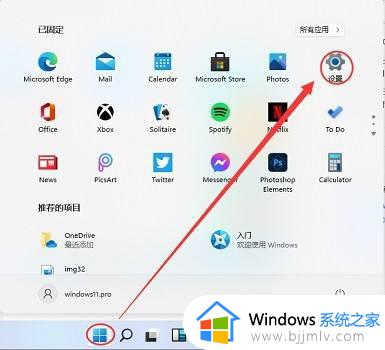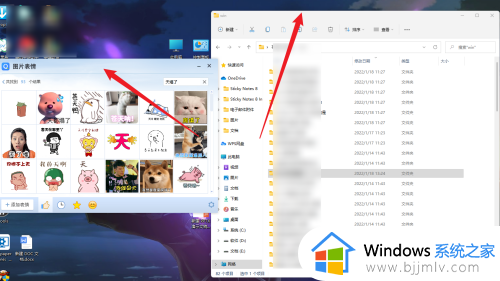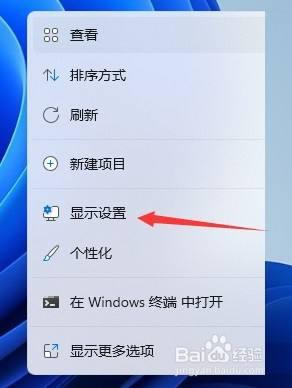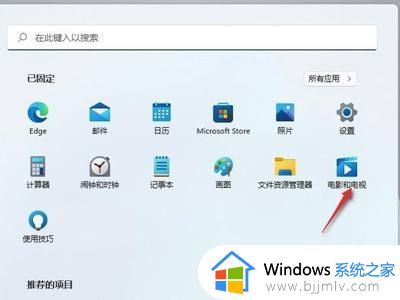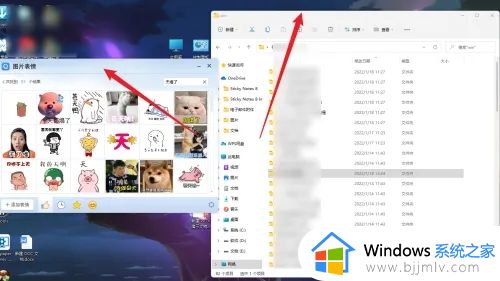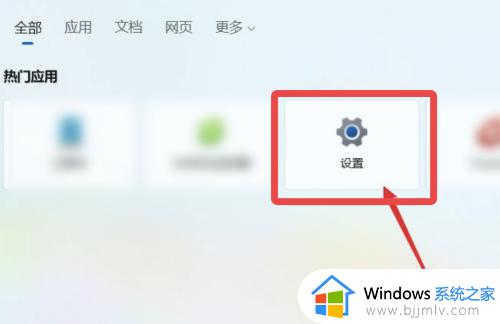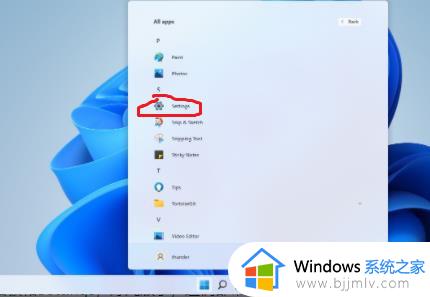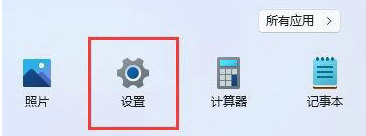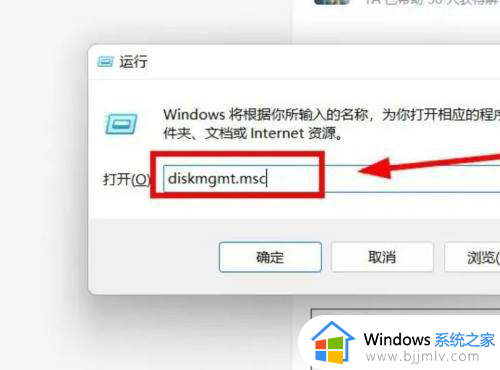win11怎么设置分屏 win11电脑分屏如何设置
更新时间:2023-11-15 15:07:57作者:skai
随着科技的发展,多任务处理已成为我们日常生活和工作中不可或缺的一部分,因此我们很多小伙伴就需要对自己的win11操作系统进行分屏设置,但是却都不知道怎么操作,那么win11怎么设置分屏呢?下面小编就教大家win11电脑分屏如何设置,快来一起看看吧,希望对你有帮助。
具体方法:
1、点击开始菜单,找到其中的“设置”;
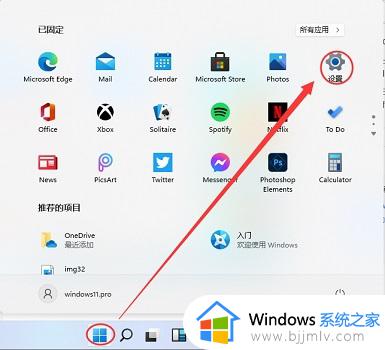
2、然后在其中找到“系统”设置;
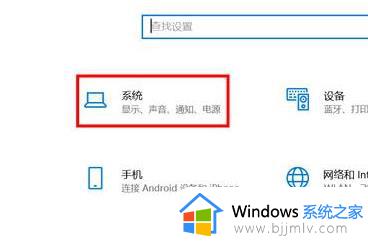
3、进入系统设置后,在左侧选择“显示”;
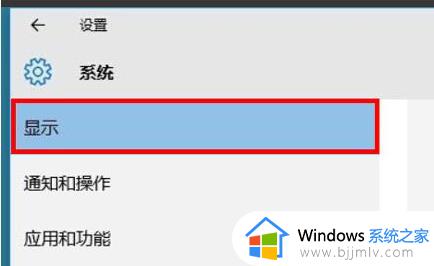
4、接着在右边的多显示器中选择“扩展这些显示器”即可。
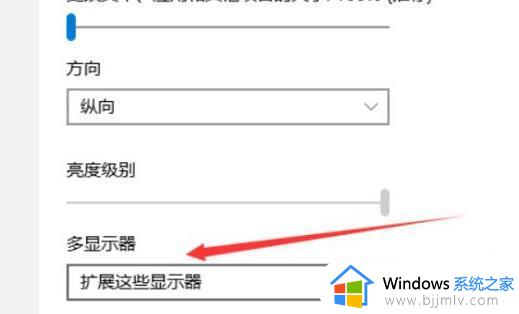
方法一、
1、我们如果打开的是资源管理器,那么可以直接在窗口右上角看到相关界面;
2、将鼠标移动到图示位置,就会自动显示多任务窗口,在其中选择我们喜欢的一种即可。
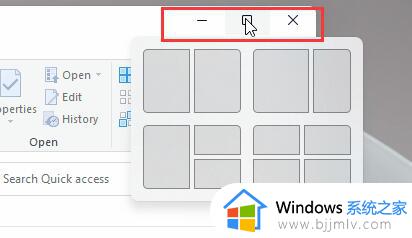
方法二、
1、如果在其他界面中,那么需要按下键盘“Win+Z”;
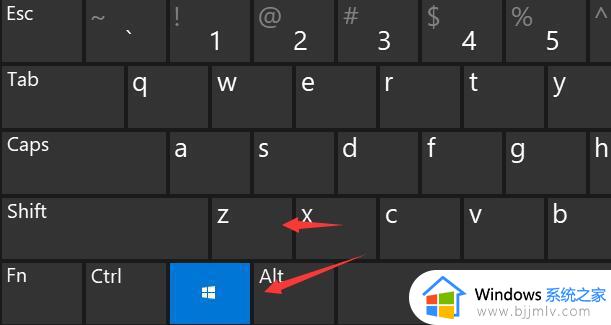
2、接着在窗口的右上角就可以显示选择不同的多任务窗口设置了。

以上全部内容就是小编带给大家的win11设置分屏方法详细内容分享啦,还不清楚怎么设置分屏的小伙伴就快点跟着小编一起来看看吧,希望能够帮助到你。