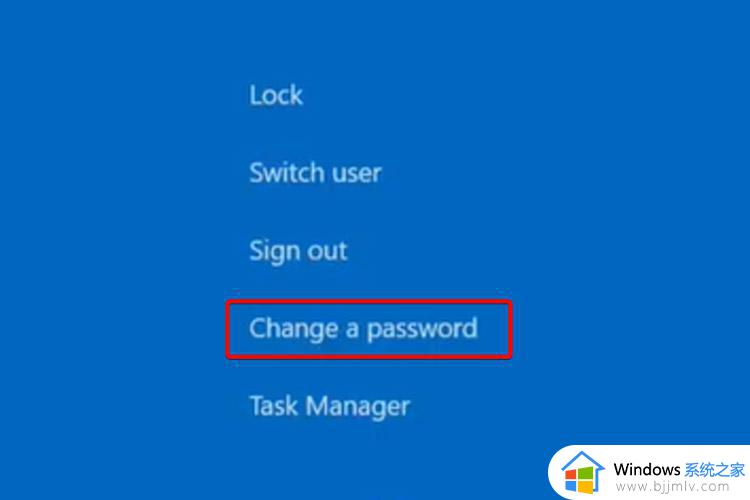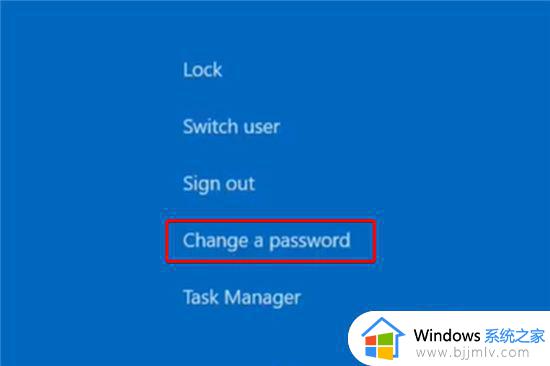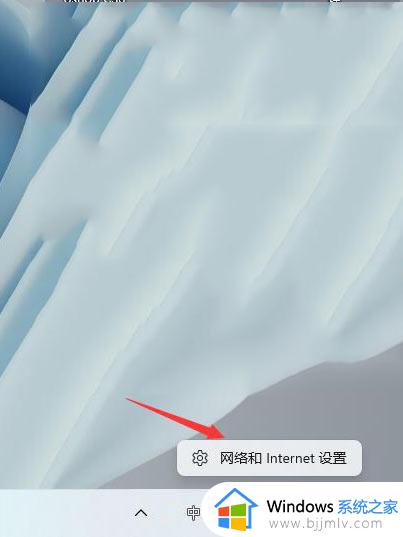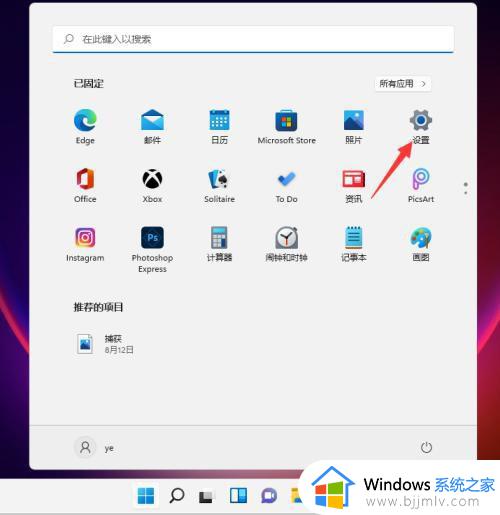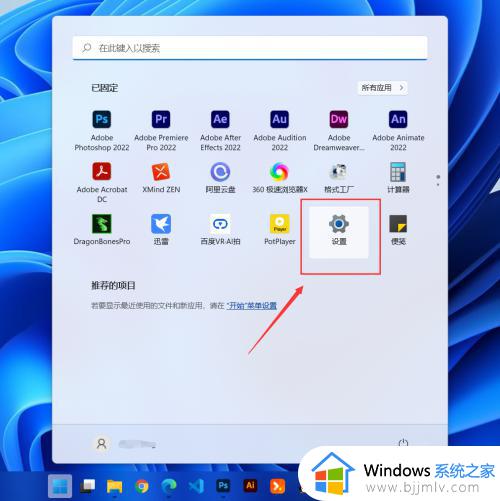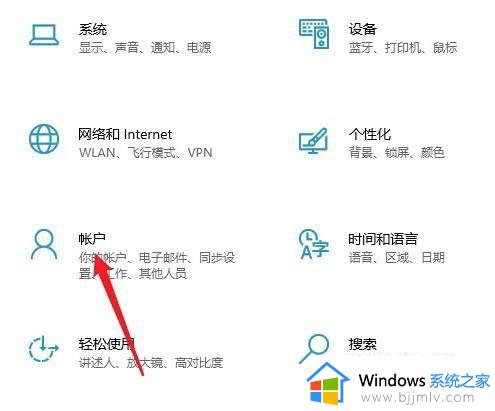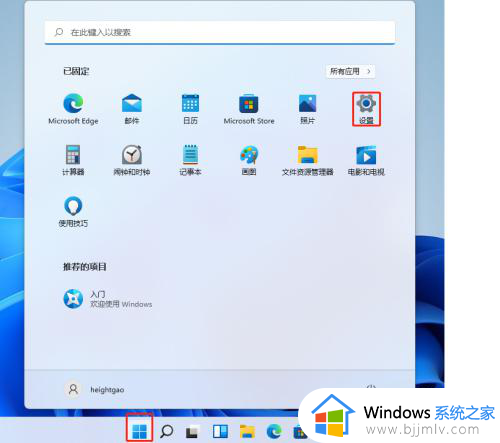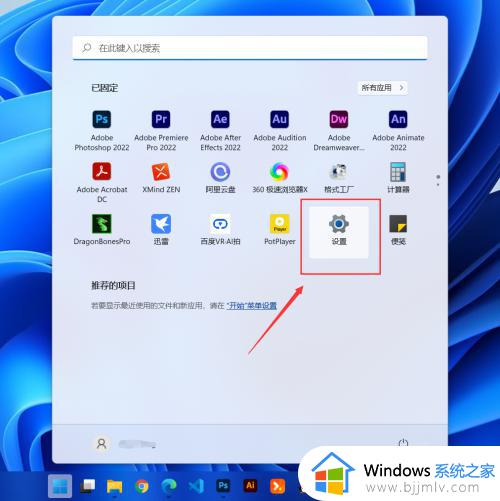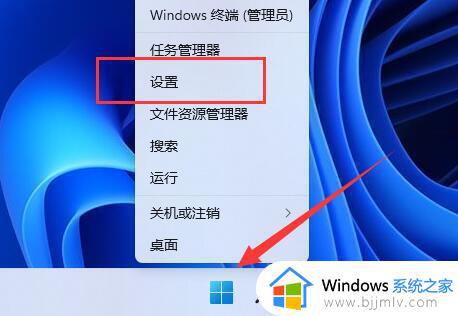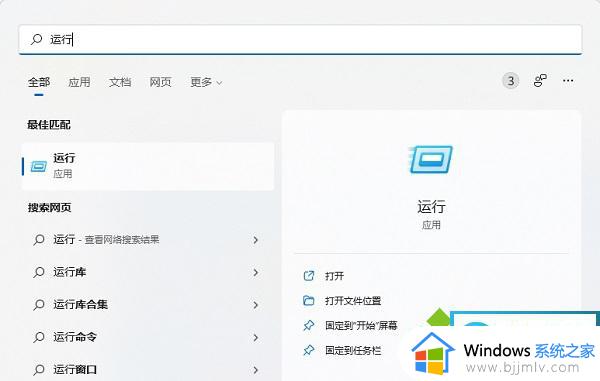win11怎么修改电脑密码 win11修改电脑密码怎么操作
相信我们小伙伴在使用win11操作系统的时候应该都有设置过电脑密码吧,但是随着时间的流逝,我们小伙伴难免会需要更改电脑密码,对此我们应该怎么操作,那么win11怎么修改电脑密码呢?接下来小编就带着大家一起来看看win11修改电脑密码怎么操作,快来学习一下吧。
方法如下:
一、使用键盘
1、同时按下Ctrl+Alt+Delete键盘快捷键。
2、选择更改密码。
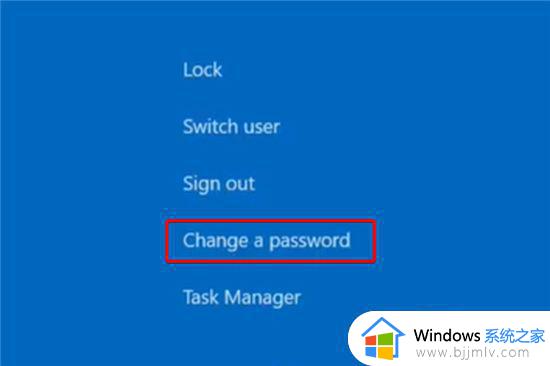
3、输入旧密码,然后输入新密码并确认。
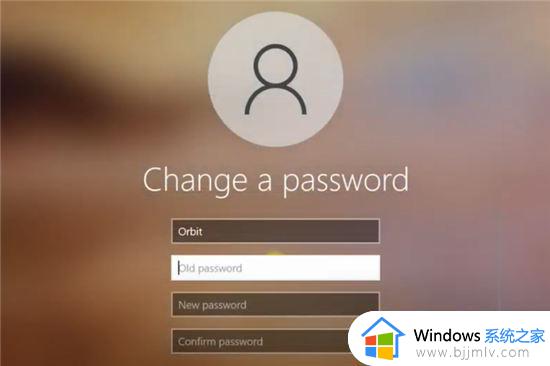
如果您想更改Windows11密码,这是最简单的选项,也应该首先执行。确认新的后,您必须重新启动PC。
认为它比使用鼠标导航更快。但是,我们还有更多选择可以尝试。
二、使用系统设置
1、打开设置。
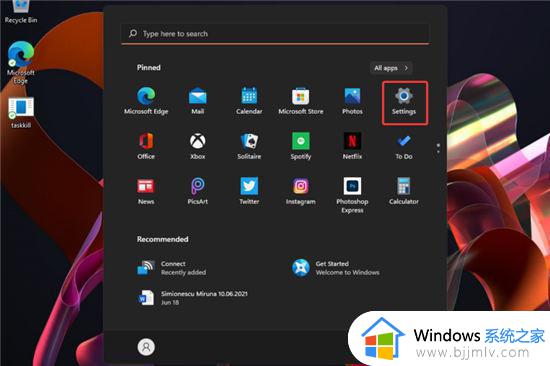
2、转到帐户,然后选择登录选项。
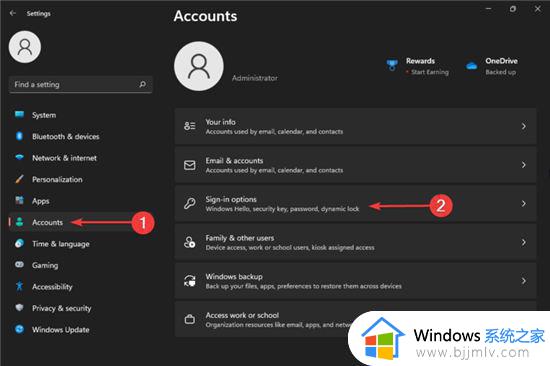
3、展开密码,然后选择更改。
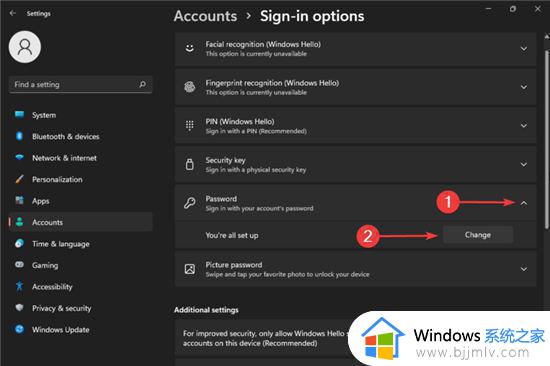
4、输入当前的密码,然后输入新的desired密码,然后单击下一步。
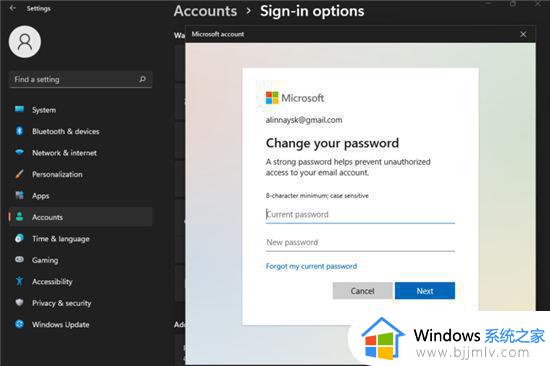
请注意,如果您有帐户登录PIN码,则必须先输入它,然后才能管理您的当前密码和新密码。
三、使用控制面板
更改密码
1、打Windows键键盘上。
2、键入ControlPanel,然后单击它。
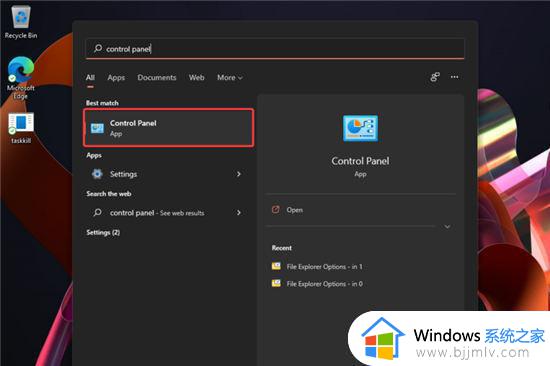
3、查看“用户帐户”选项,然后单击“更改帐户类型”。
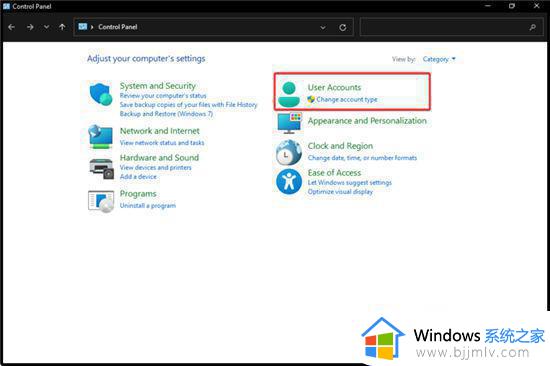
4、选择所需的帐户。
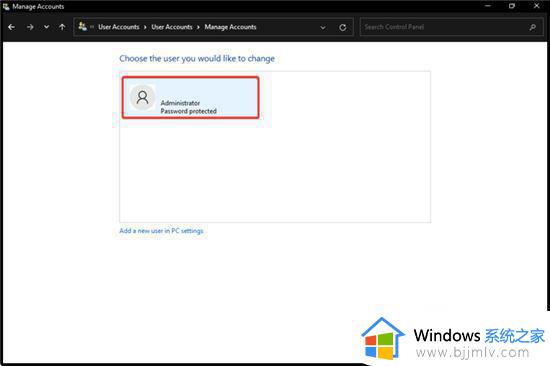
5、单击更改密码。
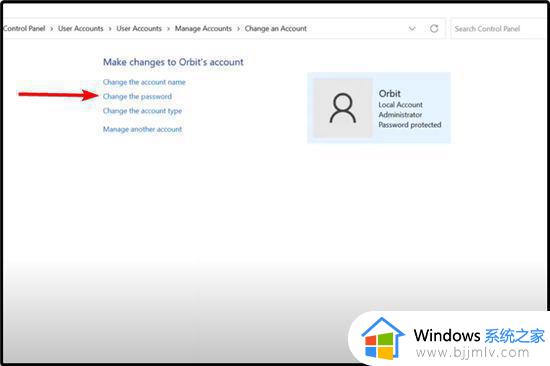
6、键入当前密码和新密码。
以上全部内容就是小编带给大家的win11修改电脑密码操作方法详细内容分享啦,还不清楚怎么修改电脑密码的小伙伴就快点跟着小编一起来看看吧,希望对你有帮助。