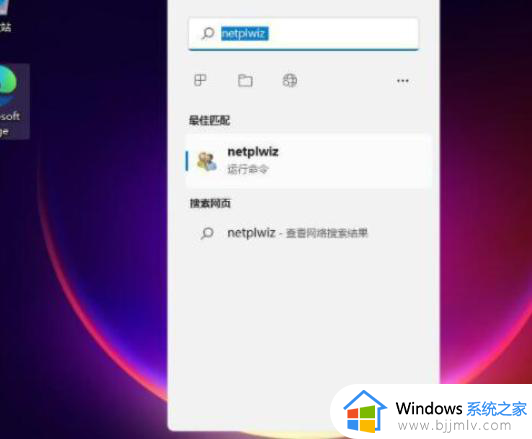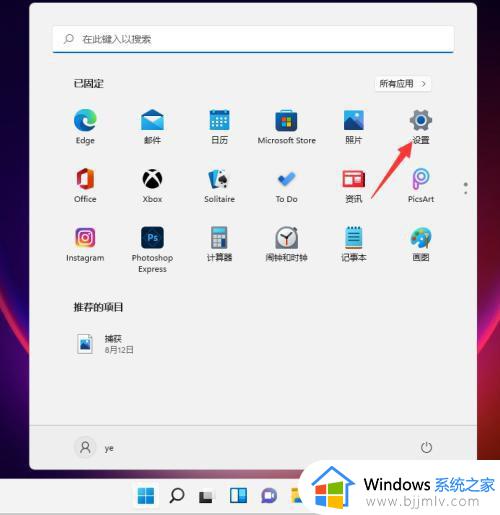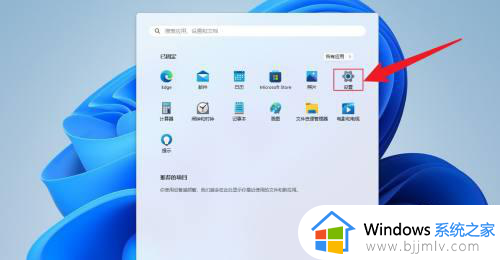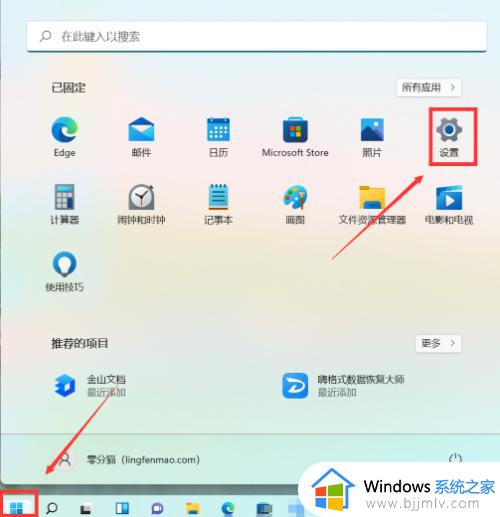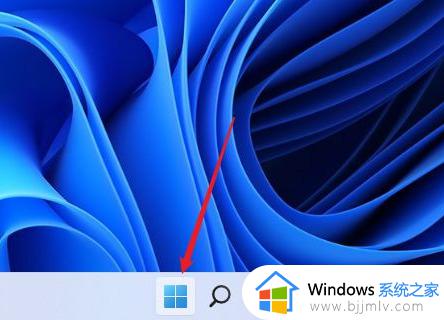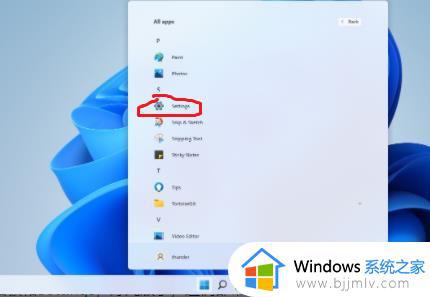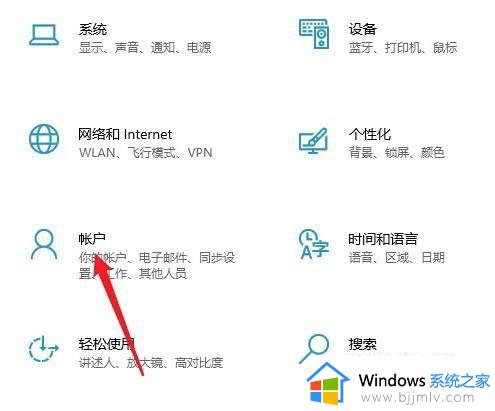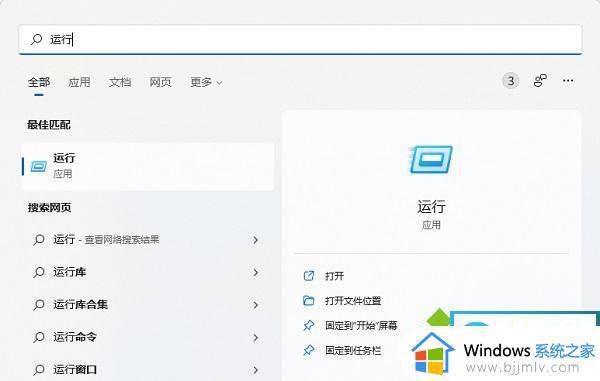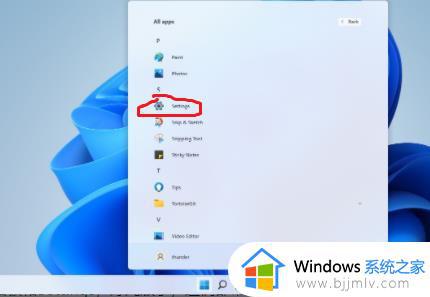win11怎么设置不需要开机密码 win11电脑关闭开机密码如何操作
更新时间:2023-12-01 17:22:10作者:jkai
众所周知,win11操作系统是目前最新的操作系统,我们很多小伙伴在使用的时候都会设置一个开机密码,但是随着使用,有些小伙伴就不想要开机密码了,于是就有小伙伴想要知道win11怎么设置不需要开机密码,今天小编就给大家介绍一下win11电脑关闭开机密码如何操作,快来看看吧,希望对你有帮助。
具体方法:
1、点击任务栏中间的开始,然后进入菜单点击运行。
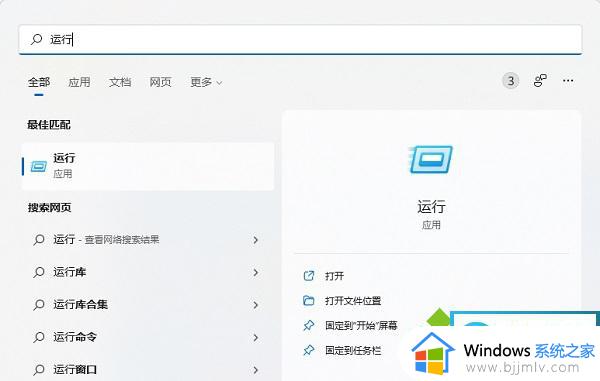
2、在运行输入框中输入netplwiz命令,点击确定。
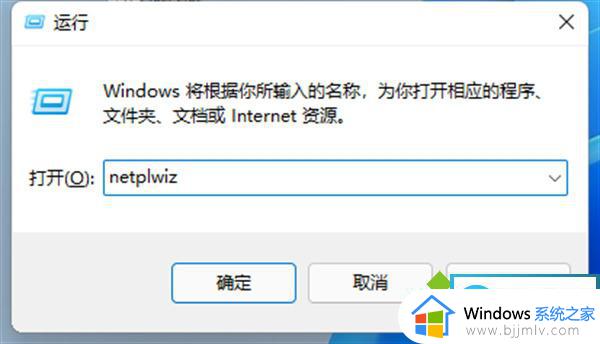
3、进入到用户帐户的选项窗口后,看下方选项“要使用本计算机,用户必须输入用户名和密码”前的方框,将√取消。
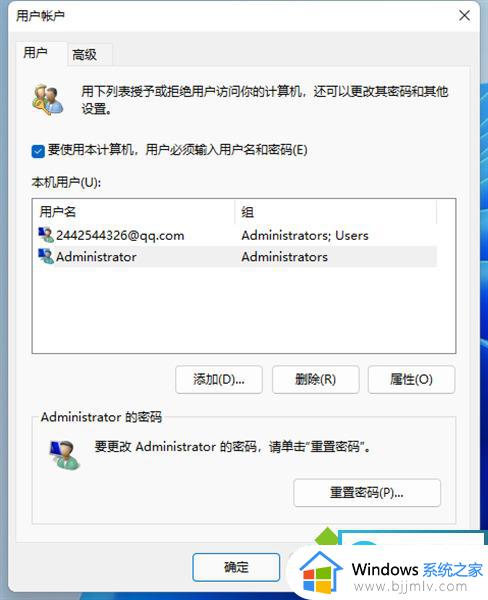
4、之后再找到窗口下方的“确定”选项点击。
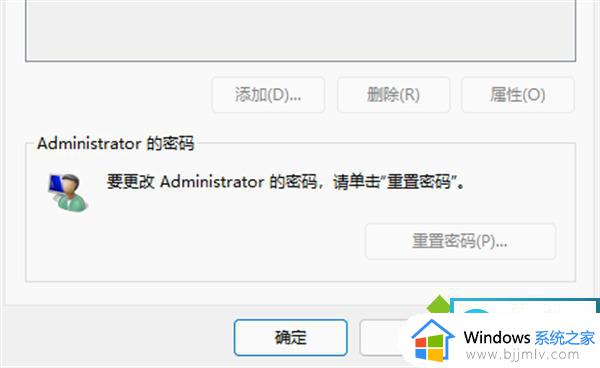
5、这时可以进入到登陆密码的选项窗,这里我们在方框中输入一下登陆的帐户和密码点击确定。其实也是确认一下是否是用户本人操作的。
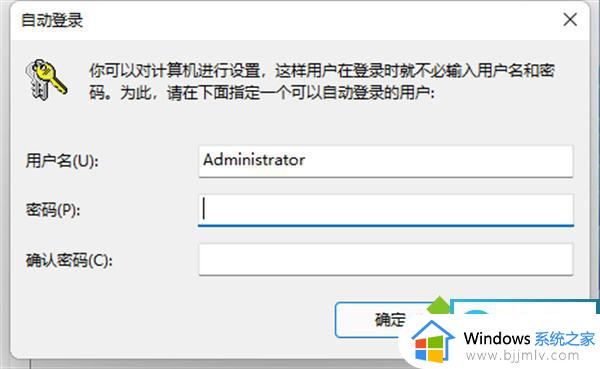
以上全部内容就是小编带给大家的win11电脑关闭开机密码操作方法详细内容分享啦,还不清楚的小伙伴就快点跟着小编一起来看看吧,希望可以有效的帮助到你。