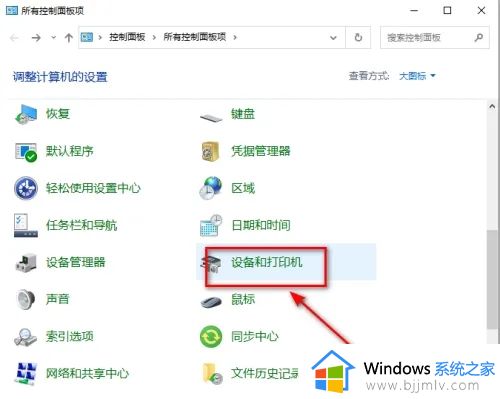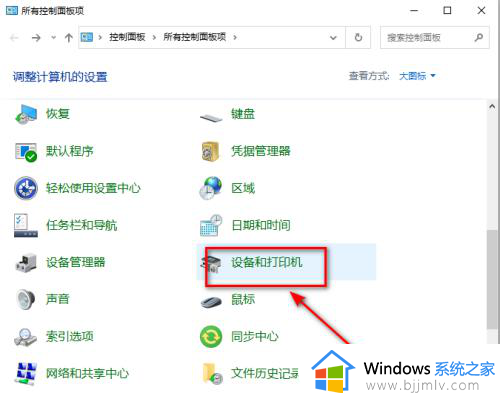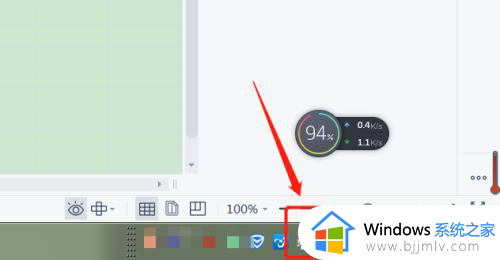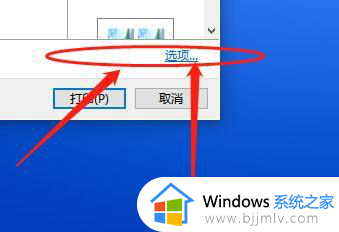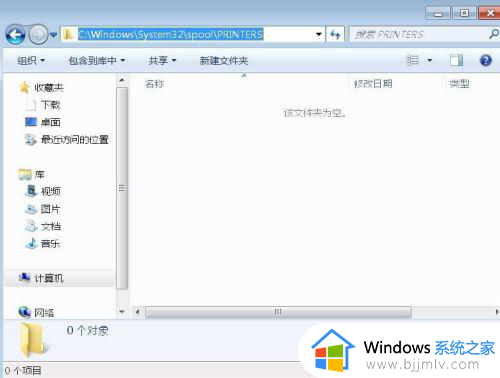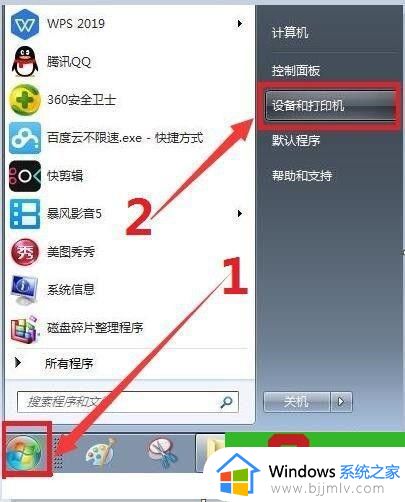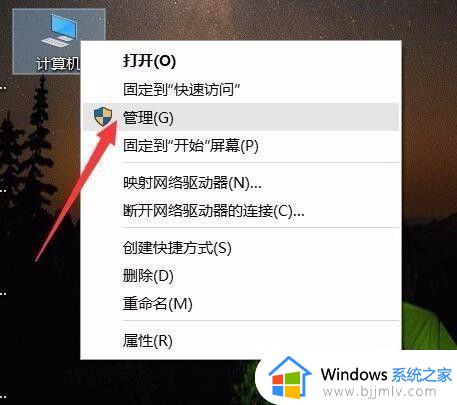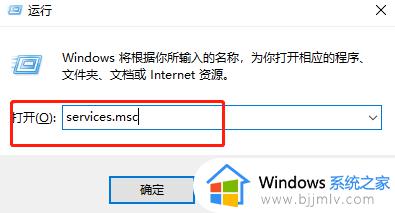打印机打印任务自动消失如何解决 打印机打印任务自动消失怎么办
更新时间:2022-10-20 16:14:14作者:qiaoyun
办公的时候都会使用打印机来打印文档,不过有不少用户在使用打印机进行打印的时候,发现没有反应,而且打印任务总是会自动消失,不知道遇到这样问题该怎么办,其实解决方法也不会难,本文这就给大家讲解一下打印机打印任务自动消失的详细解决方法吧。
解决方法如下:
1、打开【我的计算机】-【C盘】中的【Windows】文件夹。
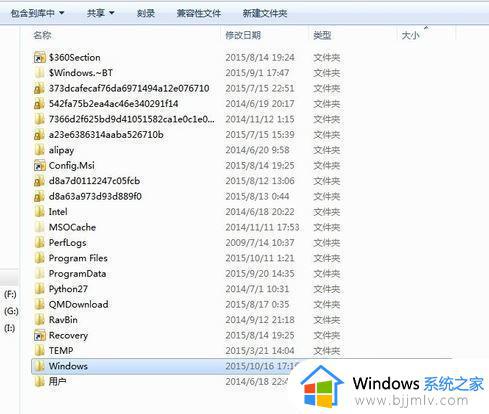
2、打开【ServiceProfiles】文件夹。
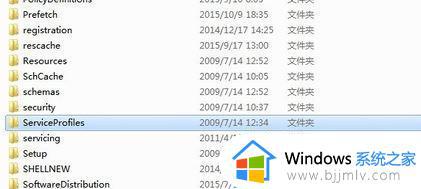
3、打开【LocalService】文件夹。
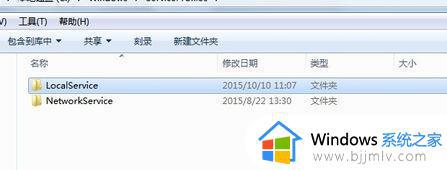
4、打开【工具】-【文件夹选项】-【查看】-点选【显示隐藏文件 、文件夹和驱动器】;若是文件夹上找不到【工具】菜单可在【组织】-【布局】-勾选【菜单】; 1win7系统显示隐藏的文件、文件夹或驱动器。
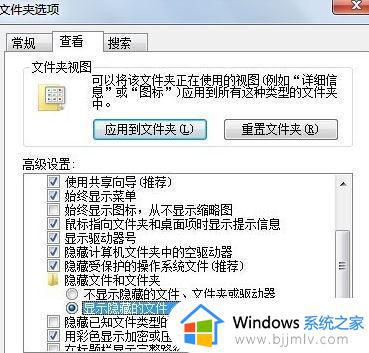
5、打开【AppData】文件夹。
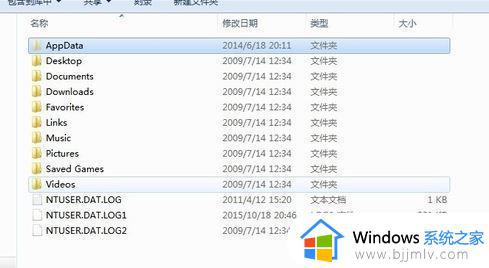
6、打开【Local】文件夹。
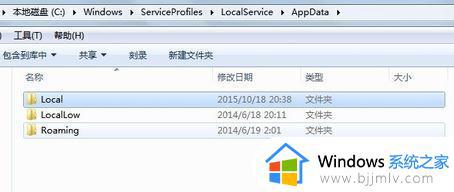
7、右击鼠标-【新建】-【文件夹】-命名文件夹为【Temp】。
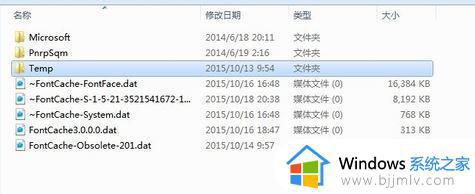
以上给大家讲解的便是打印机打印任务自动消失的详细解讲方法,有遇到相同情况的话,不妨学习上面的方法来进行解决吧。