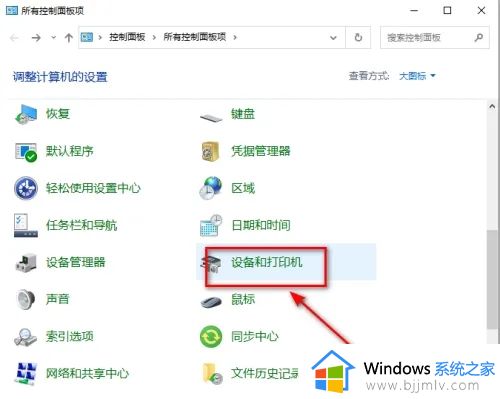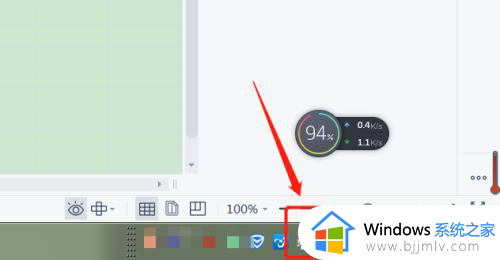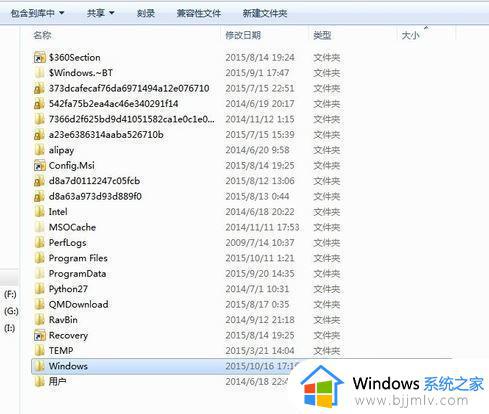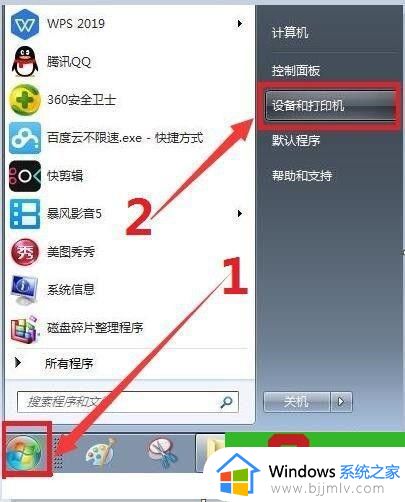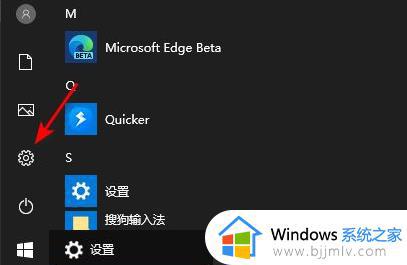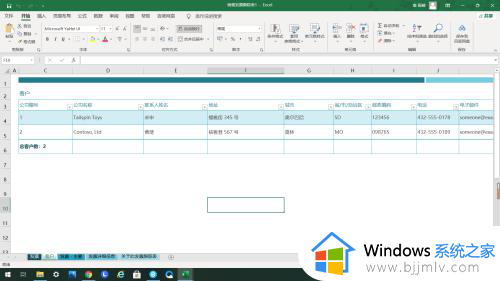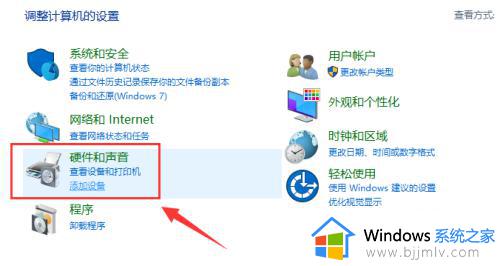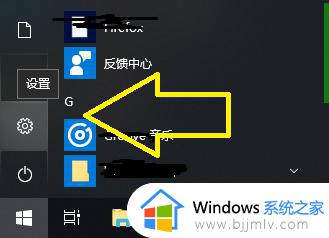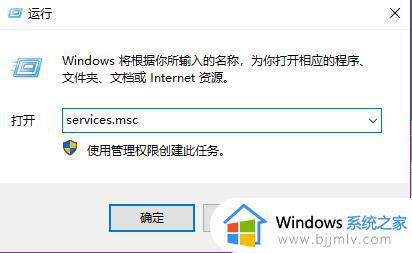电脑怎么取消打印机的打印任务 在电脑上如何取消打印机的打印任务
更新时间:2024-05-11 09:29:02作者:runxin
打印机作为用户日常学习或者工作时的重要设备之一,区域内使用的电脑也都能够连接局域网设置的共享打印机设备来实现打印需求,可是有时也会遇到需要将电脑设置的打印任务取消重新进行打印的需求,那么电脑怎么取消打印机的打印任务呢?以下就是在电脑上如何取消打印机的打印任务相关内容。
具体方法如下:
1、电脑打开控制面板,找到“设备和打印机”点击进去。
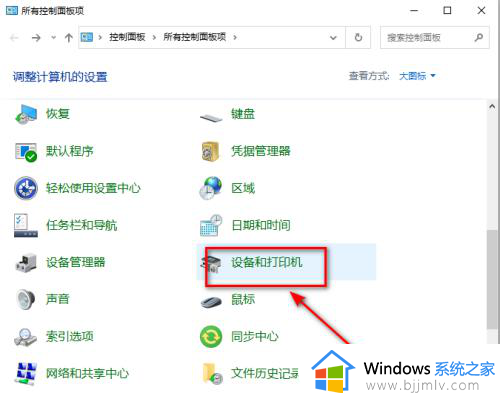
2、选择一个要取消的打印机点击进去。
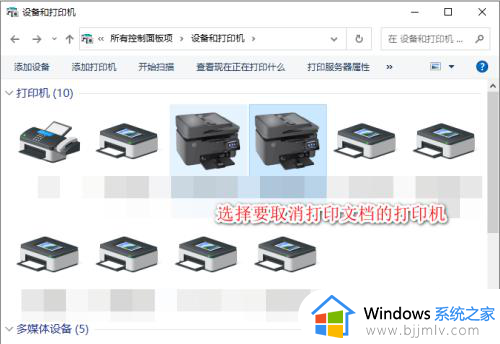
3、在页面下点击“查看当前打印内容”。
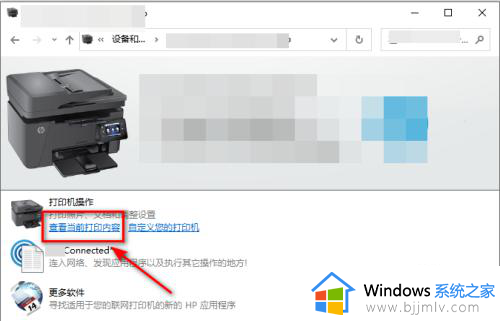
4、右键要取消打印的文件选择“取消”。
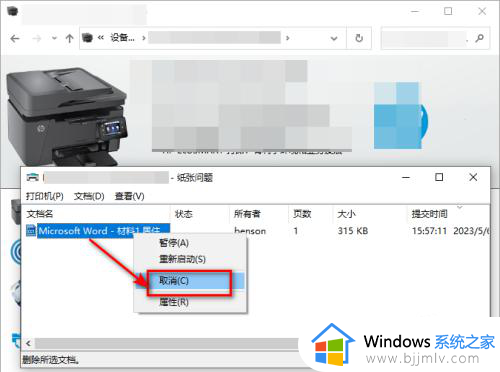
5、在弹出框点击“是”。
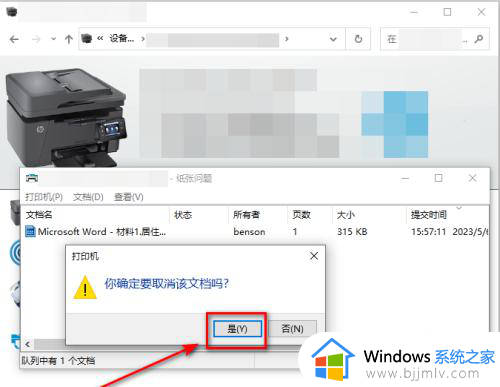
6、打印任务就取消掉了。
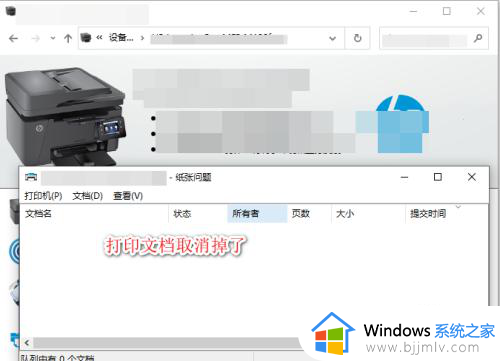
上述就是小编教大家电脑上如何取消打印机的打印任务相关内容了,如果有不了解的用户就可以按照小编的方法来进行操作了,相信是可以帮助到一些新用户的。