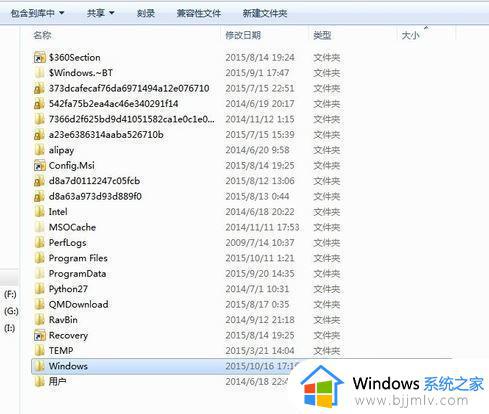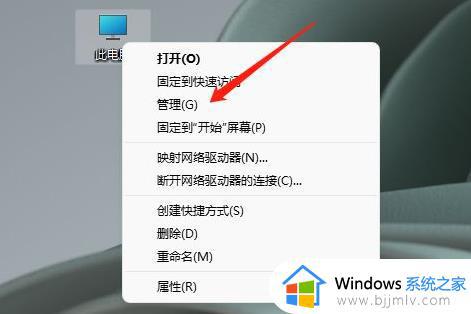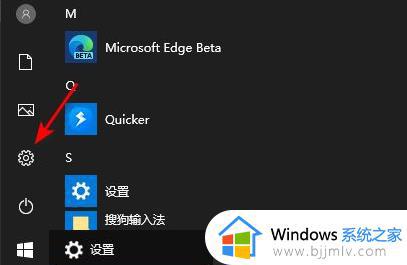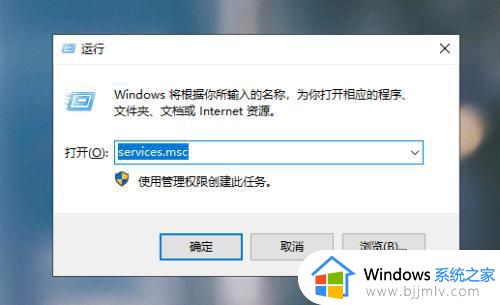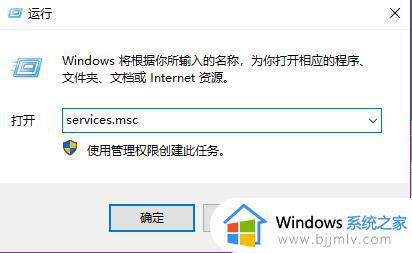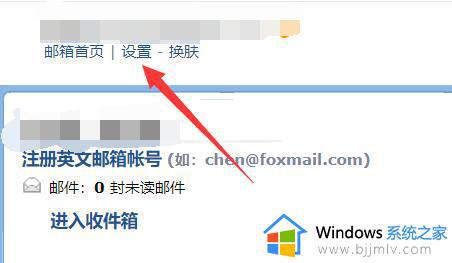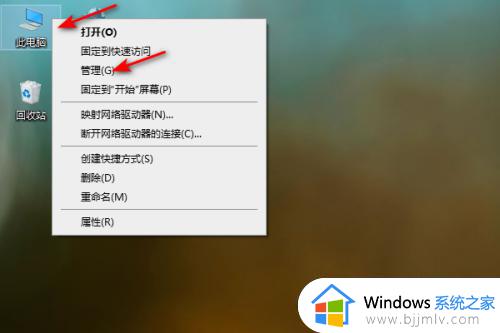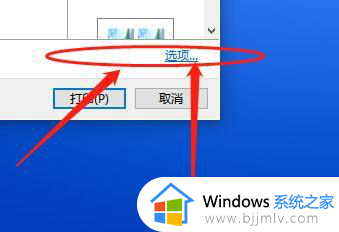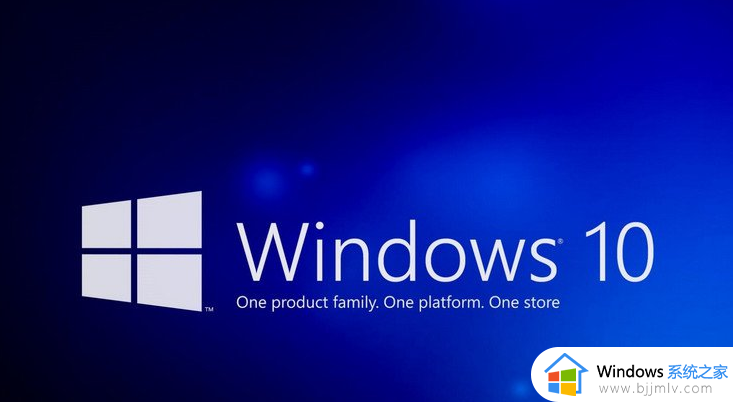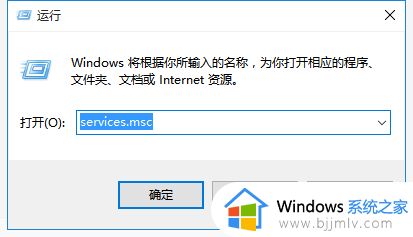打印机服务自动关闭怎么解决 打印服务老是自动关闭怎么办
最近有用户在使用打印机的时候,发现无法正常打印,检查之后发现是打印机服务没有开启,可是在开启之后,很多人还是碰到了打印机服务自动关闭的情况,很多人不知道该怎么解决,有遇到一样情况的话,可以跟随着笔者的步伐一起来看看打印服务老是自动关闭的详细解决方法。
方法1、清理不要打印作业。
打开C:WindowsSystem32spoolPRINTERS文件夹,然后删除文件夹里面所有的文件。
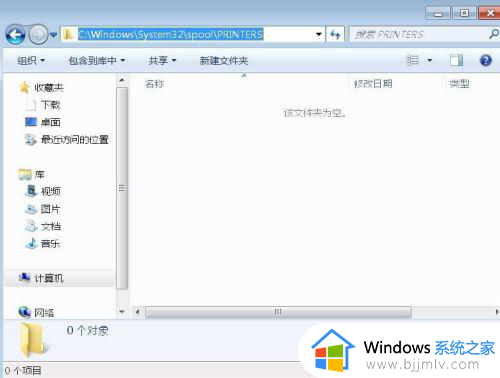
方法2、执行命令修复print spool服务。
1、按下win+r打开运行窗口,输入cmd回车打开命令提示符窗口。
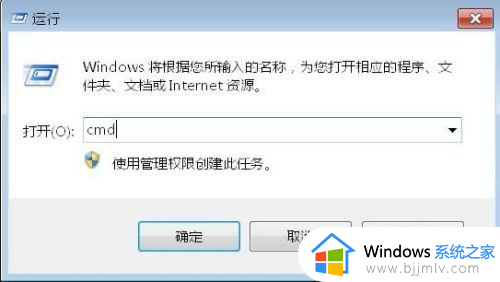
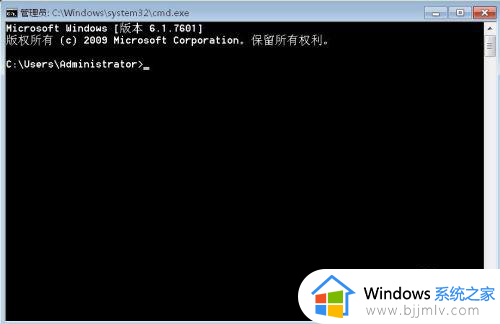
2、输入命令
netsh winsock reset
回车,如下图所示:
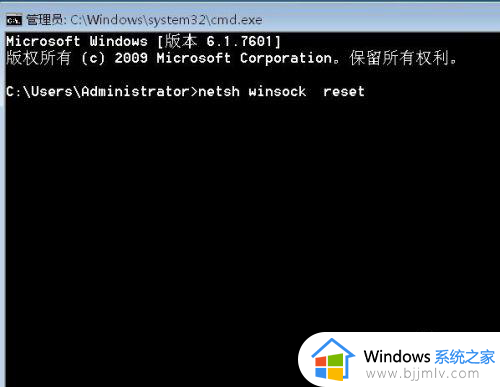
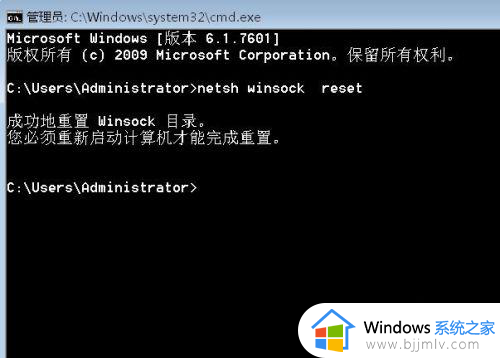
方法3、昆冷注册表进行修复。
1、按下win+r打开运行窗口,输入regedit回车打开注册表编辑器。
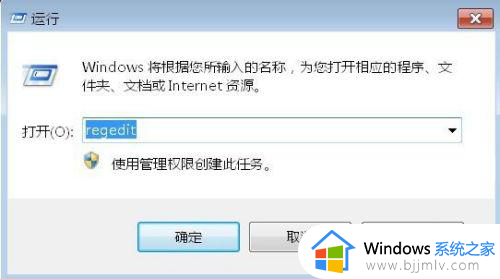
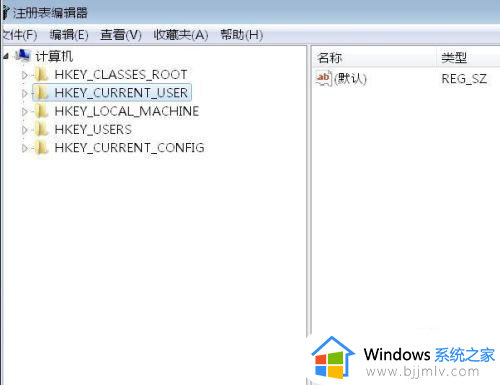
2、定位到 HKEY_LOCAL_MACHINESYSTEMCurrentControlSetControlPrintEnvironmentsWindows NTx86DriversVersion-3,鼠标右键删除 Version-3,如下图所示:屈获
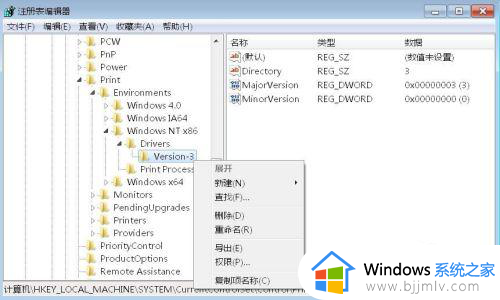
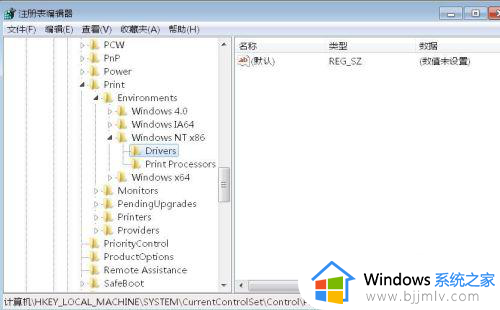
以上给大家介绍的就是打印机服务自动关闭的详细解决方法,有遇到一样情况的话,可以学习上述方法步骤来进行操作,希望能够帮助到大家。