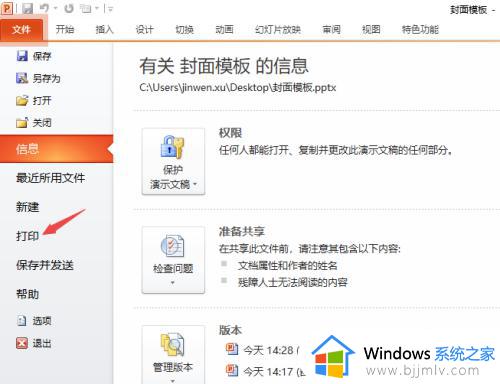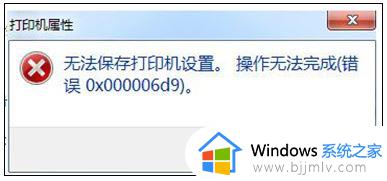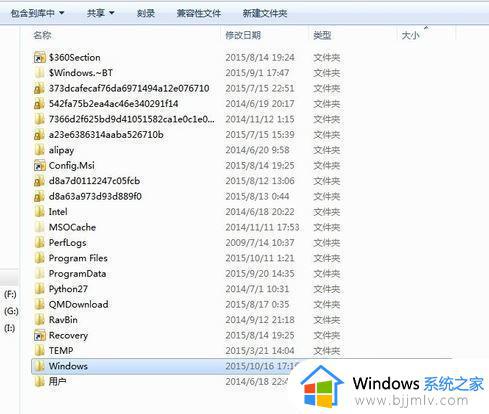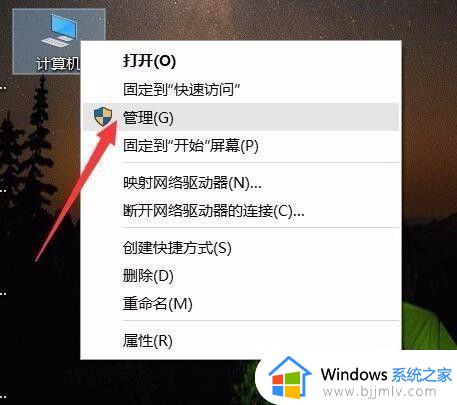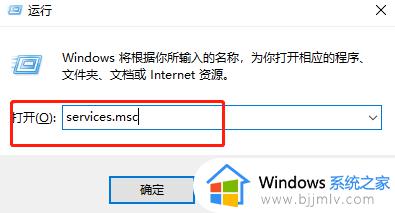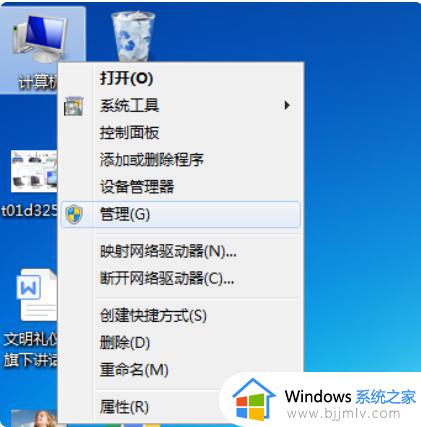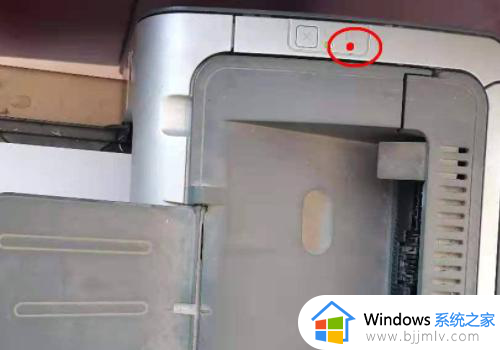打印机不能自动双面打印怎么设置 打印机无法设置自动双面打印如何解决
更新时间:2024-03-26 09:33:34作者:runxin
打印机是很多用户在日常办公或者学习时经常会用到的设备,用户可以通过打印机设备来实现文件打印需求,不过有小伙伴在电脑上设置文件打印时,却总是不能设置自动双面打印文件的需求,对此打印机不能自动双面打印怎么设置呢?下面小编就来教大家打印机无法设置自动双面打印如何解决,一起来看看吧。
具体方法如下:
1、点击需要打印的图片或文件,点击打印在打印页面点击选项菜单。
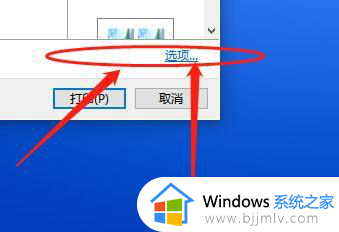
2、在打印选项页面点击打印机属性。
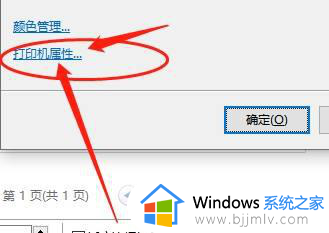
3、在打印机属性页面点击双面打印/小册子打印后面的无选项。
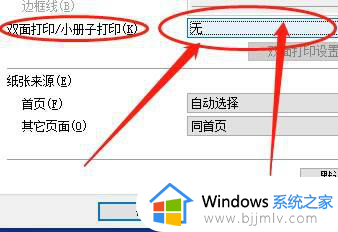
4、在弹出菜单中选择点击双面打印菜单。
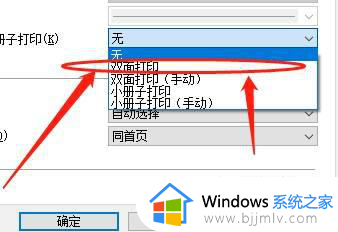
5、选择后点击双面打印下方的双面打印设置。
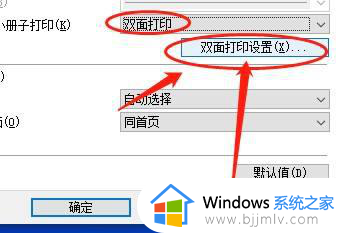
6、在双面打印设置页面选择双面打印的方式。
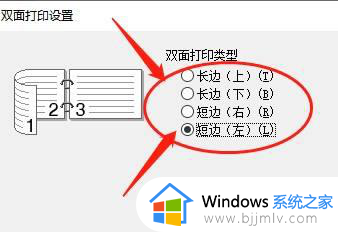
综上所述就是有关打印机无法设置自动双面打印如何解决全部内容了,有遇到这种情况的用户可以按照小编的方法来进行解决,希望本文能够对大家有所帮助。