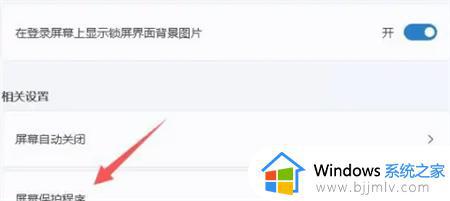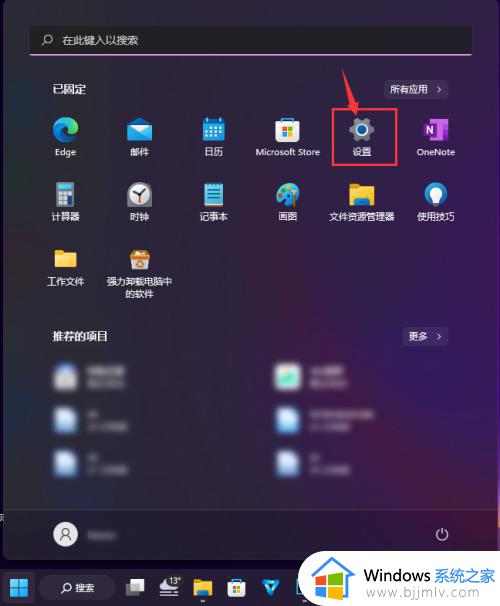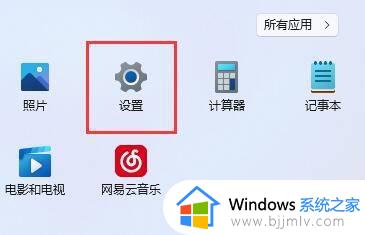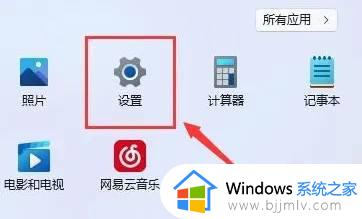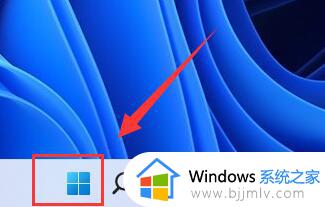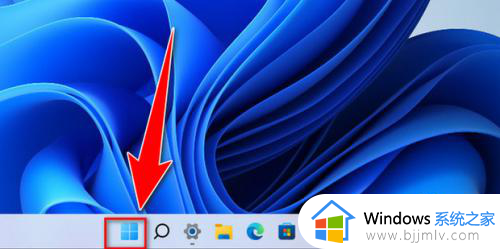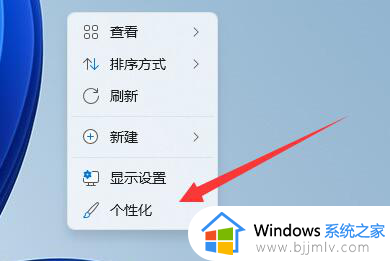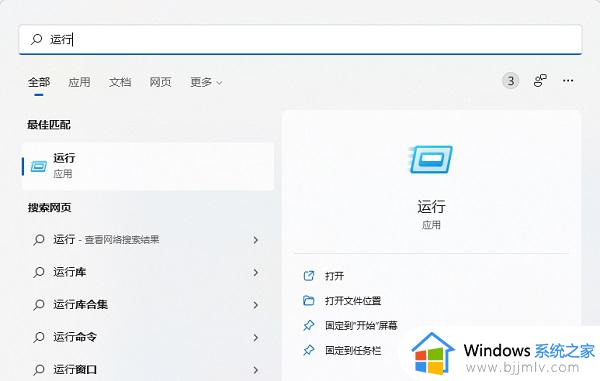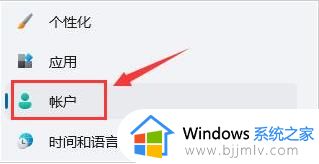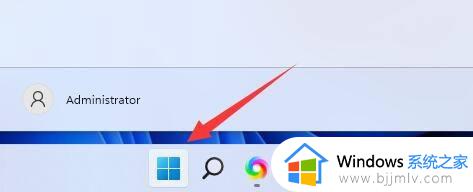windows11取消锁屏的步骤 win11如何取消锁屏
更新时间:2024-02-02 16:12:15作者:qiaoyun
电脑如果一段时间不动便会自动进入锁屏,要使用的话需要进行手动唤醒,可是有很多win11系统用户并不喜欢这个功能,所以就想要取消锁屏,但是却不知道要如何操作,如果你有一样需求的话,可以跟随着笔者的步伐一起来看看windows11取消锁屏的步骤吧。
具体如下:
第一步,点击底部“Windows徽标”打开开始菜单。
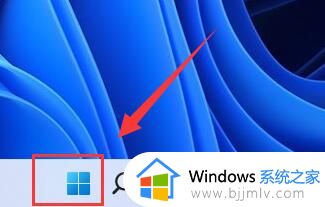
第二步,点击开始菜单中的“设置”按钮。
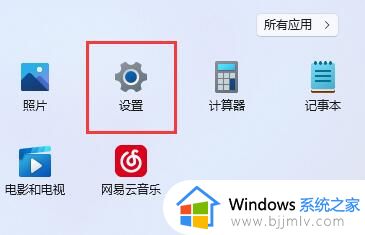
第三步,打开右边的“电源”选项。
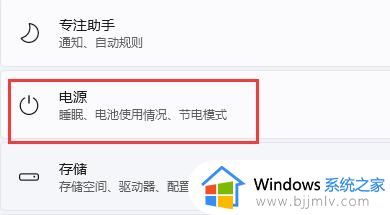
第四步,点击右边“屏幕和睡眠”,点击下面两个选项。
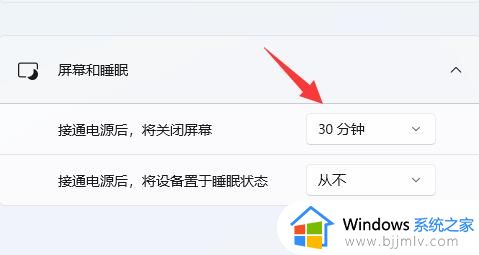
第五步,分别在下拉菜单中选择“从不”,将两个选项都改成“从不”即可关闭自动锁屏。
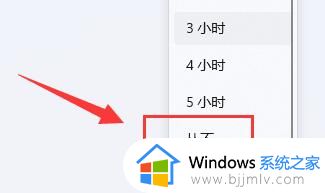
关于win11如何取消锁屏的详细内容就给大家介绍到这里了,有遇到一样情况的用户们可以参考上面的方法来进行解决,希望帮助到大家。