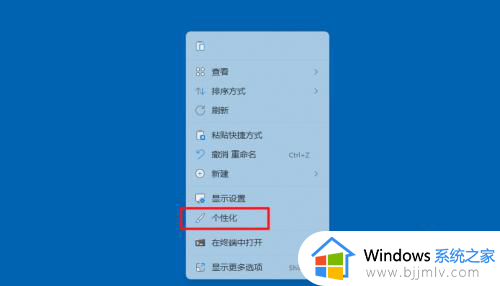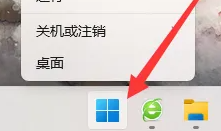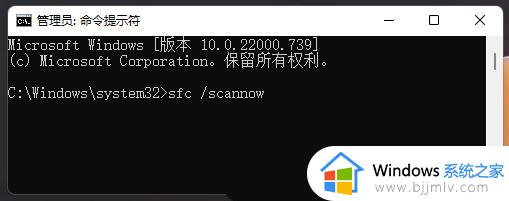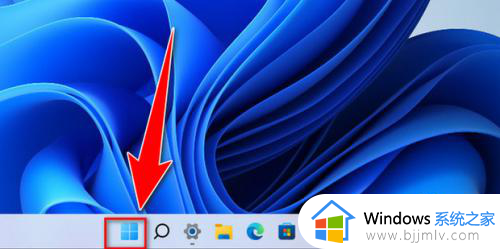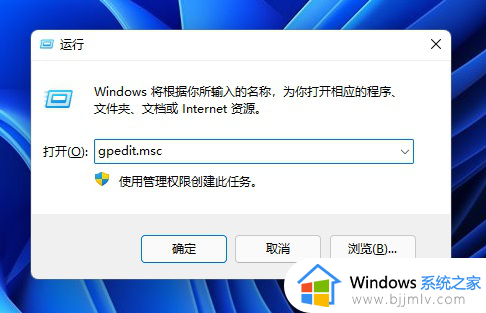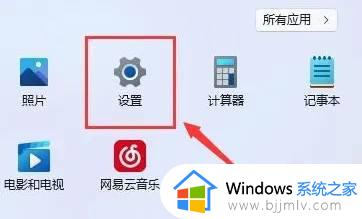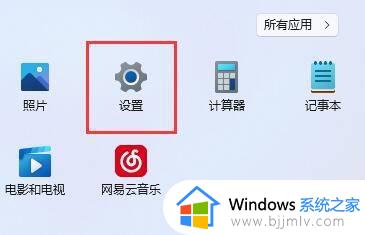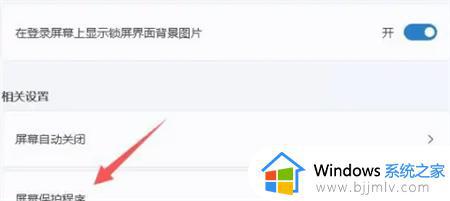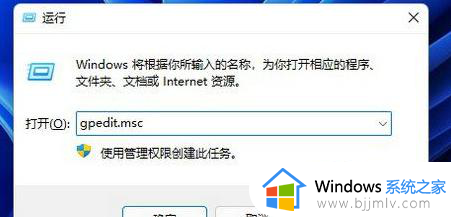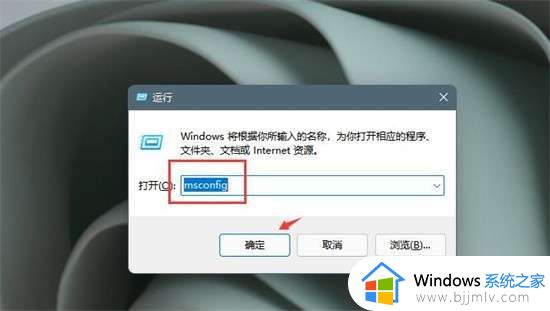win11电脑锁屏个性化怎么关闭 win11电脑如何取消个性化锁屏
更新时间:2024-05-07 15:42:28作者:run
因为微软给win11带来了全新的个性化锁屏界面设置,让用户可以根据自己的喜好来定制锁屏界面,不过有些用户可能觉得这样的界面过于繁琐或者不适合自己的使用习惯,对此win11电脑锁屏个性化怎么关闭呢?接下来就来介绍win11电脑如何取消个性化锁屏相关内容。
win11个性化锁屏界面关闭技巧:
第一步,点击底部“Windows图标”打开开始菜单。
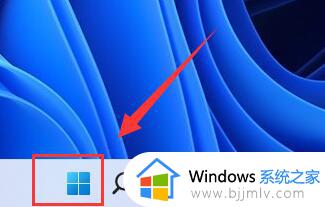
第二步,点击开始菜单中的“设置”按钮。
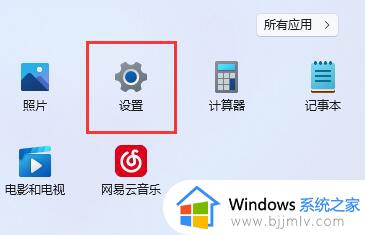
第三步,打开右边的“电源”选项。
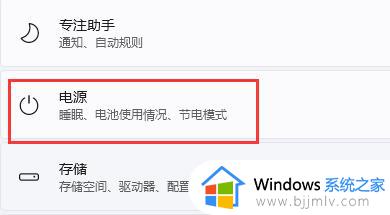
第四步,点击右边“屏幕和睡眠”,点击下面两个选项。
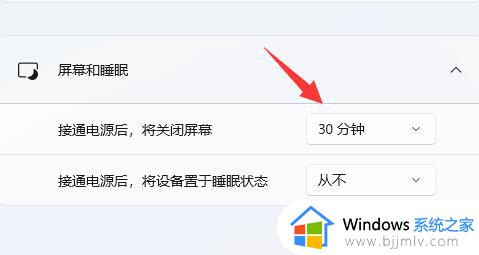
第五步,分别在下拉菜单中选择“从不”,将两个选项都改成“从不”即可关闭自动锁屏。
以上就是win11电脑如何取消个性化锁屏的全部内容,如果有不了解的用户就可以按照小编的方法来进行操作了,相信是可以帮助到一些新用户的。