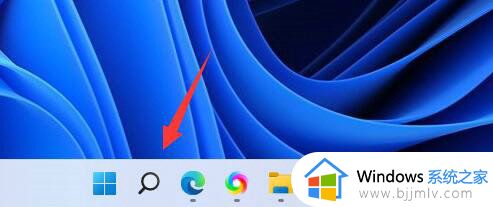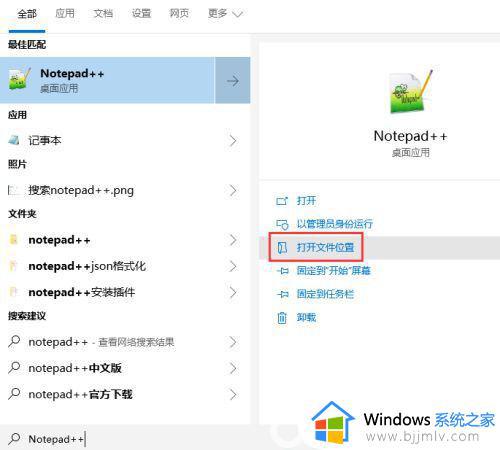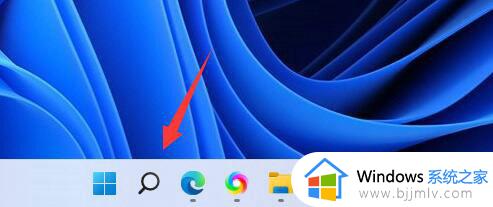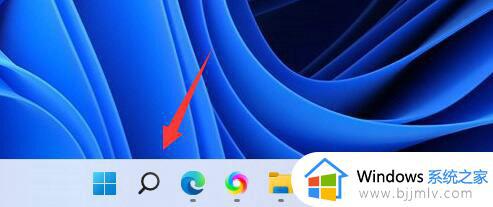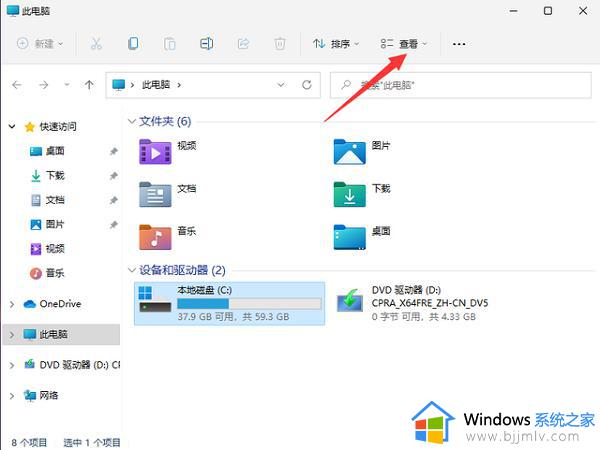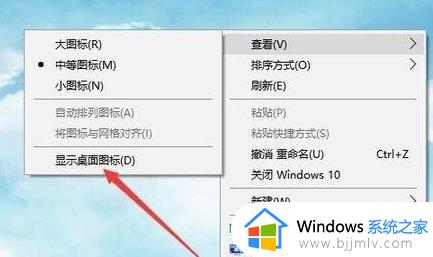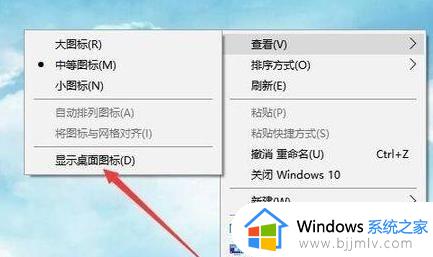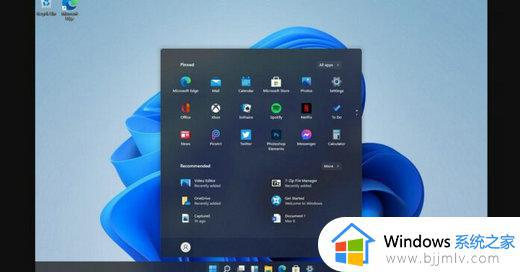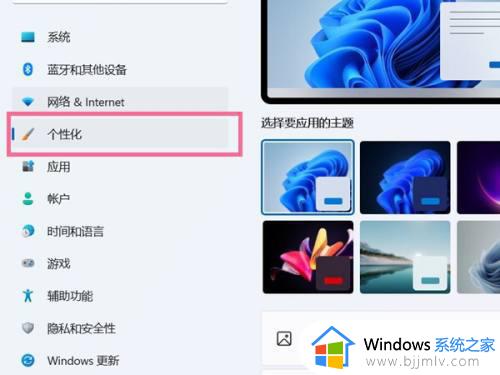window11下载软件后桌面不显示图标怎么办?win11软件下载了没在桌面的解决办法
更新时间:2024-07-02 16:03:12作者:qiaoyun
一般我们在电脑中下载软件的时候,都会将其放置桌面上方便快速打开使用,可是有部分用户升级到window11系统之后,却遇到了下载软件后桌面不显示图标的情况,很多人不懂该怎么办,如果你有遇到了一样情况的话,可以跟随着笔者的步伐一起来看看win11软件下载了没在桌面的解决办法。
方法如下:
1、首先点击任务栏中的“搜索按钮”或搜索框(如图所示)。
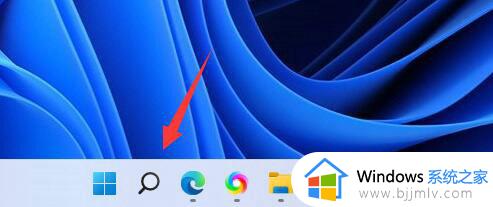
2、然后在搜索框中搜索想要放到桌面的软件(如图所示)。
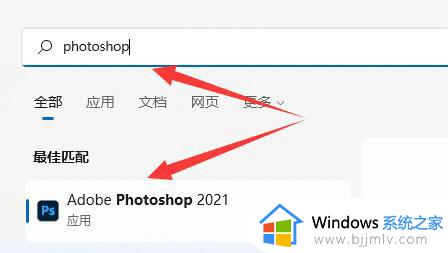
3、接着右键搜索结果的软件,选择“打开文件所在的位置”(如图所示)。
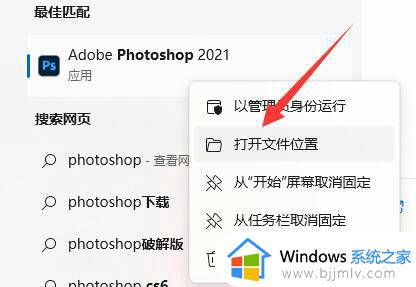
4、打开后,找到该软件,右键它将鼠标放到“发送到”位置(如图所示)。
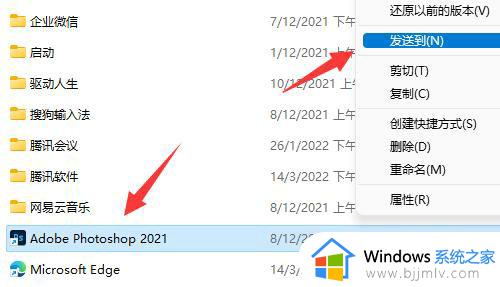
5、最后选择其中的“桌面快捷方式”就可以添加到桌面了(如图所示)。
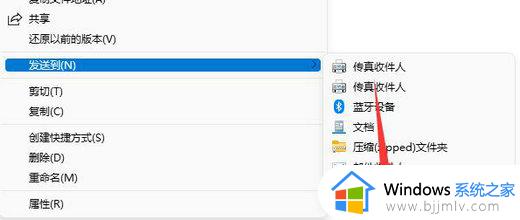
上述就是window11下载软件后桌面不显示图标的详细解决方法,如果你有遇到一样情况的话,可以参考上述方法步骤来进行解决,希望帮助到大家。