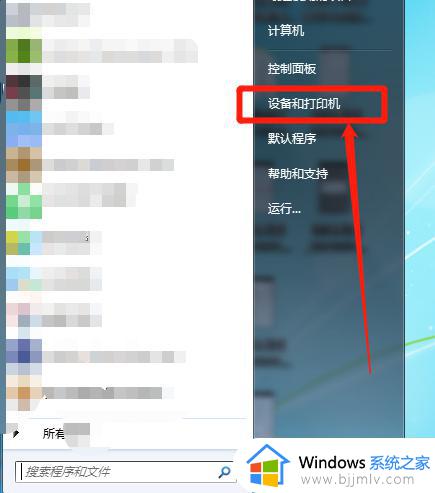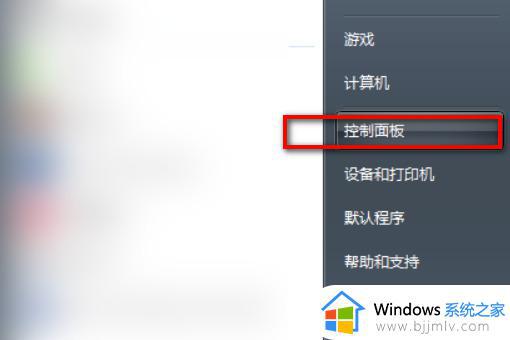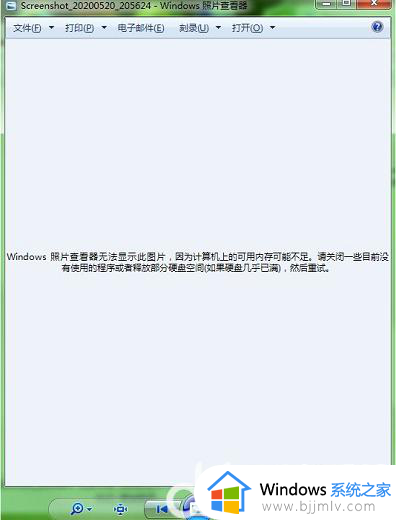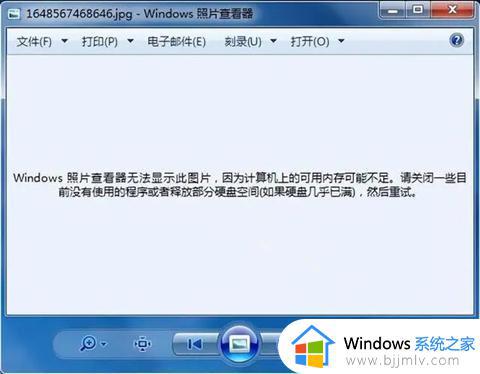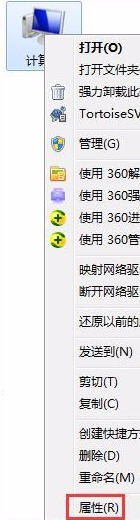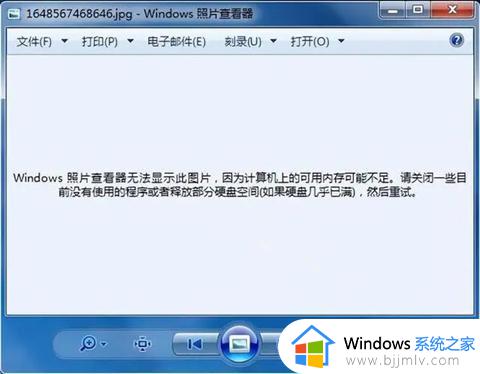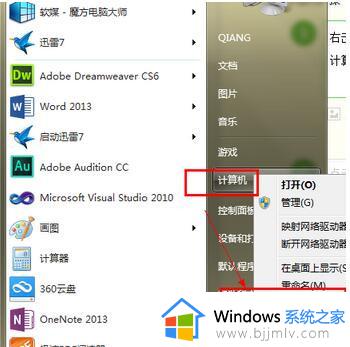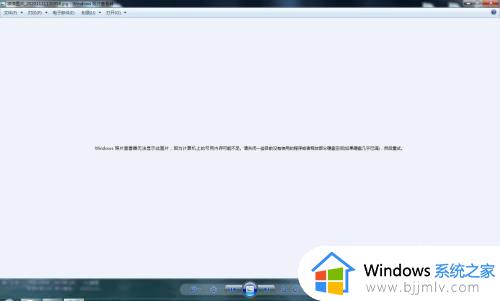win7打印图片提示内存不足怎么办 win7打印图片显示内存不足的解决教程
打印机不仅可以打印文档,也能打印图片,然而近日有部分win7系统用户在打印图片的时候,却提示内存不足,导致无法正常打印,很多人遇到这种问题都不知道要怎么办才好,原因比较多,接下来小编就给大家分享一下win7打印图片显示内存不足的一些原因和解决方法供大家参考。
原因一:打印机没有处于联机状态导致无法打印
解决方法:OnLine按钮旁边有一个指示联机状态的小灯,正常情况该联机指示灯应处于常亮状态。如果该指示灯不亮或处于闪烁状态,说明联机不正常。

原因二:未将打印机设置为默认打印机导致无法打印
解决方法:
1、单击开始菜单,指向设置,单击打印机,打开打印机窗口。

2、右键单击打印机图标,系统弹出快速菜单,单击其中的设为默认值。

原因三:打印机处于暂停打印状态导致无法打印
解决方法:在打印机窗口,右键单击在用的打印机图标,然后单击以清除暂停打印选项前的对号。
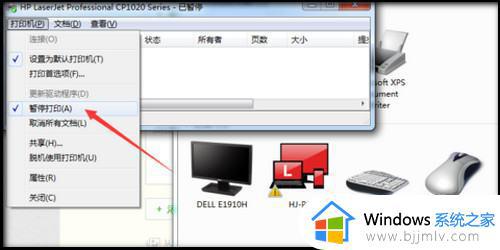
原因四:磁盘可用空间低于10MB导致无法打印。
解决方法:如果可用硬盘空间小于10MB(一般指C盘),必须释放更多的空间才能完成打印任务。这时,请单击磁盘清理按钮,然后在要删除的文件列表框中,选中要删除的文件类型,单击确定按钮。
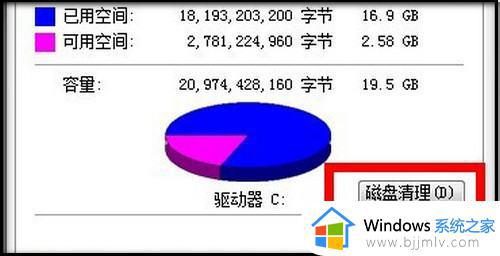
原因五:本地打印机端口设置不正确导致无法打印
解决方法:
1、在打印机窗口,右键单击打印机图标,再单击属性。

2、单击细致资料选项卡,在打印到以下端口框中,确保已将打印机设置到适当的端口。最常用的端口设置为LPT1,也有打印机使用USB端口。
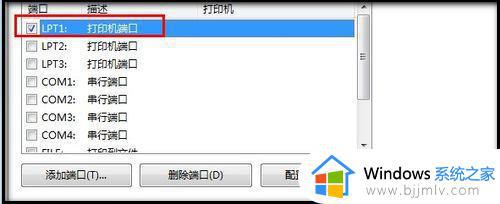
上述给大家介绍的就是win7打印图片提示内存不足的详细解决方法,遇到这样情况的小伙伴们可以尝试上述方法步骤来进行解决吧。