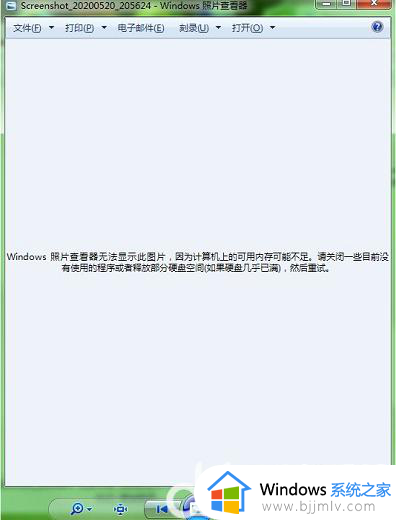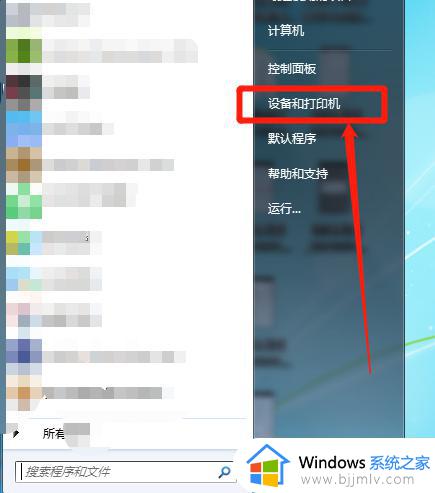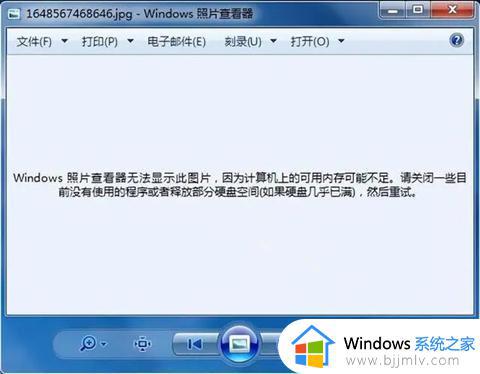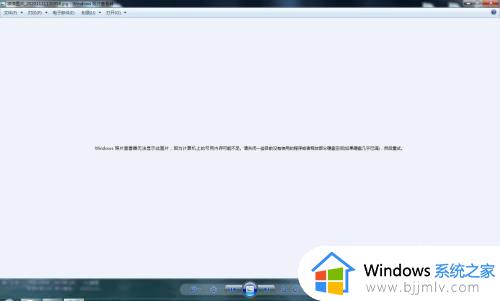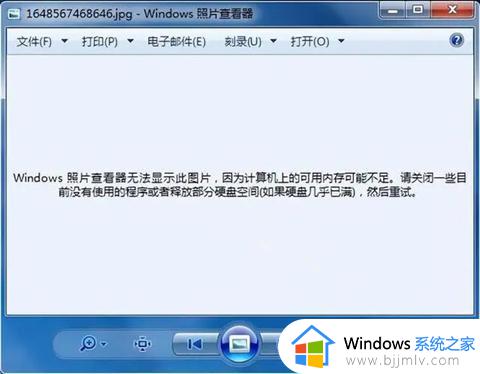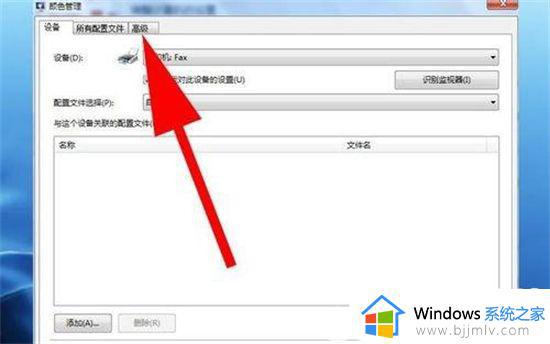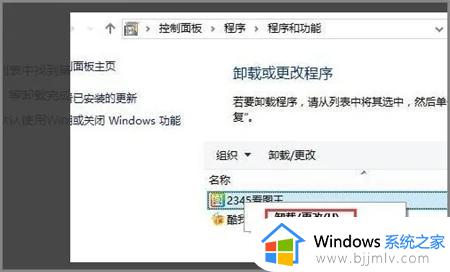win7照片查看器无法显示图片内存不足怎么解决
我们在日常操作win7电脑的过程中,对于系统中存放的众多不同格式图片,我们可以通过照片查看器来打开,可是有小伙伴的win7系统照片查看器在浏览图片时却遇到了内存不足的提示,对此应该怎么解决呢?以下就是关于win7照片查看器无法显示图片内存不足解决方法。
具体方法:
1、打开电脑,找到并打开控制面板。
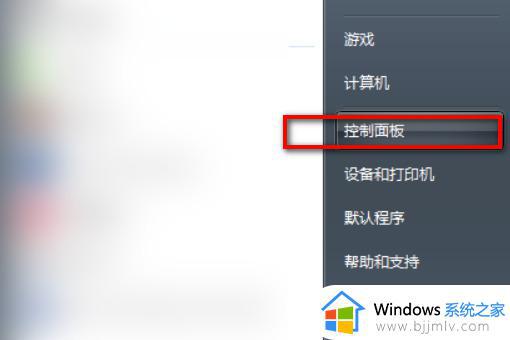
2、打开后在右上角找到查看方式,选择大图标。
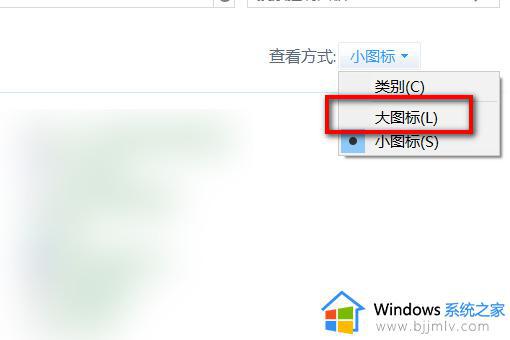
3、然后点击颜色管理。
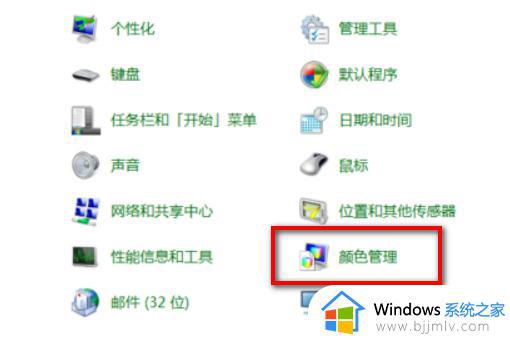
4、打开颜色管理后,上方工具栏为设备、所有配置文件、高级,点击高级。
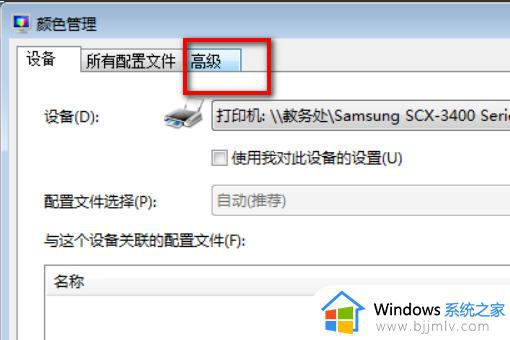
5、在高级选项卡里,找到并点击校准显示器。
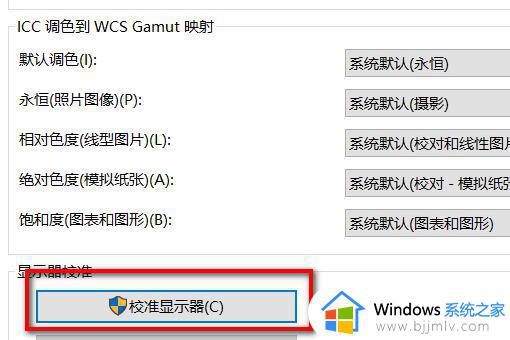
6、其它不要动,一直点击下一步。
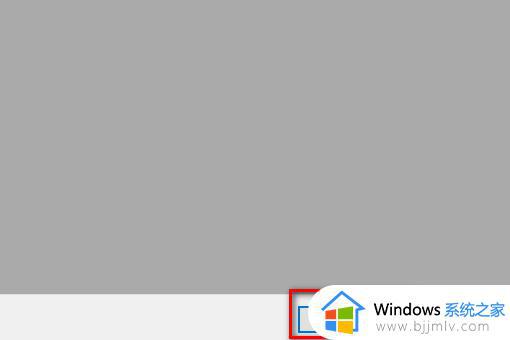
7、点击下一步直到出现完成,然后点击完成。
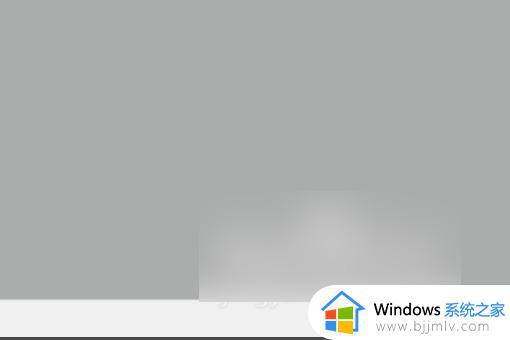
8、页面会弹出cleartype文本调谐器,勾选启用cleartype。
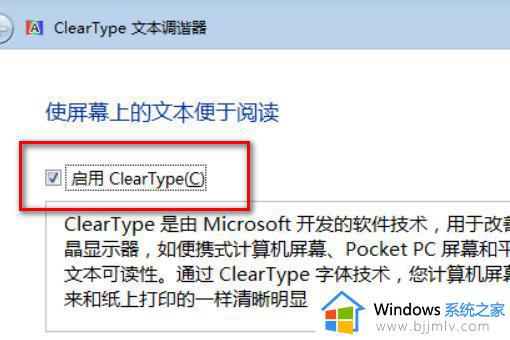
9、然后一直点击下一步。
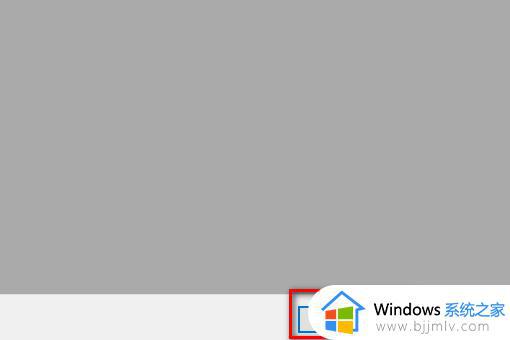
10、最后页面会弹出您已完成对监视器中文本的调谐。
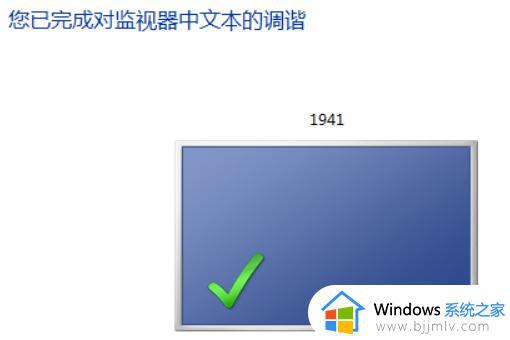
11、重新用照片查看器即可正常打开图片。
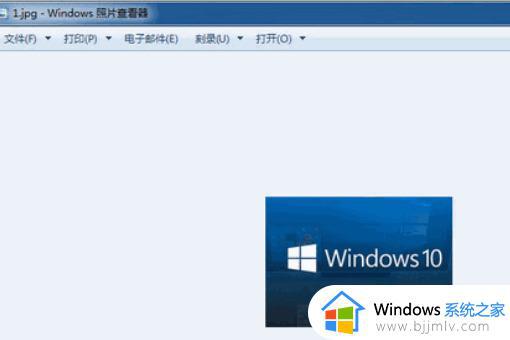
上述就是有关win7照片查看器无法显示图片内存不足解决方法了,如果有遇到这种情况,那么你就可以根据小编的操作来进行解决,非常的简单快速,一步到位。