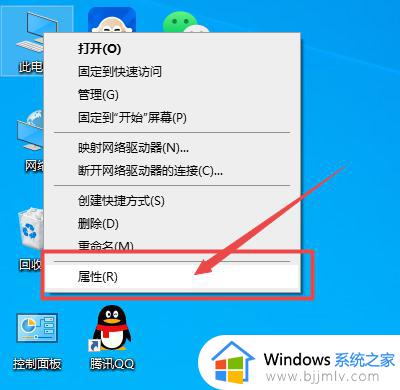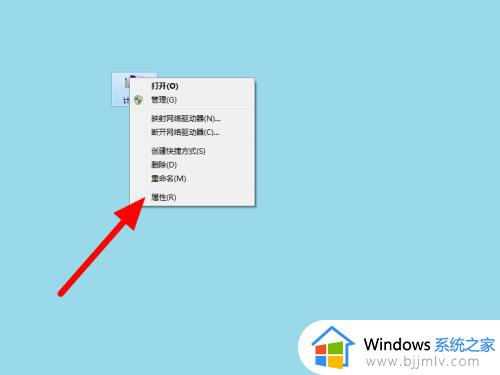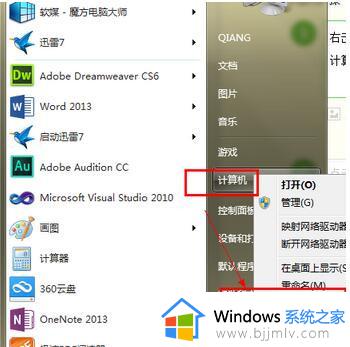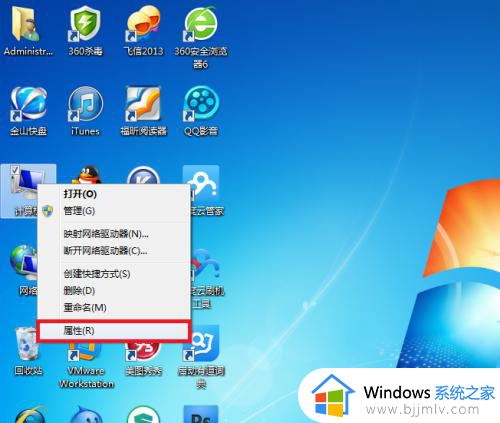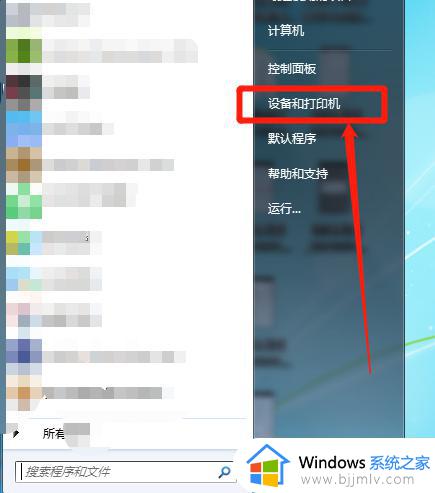win7虚拟内存不足怎么解决 win7虚拟内存不足解决方法
在使用win7系统的过程中,我们要知道虚拟内存使得应用程序认为它拥有连续的可用的内存,当然有时候也会遇到win7系统提示虚拟内存不足的情况,这个时候就需要对虚拟内存进行调整,那么win7虚拟内存不足怎么解决呢?今天小编就来告诉大家win7虚拟内存不足解决方法。
具体方法:
1、右击“计算机”图标,打开的右键菜单选择“属性”命令
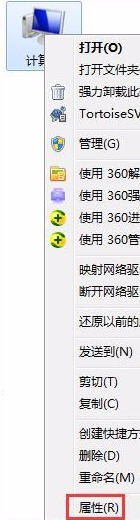
2、在左侧蓝色区域单击“高级系统设置”链接
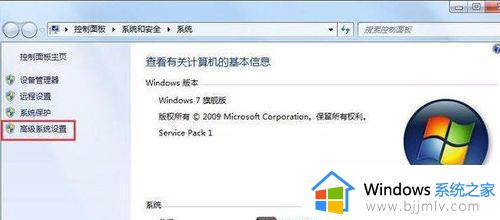
3、在“高级”选项卡下单击“性能”栏的“设置”按钮
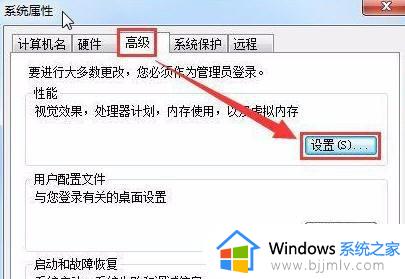
4、打开“性能选项”对话框,切换到“高级”选项卡,单击“虚拟内存”的“更改”按钮
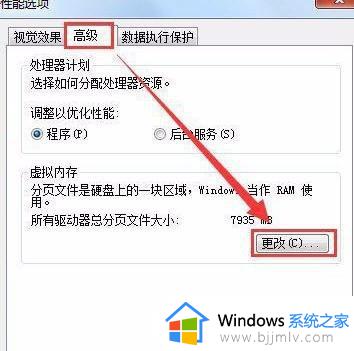
5、去掉“自动管理所有驱动器的分页文件大小”复选框
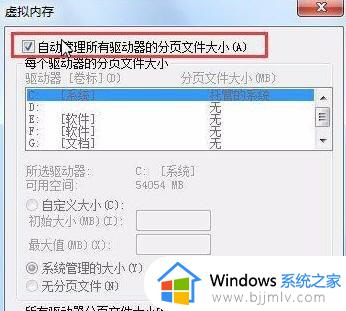
6、选中系统所在的驱动器,接着再选择“自定义大小”选项,输入“初始大小”和“最大值”,单击“设置”按钮(虚拟内存设置原则:一般为物理内存的1.5—3倍;但也可将最小值设为物理内存的1.5—2倍,最大值为物理内存的2——3倍,一般2G内存条的用户可设置初始值为512MB,最大值为1024MB)
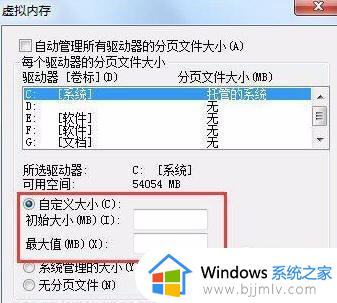
上述就是小编带来的win7虚拟内存不足解决方法了,有遇到这种情况的用户可以按照小编的方法来进行解决,希望能够帮助到大家。