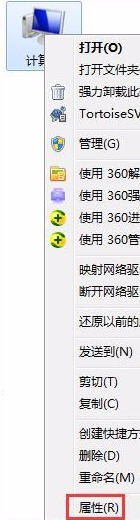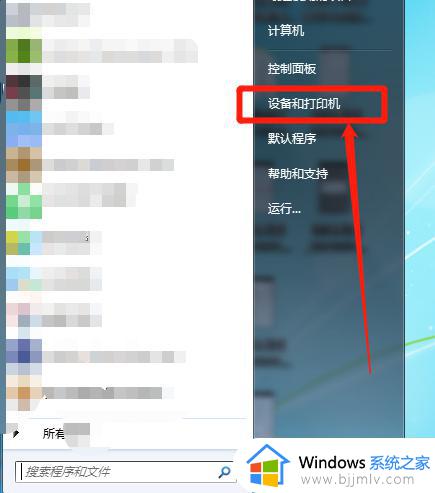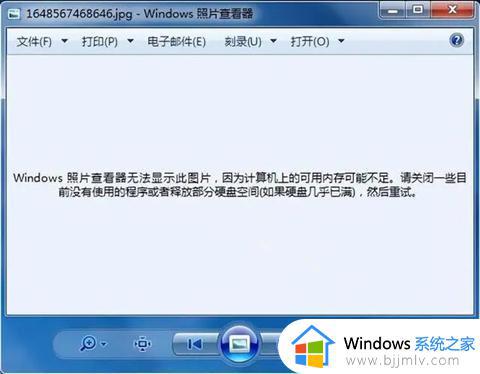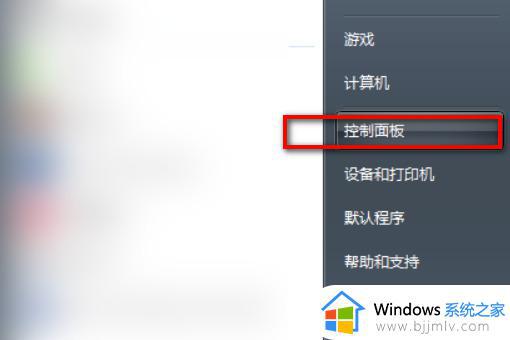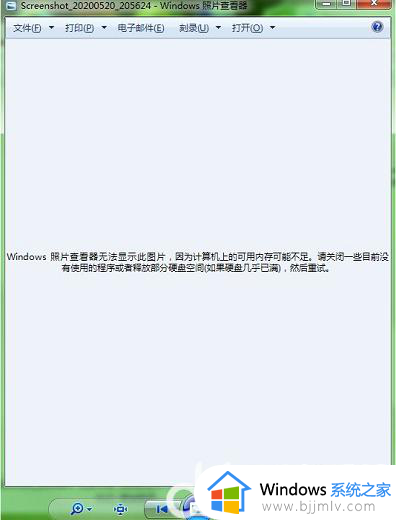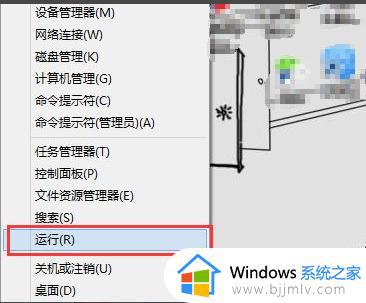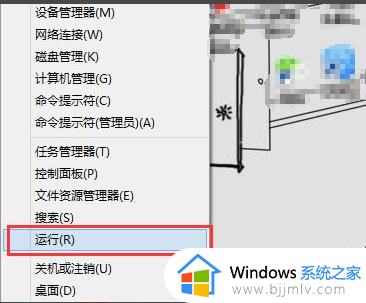win7系统内存不足怎么解决 windows7内存不足怎么办
对于我们在使用win7操作系统的小伙伴们可能会遇到内存不足的问题,这会导致系统运行缓慢,影响到工作效率和体验,遇到这种情况我们小伙伴都十分的头疼,那么windows7内存不足怎么办呢?下面小编就教大家win7系统内存不足怎么解决,快来一起看看吧,希望对你有帮助。
具体方法:
1,右击计算机,选择属性选项。计算机在win7可能桌面上没有,
单击开始菜单既可以看见,一般都会在桌面显示的。
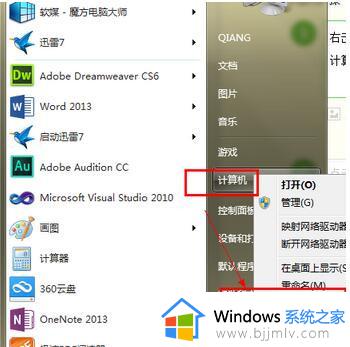
2,进入属性界面在左侧有一个高级设置,单击进入。
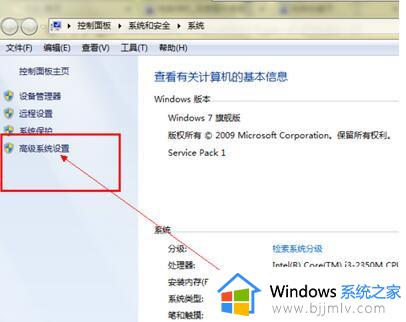
3,进入后在上面的菜单栏可以看见一个高级的选项,
选择第一栏中的性能后面的设置按钮。进入虚拟内存的设置选项。
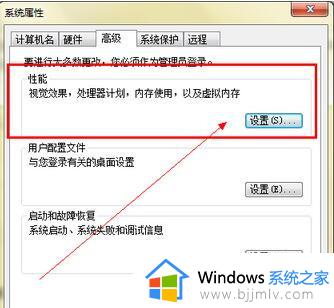
4,进入后再次单击高级按钮。
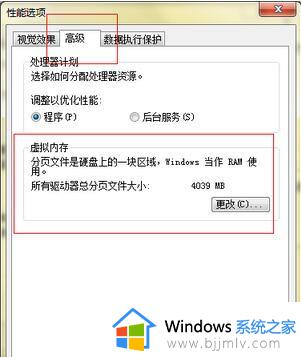
5,单击更改后,进入,选择自动管理所有驱动,这样内存就不会提示不足了。
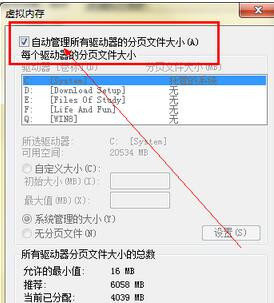
6,如果你的电脑已经勾选了这个按钮,那么就说明电脑内存出现问题或者内存过小,
建议加装一个内存条,市场有很多,可以自己买一个安上即可,方法很简单,也可以找电脑维修人员进行安装。

7,系统建议,如果系统是32的,那么1到2G内存既可以了,
如果是64为系统2G内存显然不够,又是会提示不足,64位系统最低4G。
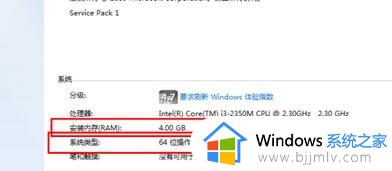
以上全部内容就是小编带给大家的win7系统内存不足解决方法详细内容分享啦,小伙伴们如果你们碰到这种情况的话,就快点按照上述的步骤进行操作。