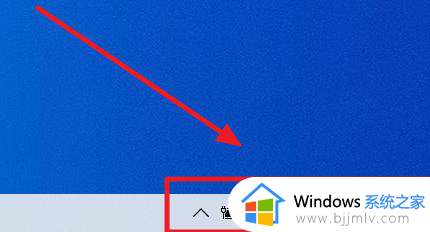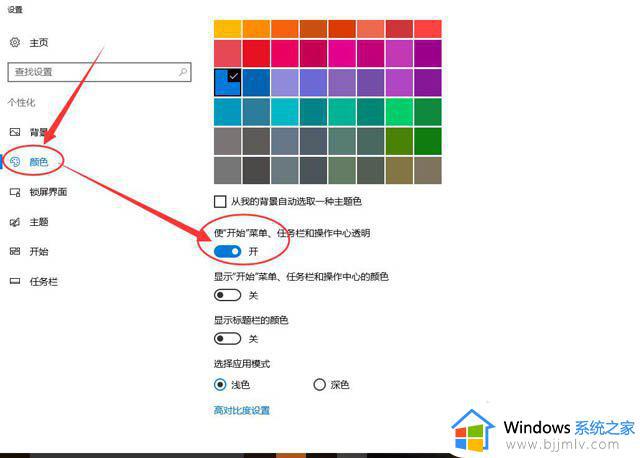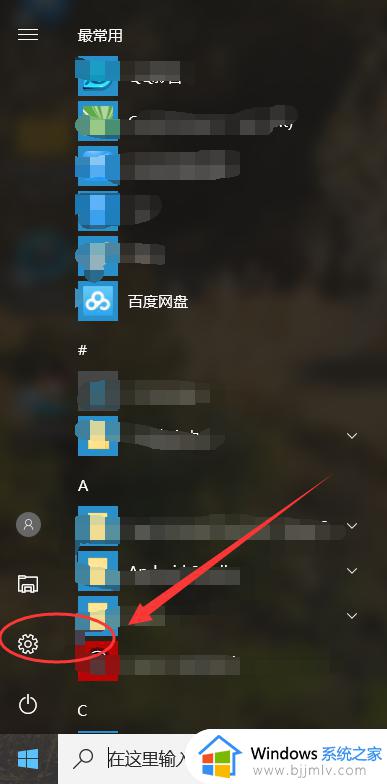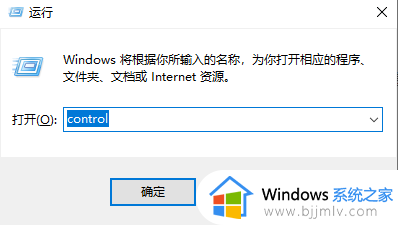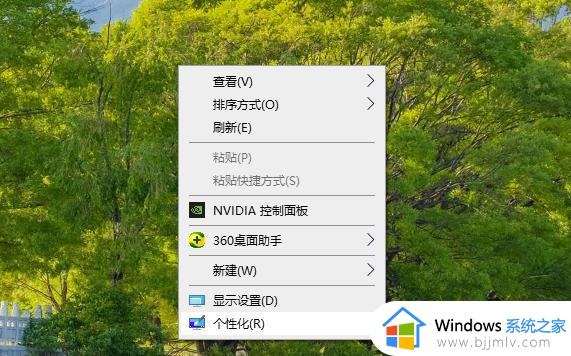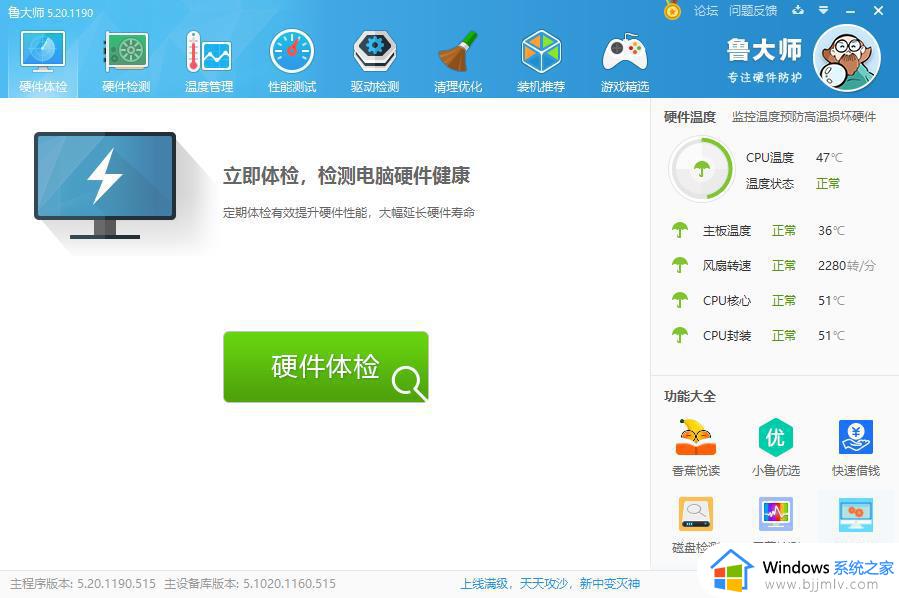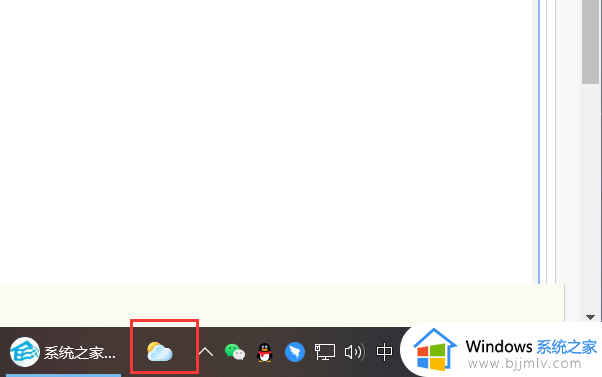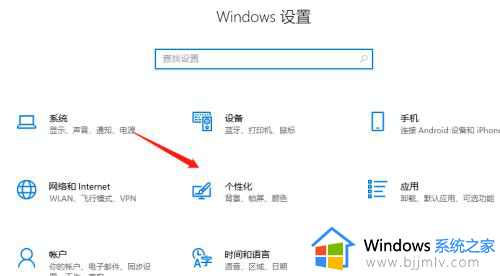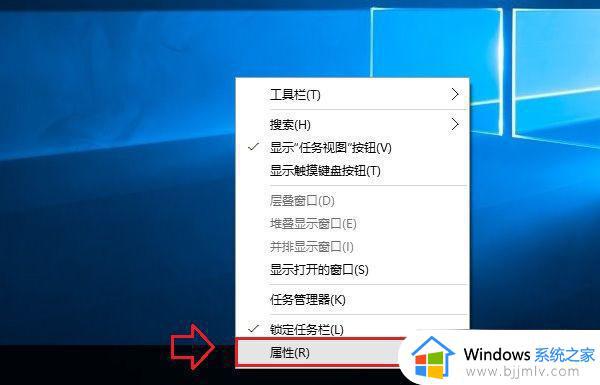win10隐藏输入法状态栏设置方法 win10怎么隐藏输入法状态栏
更新时间:2024-04-29 15:55:56作者:runxin
虽然在win10系统中自带有微软输入法工具,但是依旧有很多用户会选择安装功能更强大的第三方输入法,可是在win10电脑上进行输入法编辑时,右下角却总是会显示出现输入法状态栏工具,对此win10怎么隐藏输入法状态栏呢?今天小编就给大家讲解win10隐藏输入法状态栏设置方法。
具体方法如下:
1、首先,我们找到桌面右下角发现有输入法的语言栏,然后我们点击图中的隐藏键。
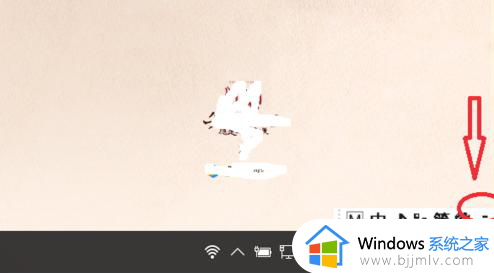
2、之后,我们会发现语言栏回到了任务栏,回到之后鼠标右击M,找到设置。
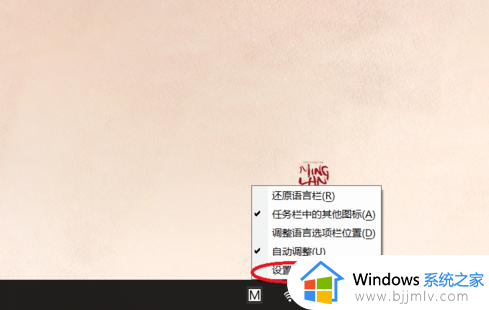
3、之后,我们点击图中的Windows显示语言选项。
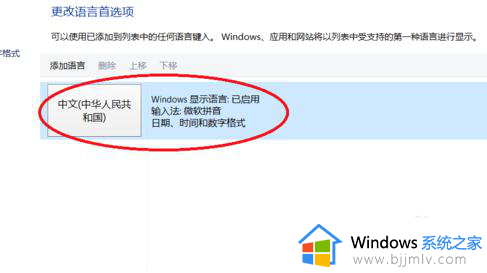
4、进入之后,我们找到切换输入法,发现使用桌面语言栏前面有对勾。
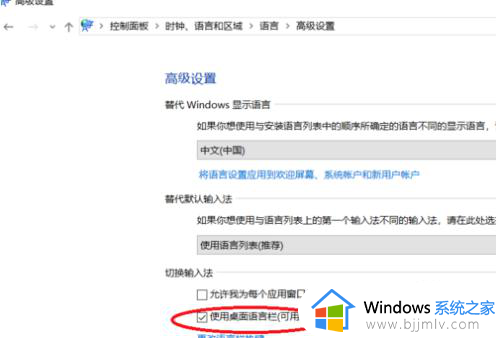
5、我们将使用桌面语言栏前面的对勾去掉,再点击应用保存就行了。
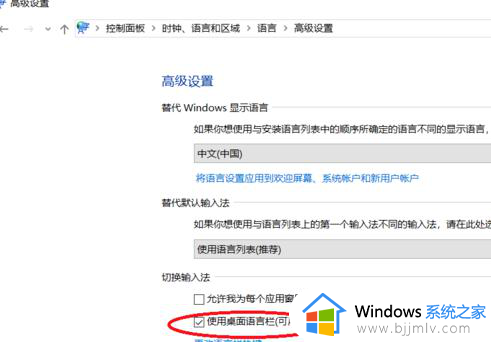
6、最后,我们返回桌面,发现输入法语言栏已经变成常规的了。
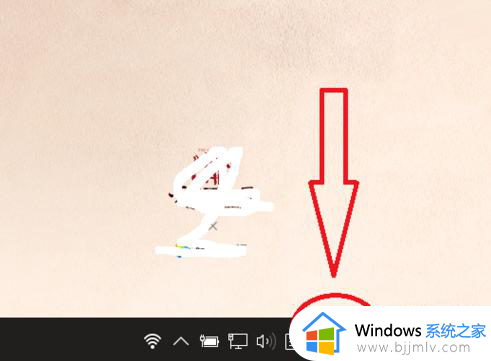
上述就是小编带来的win10隐藏输入法状态栏设置方法了,如果有不了解的用户就可以按照小编的方法来进行操作了,相信是可以帮助到一些新用户的。