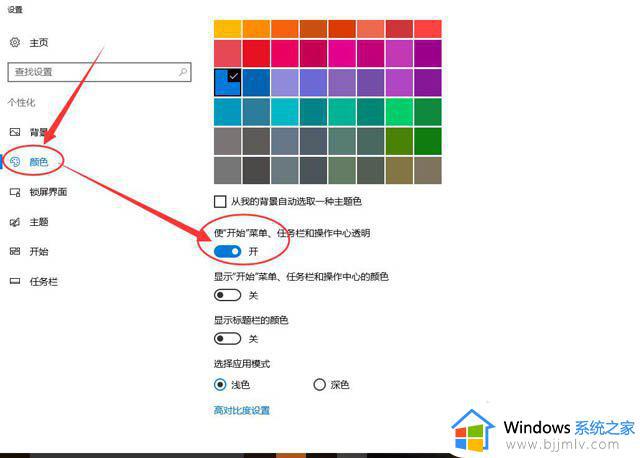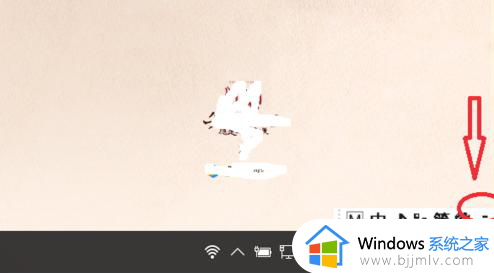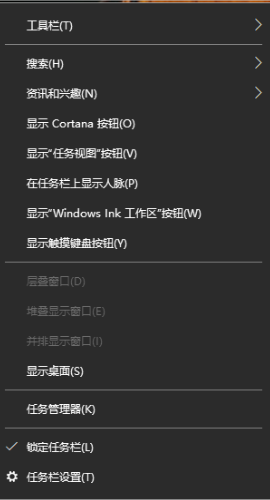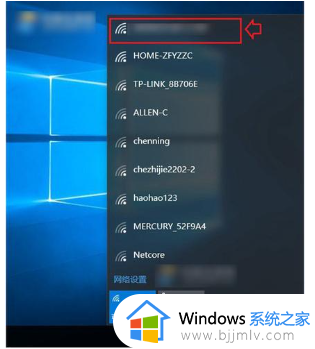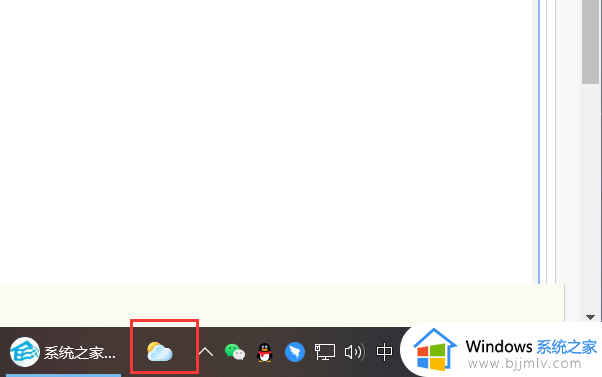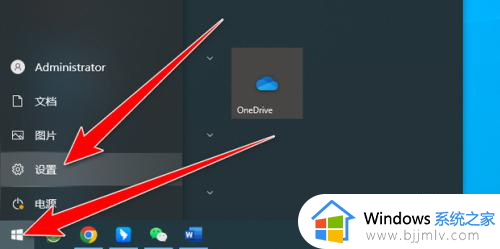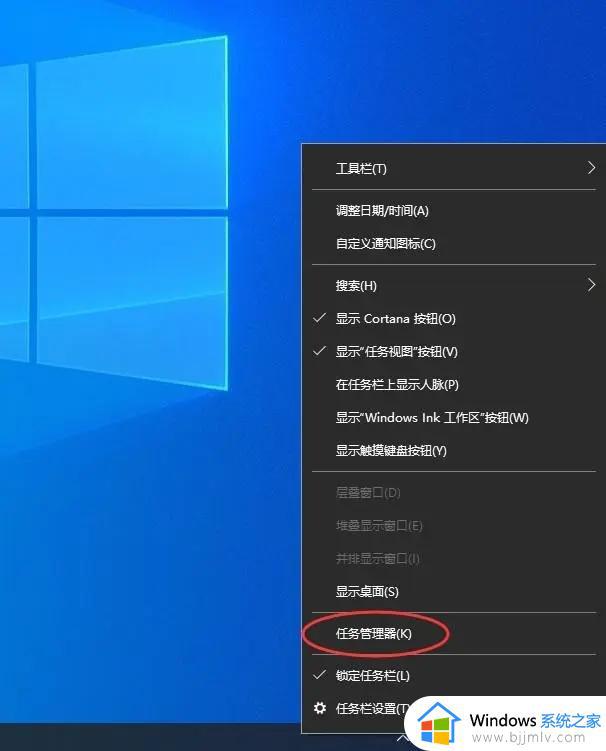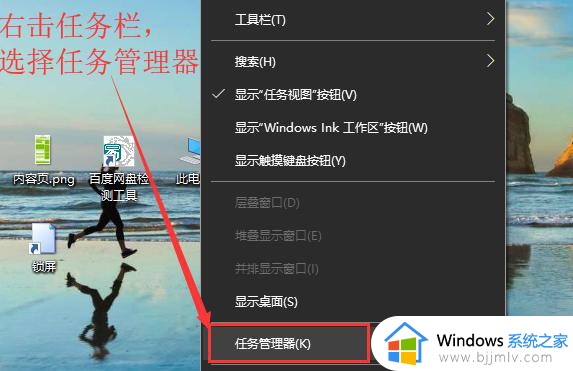win10状态栏显示cpu温度设置方法 win10怎么在状态栏显示cpu温度
更新时间:2024-03-06 13:43:44作者:runxin
许多用户在日常使用win10系统的过程中,电脑上启动的程序过多时,难免会导致硬件性能损耗过大而产生一定的热量,因此我们可以通过第三方工具来实现win10系统状态栏中cpu温度的显示,那么win10怎么在状态栏显示cpu温度呢?今天小编就来教大家win10状态栏显示cpu温度设置方法。
具体方法如下:
1、win10系统是没有自带的CPU温度监控模块,所以需要用到鲁大师。
2、随后打开“鲁大师”。
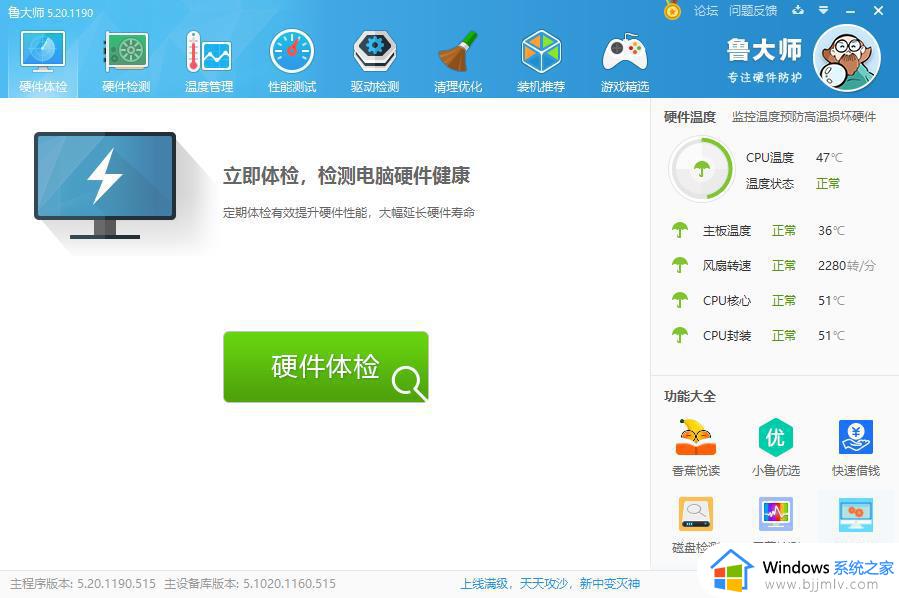
3、点击“温度管理”。
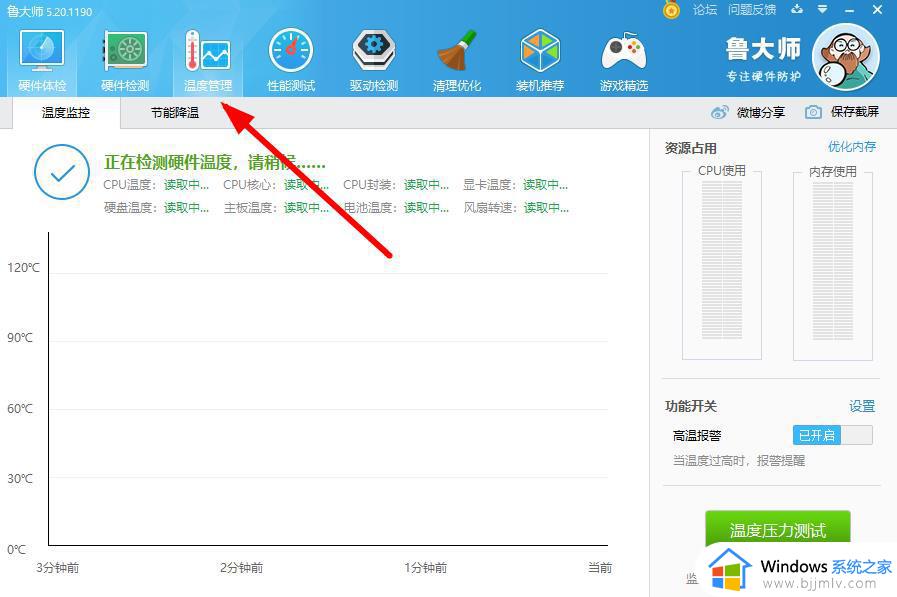
4、即可查看当前CPU温度数值。
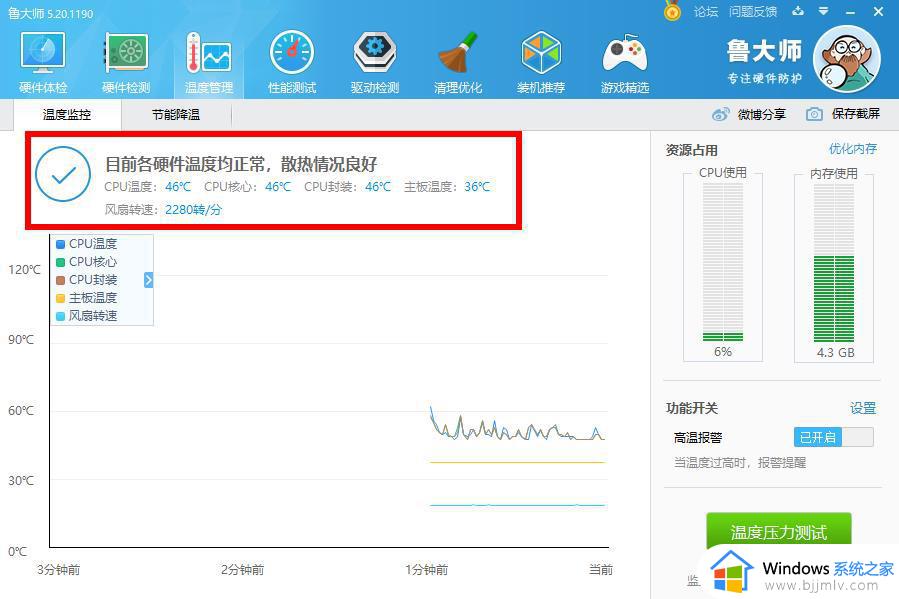
5、点击右上角三角符号。
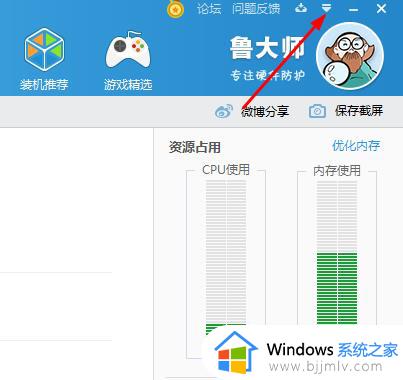
6、再次选择“设置”。
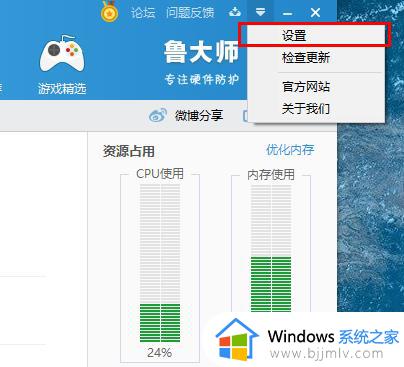
7、在“常规设置”中勾选“显示任务栏标尺”。
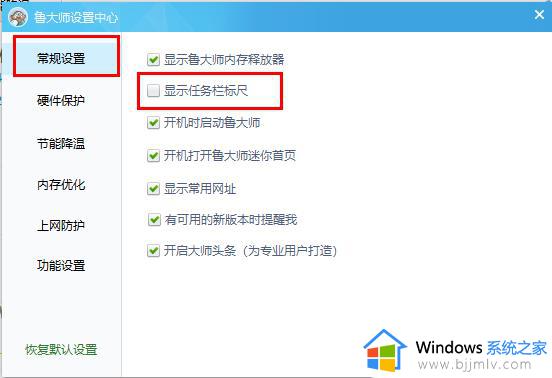
8、即可在任务栏查看温度。
以上就是小编告诉大家的有关win10状态栏显示cpu温度设置方法了,还有不清楚的用户就可以参考一下小编的步骤进行操作,希望本文能够对大家有所帮助。