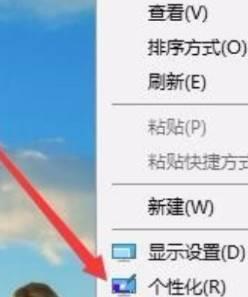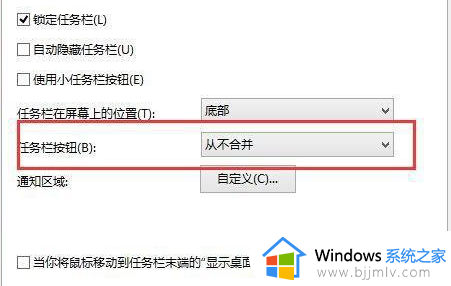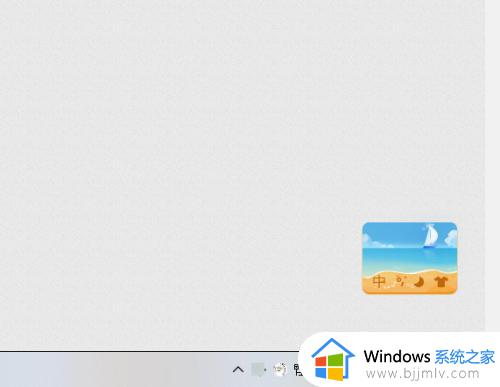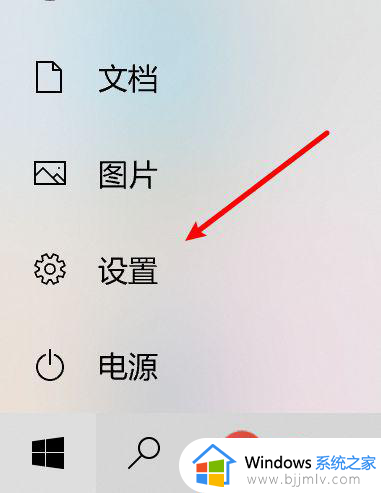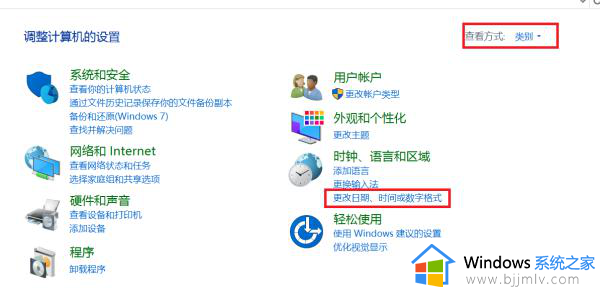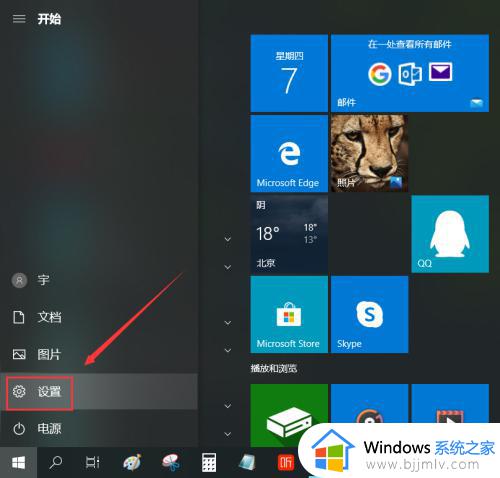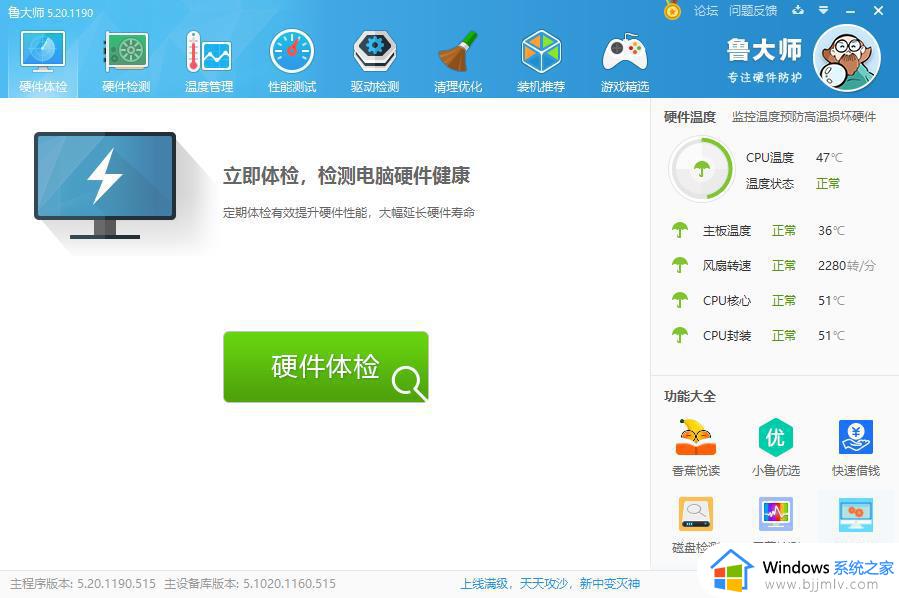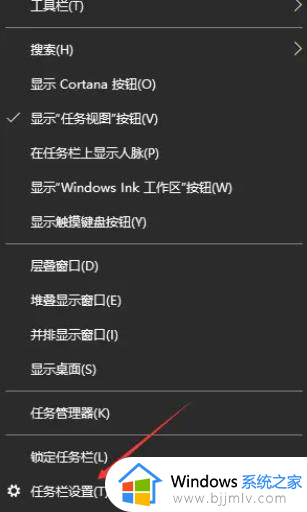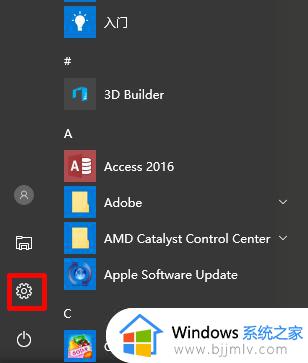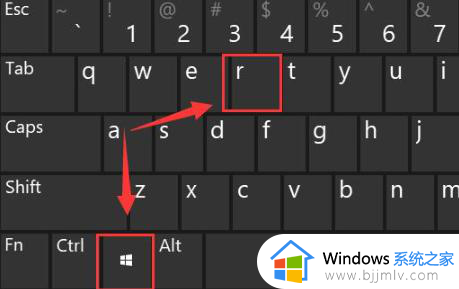win10蓝牙图标怎么常驻状态栏显示?win10如何让蓝牙显示在任务栏里
更新时间:2024-06-26 13:41:00作者:runxin
每次在启动win10电脑进入桌面后,我们总是能够看到右下角任务栏中显示的各种常用功能图标,其中就包括蓝牙图标,然而有些用户的win10电脑右下角状态栏却没有显示蓝牙图标,对此win10蓝牙图标怎么常驻状态栏显示?今天小编就给大家带来win10如何让蓝牙显示在任务栏里全部内容。
具体方法如下:
1、首先点击开始中的设置。
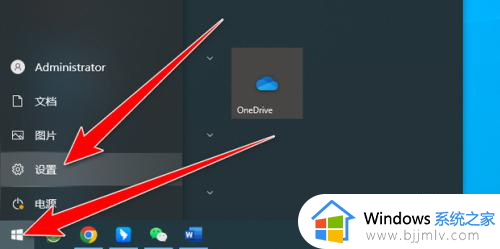
2、然后点击设备。
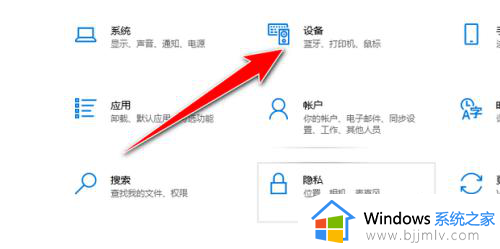
3、点击蓝牙和其他设备,选择更多蓝牙选项。
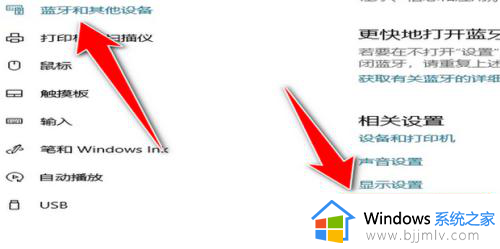
4、最后勾选在通知区域显示蓝牙图标,点击确定即可,这样任务栏中就显示了蓝牙图标。
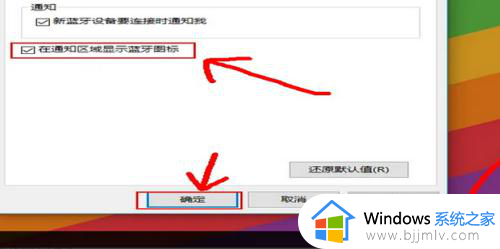
以上就给大家讲解的win10如何让蓝牙显示在任务栏里全部内容了,有遇到过相同问题的用户就可以根据小编的步骤进行操作了,希望能够对大家有所帮助。