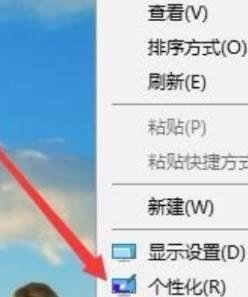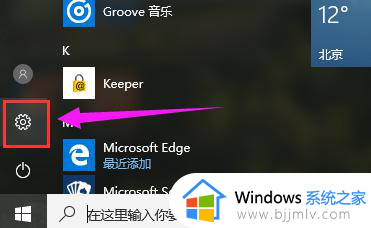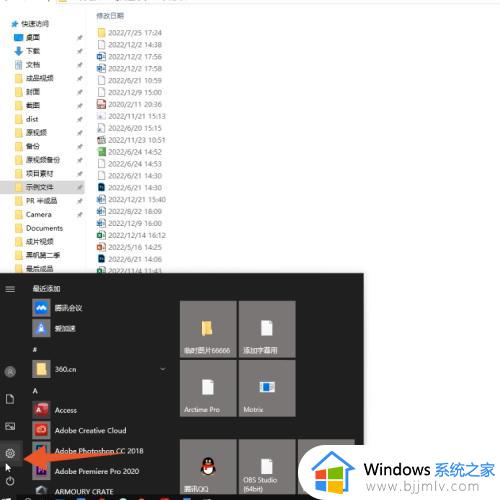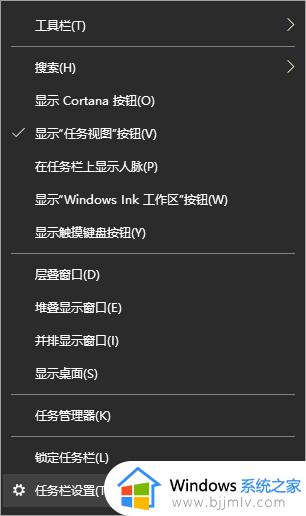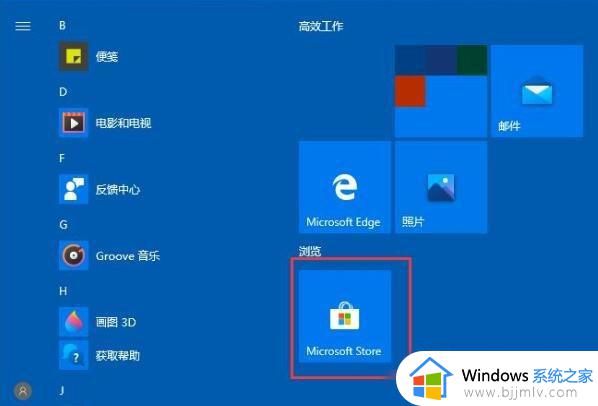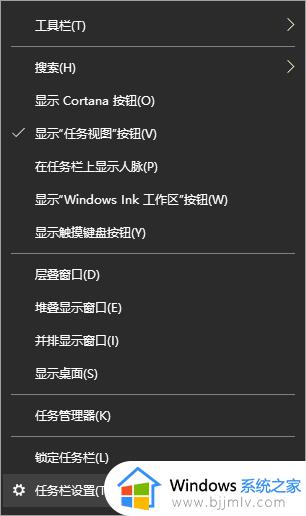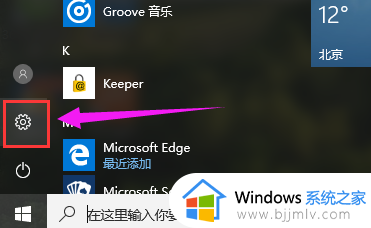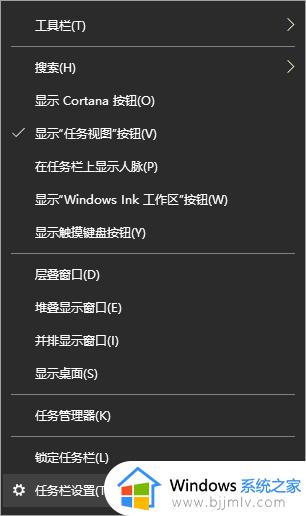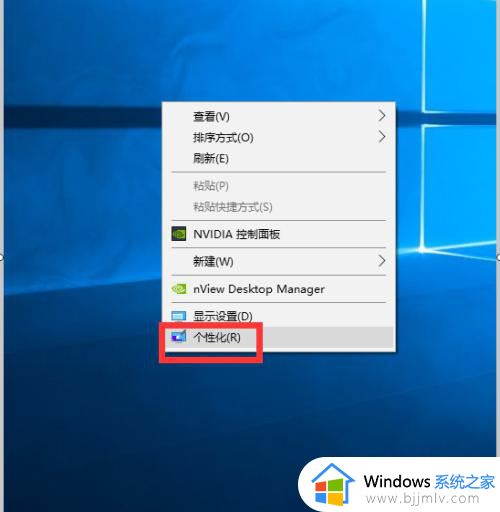win10怎么让任务栏透明 win10怎样让任务栏透明显示
许多用户在入手win10电脑之后,也都会对系统默认的个性化设置进行修改,因此一些用户为了能够突出win10系统桌面壁纸的显示,就想要将系统桌面底下任务栏进行透明设置,可是win10怎么让任务栏透明呢?接下来小编就给大家讲解一下win10让任务栏透明显示设置方法。
具体方法:
1、首先在桌面空白地方鼠标右键,在右键菜单中选择“个性化”选项。
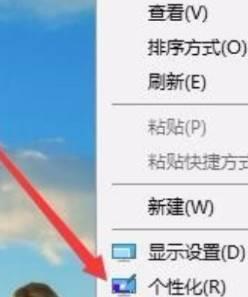
2、在个性化窗口中,点击左侧的“颜色”一栏。
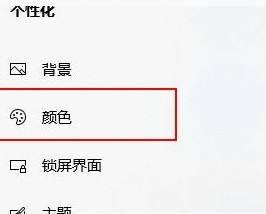
3、在出现的颜色菜单中,找到“使开始菜单,任务栏和操作中心透明”,然后单击以打开。
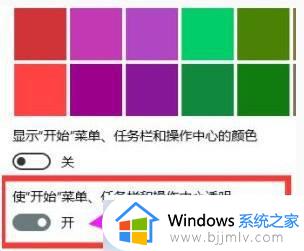
4、回到Win10纯净版桌面后,右键点击开始菜单按钮,在弹出菜单中选择“运行”菜单项。
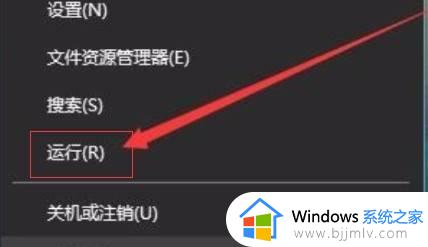
5、在运行界面中,输入CMD命令“regedit”回车。
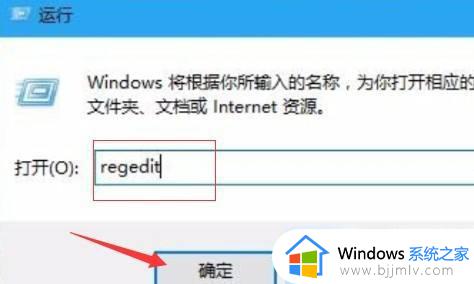
6、在打开的注册表编辑窗口中,我们把其定位到HKEY_LOCAL_MACHINESOFTWAREMicrosoftWindowsCurrentVersionExplorerAdvanced项。
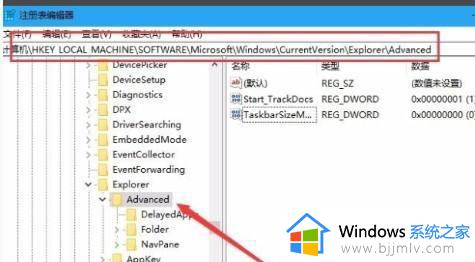
7、然后,在右边的空陕昆白位置选择鼠标右键,在右键菜单中找到“新建/Dword值”点击打开。
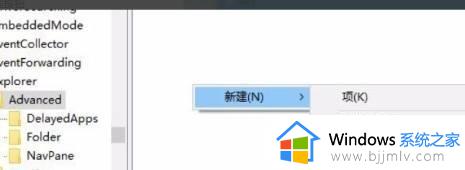
8、然扯册后,将把“Dword”的名称修改成“UseOLEDTaskbarTransparency”。
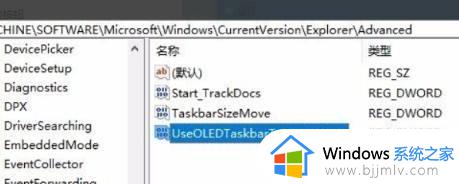
9、最后,打开“UseOLEDTaskbarTransparency”在窗口中设置数值数据为1,然后确定保存。
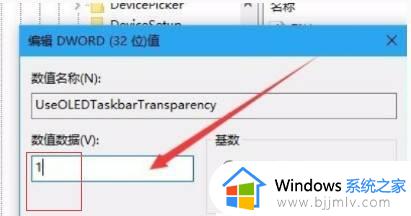
上述就是小编告诉大家的关于win10让任务栏透明显示设置方法了,有出现这种现象的小伙伴不妨根据小编的方法来解决吧,希望能够对大家有所帮助。