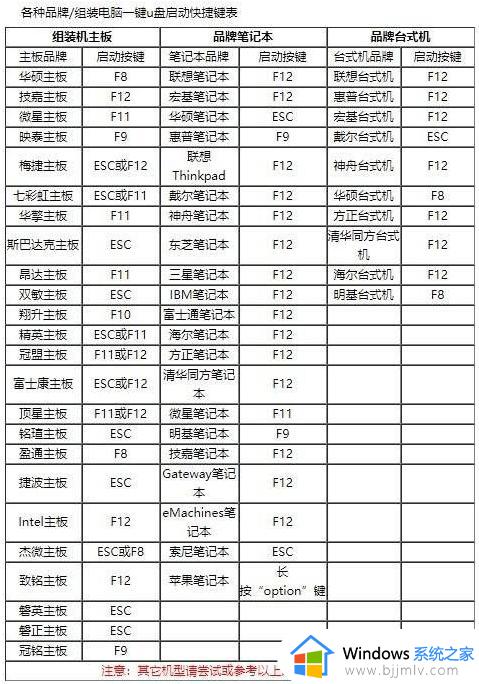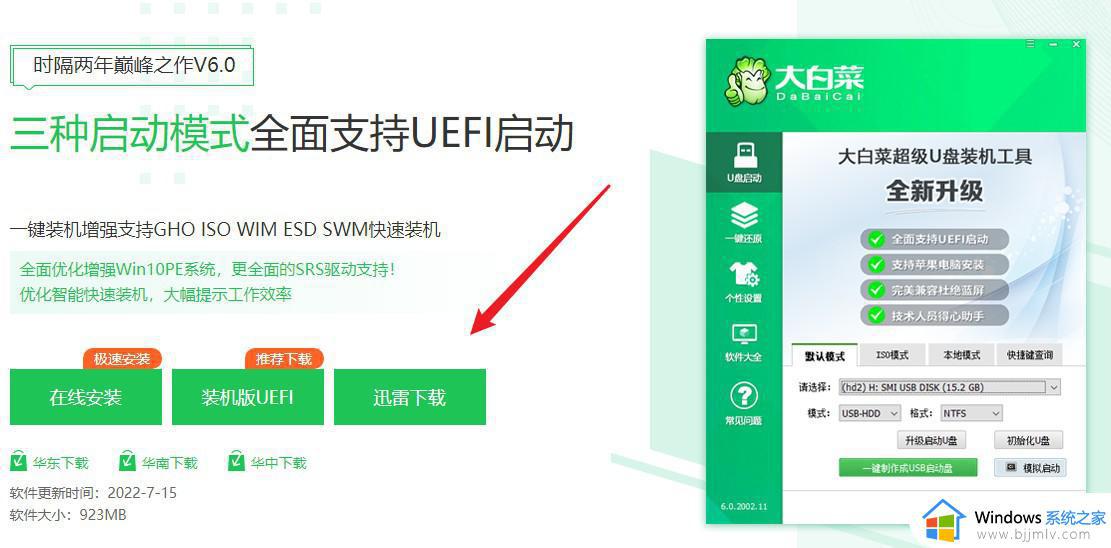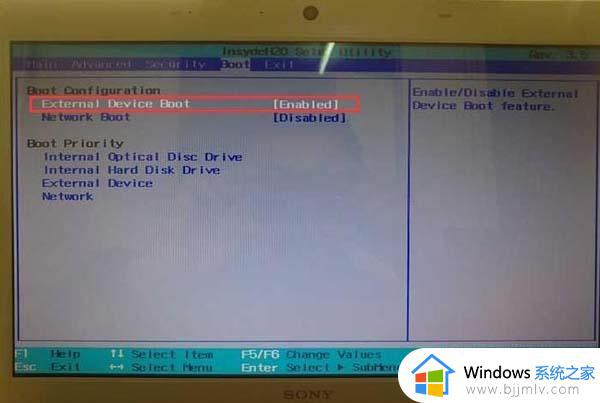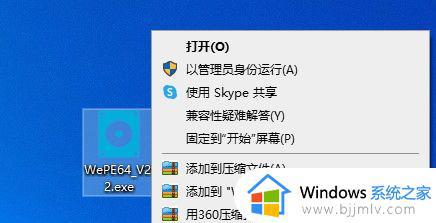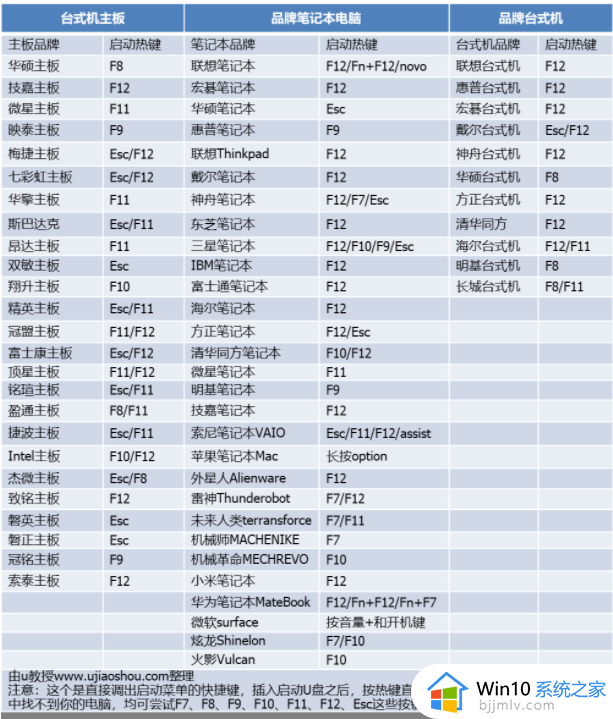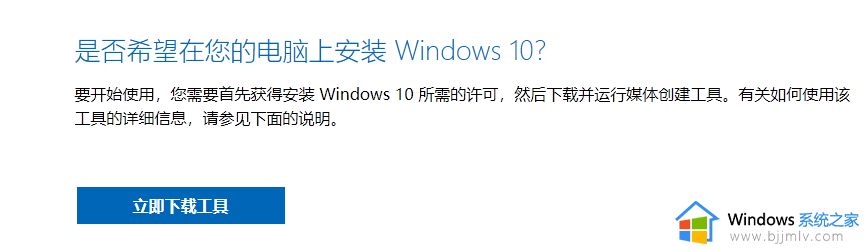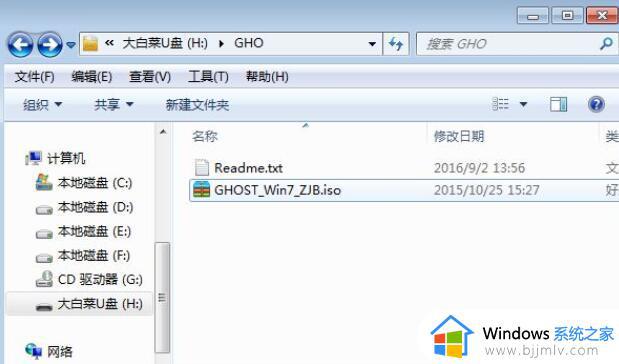微星主板u盘启动按f几 微星主板怎么设置u盘启动
在重装系统的时候,如果选择用U盘来进行安装的话,那就需要制作U盘启动盘,然后再设置U盘启动才可以继续安装,那么就可以通过快捷键进入bios界面来设置,主板不同快捷键可能会有所不同,比如有用户想知道微星主板u盘启动按f几,带着此问题,本文给大家演示一下微星主板设置u盘启动的详细方法。
方法如下:
1、开机后立即按键盘的“DEL”键或者“f11”。
2、然后你就会看到BIOS设置界面,然后在在右上角“language”处切换成中文,然后用“TAB”键或者是自己的鼠标将光标移动到“SETTINGS”处(光标移到“SETTINGS”项时会亮起)。
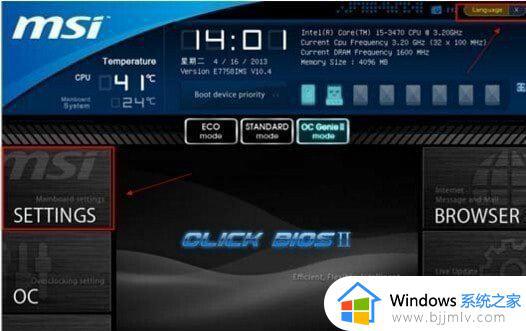
3、然后就是使用键盘按键选择“启动”选项,之后按回车。
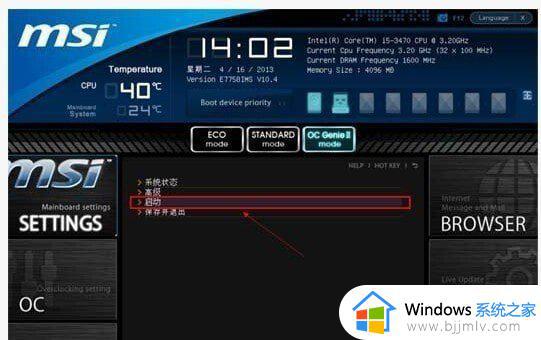
4、然后选中“1st开机装置”,然后回车进入其下一级菜单。

5、在菜单中找到之前制作为pe盘的u盘。

6、然后保存后,就可以看到“1st开机装置”中,u盘启动变成了第一项。
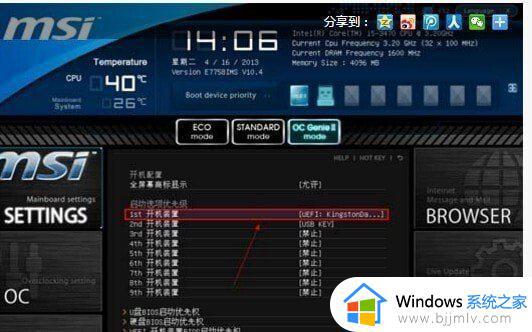
7、最后,按“F10”,再按确定,保存退出。之后再次进入系统按下f11或者del就可以进入u盘pe了。
以上给大家讲解的就是微星主板怎么设置u盘启动的详细解决方法,大家还不知道如何设置U盘启动的话,可以尝试上述方法步骤来进行操作吧。