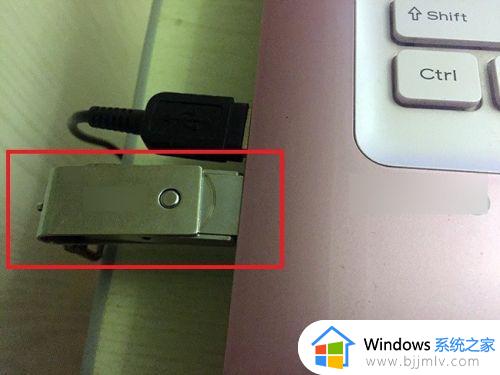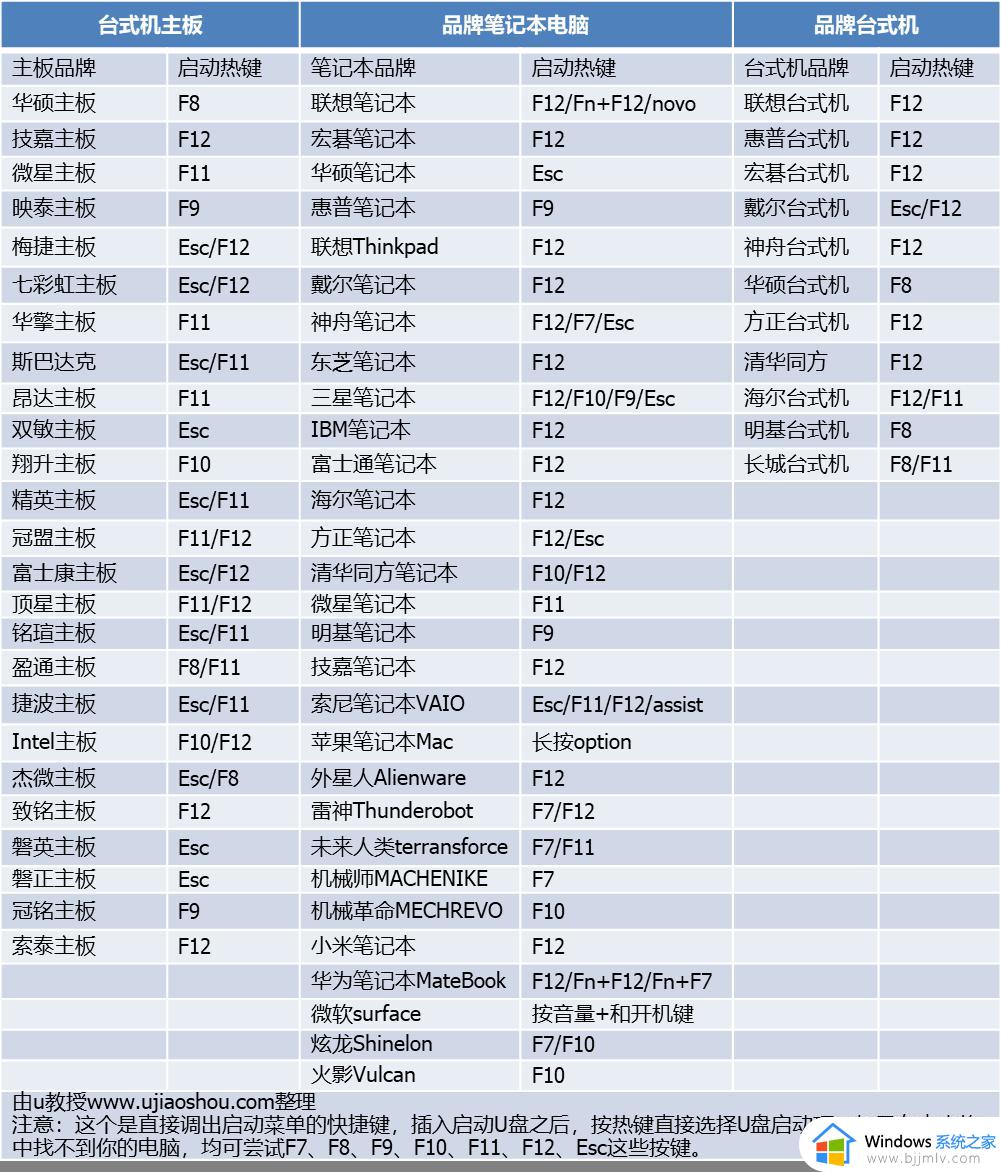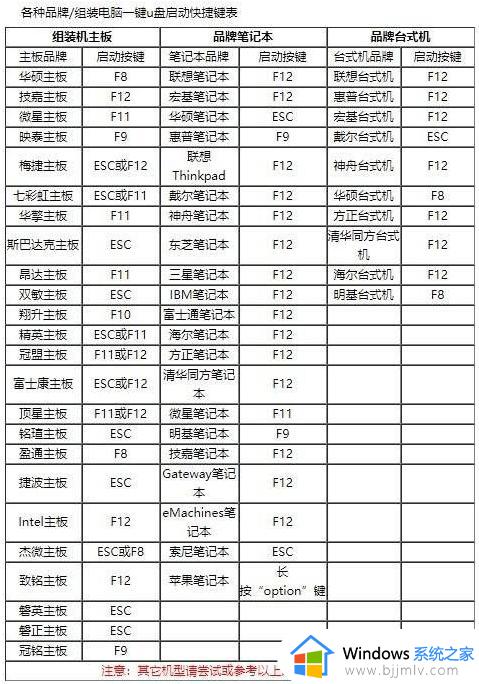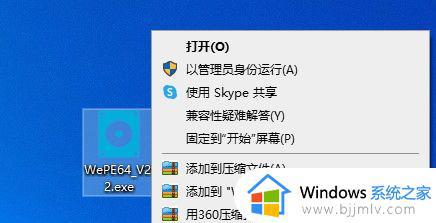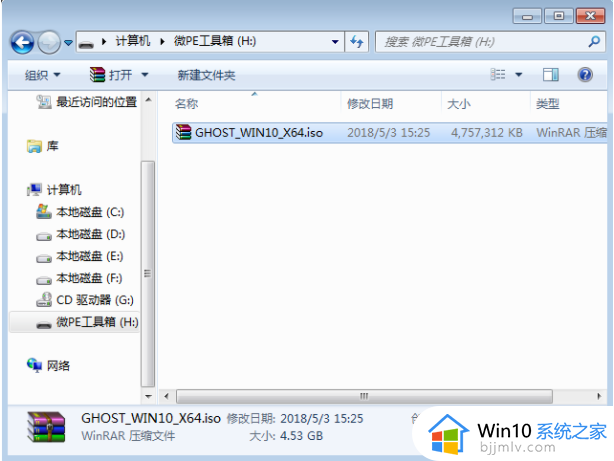win10usb启动盘装系统 win10怎么启动u盘装系统
目前绝大多数电脑都是使用win10系统,虽然win10系统是最主流最稳定的系统之一,在使用过程中也会出现问题。许多用户会选择通过u盘来安装win10系统,那么win10usb启动盘装系统步骤是怎样的呢?首先我们要先制作好U盘启动盘才可以安装,下面就来看看win10怎么启动u盘装系统的方法。
解决方法:
1.百度“下载win10”到微软win10系统官网或“MediaCreationTool”,再或者到别的网站下载微软的这个专用工具。
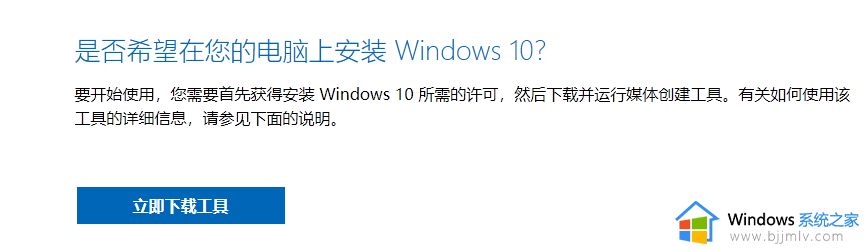
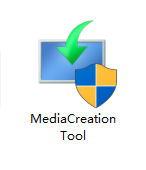
2.在电脑上插入8G容量后以上的u盘,运行MediaCreationTool,接受许可条款。
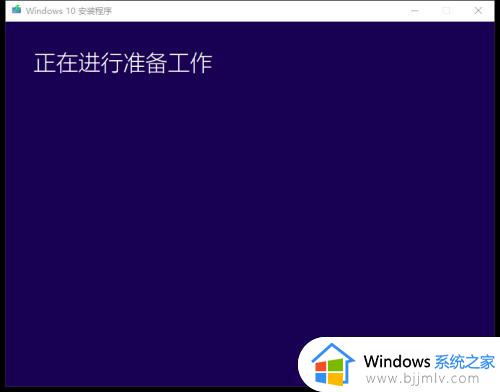
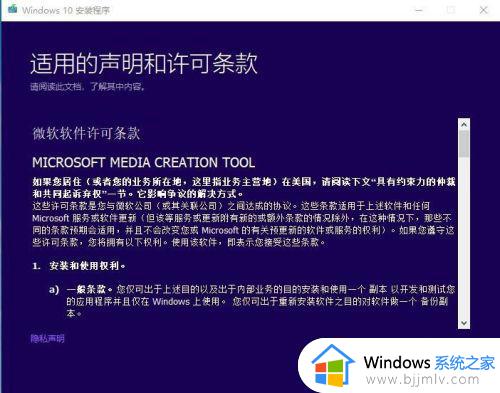
3.你想执行什么操作?有2个选项,第一个是升级这台电脑,可以直接将这台电脑系统升级到最新版本的win10;第二个是创建安装介质,就是制作U盘启动盘。
这里选择第二项,点击“下一步”。
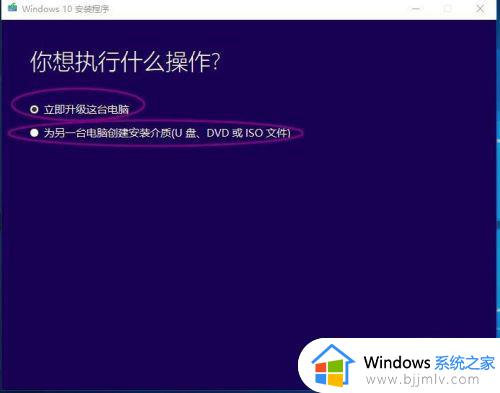
4.进入选择语言、体系结构和版本页面,默认选项是“对这台电脑使用推荐的选项”。显示的是对应这台电脑的选项,并且各选项是灰色状态不可选,这里我们取消这个选项,然后分别对”语言、版本、体系结构“三个选项进行选择,然后点击”下一步“。
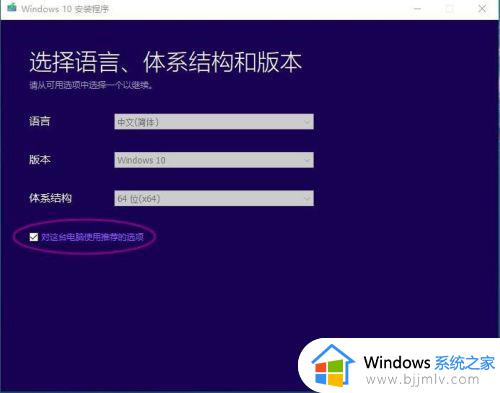
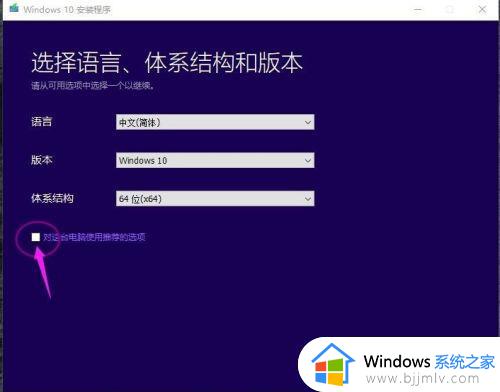
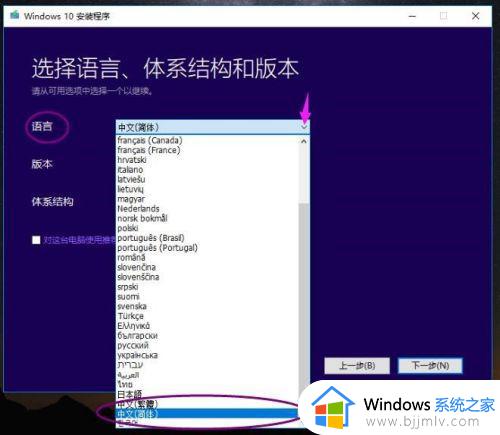
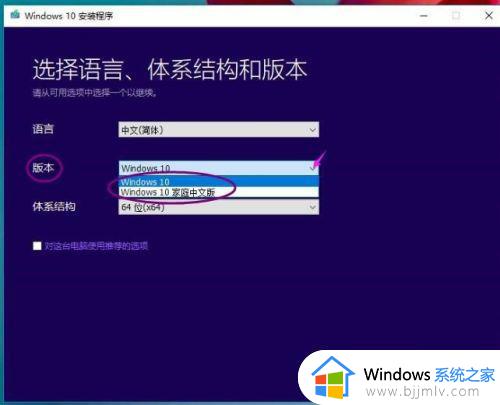
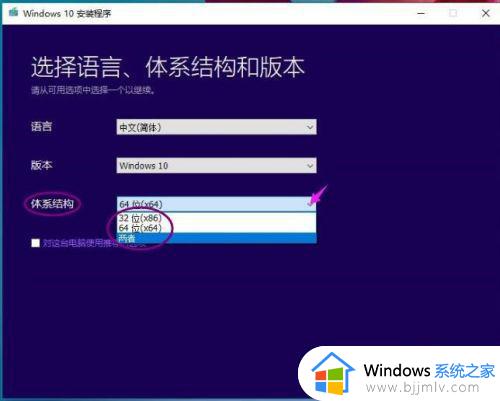
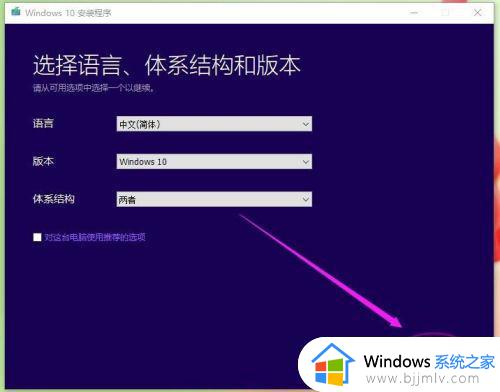
5.有个提示,直接”确定“。选择”U盘“,执行”下一步“,选择U盘,只有一个U盘的话默认选项即可,执行”下一步“,进入”正在下载win10“阶段。这个过程比较慢,视电脑配置及网速情况而不同。下载完成会自动对下载文件进行验证,然后开始”创建win10介质“。这个过程也有点慢...耐心等待...
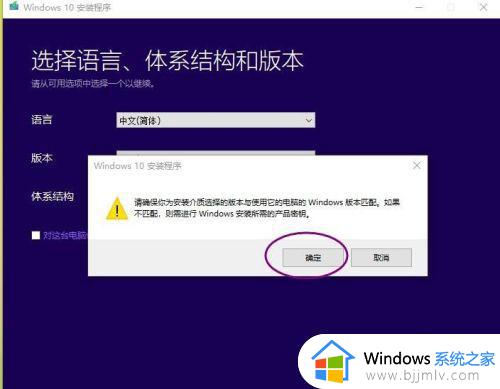
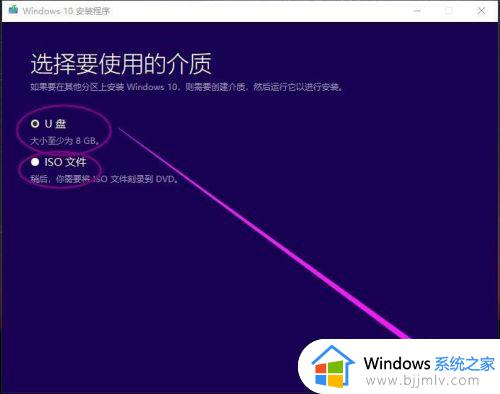
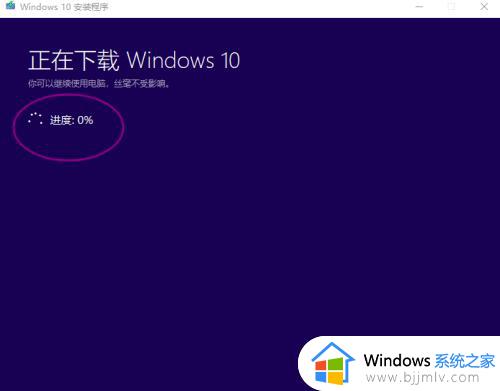
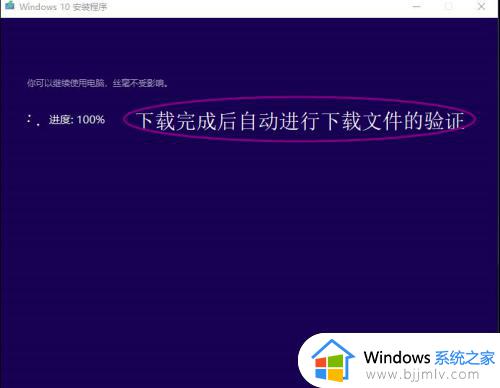
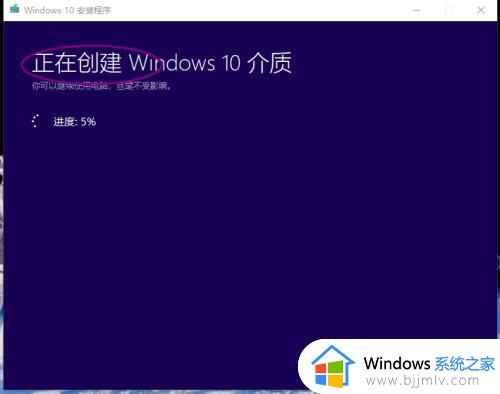
6.完成!打开“我的电脑”,看到U盘已经被命名为“ESD-USB”。打开U盘,可以看到图中的文件列表,至此大功告成!
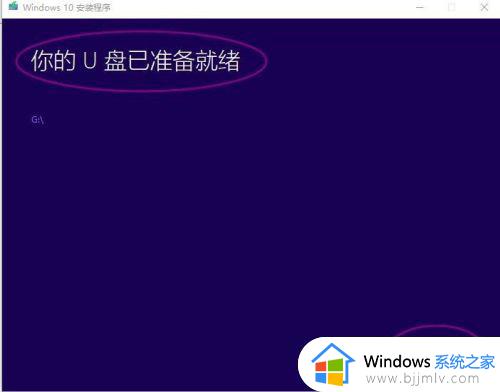
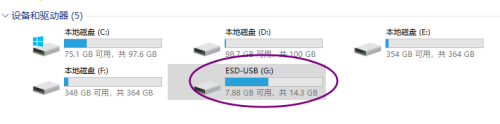
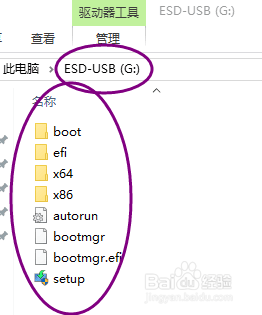
7.制作完成后U盘就可以直接用来启动并安装win10系统了。在电脑上插入U盘,重启后按启动热键选择U盘。
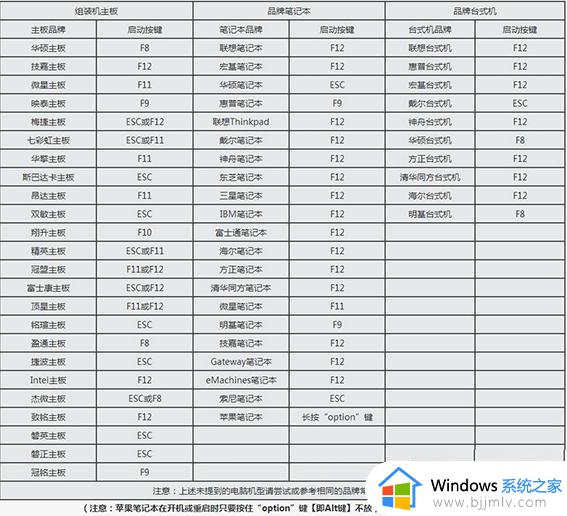
8、从u盘引导进入win10安装界面,然后按照安装提示步骤执行全新安装即可。
以上就是win10usb启动盘装系统的全部内容,如果你需要使用u盘来安装win10系统,就可以参考上面的步骤来操作,希望对大家有帮助。