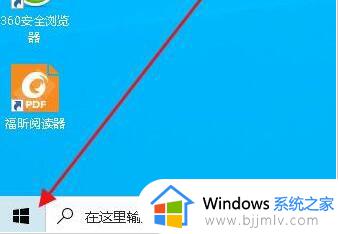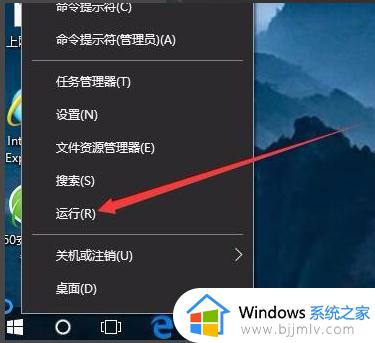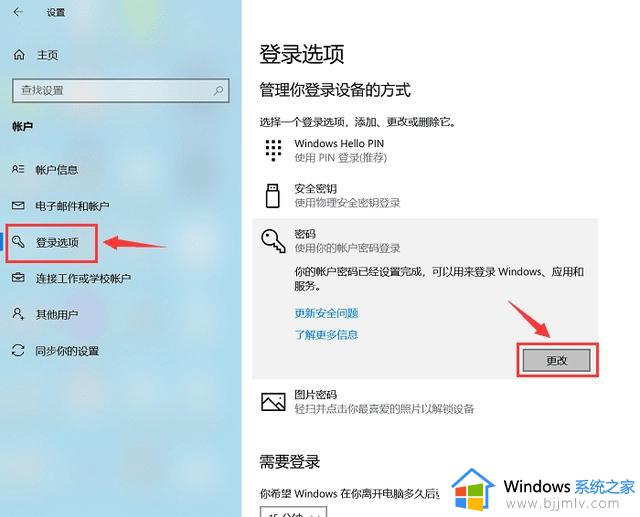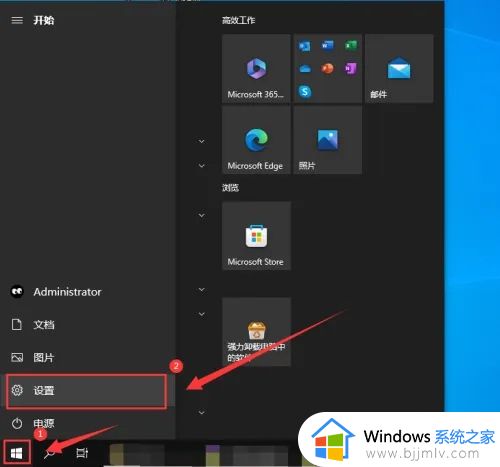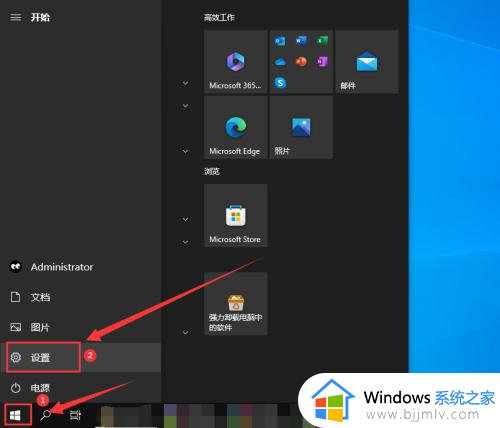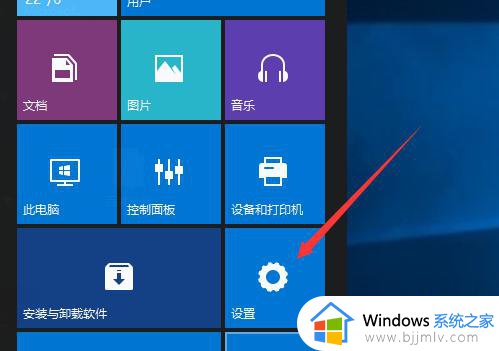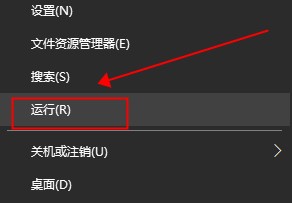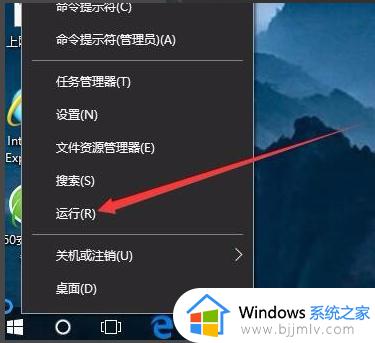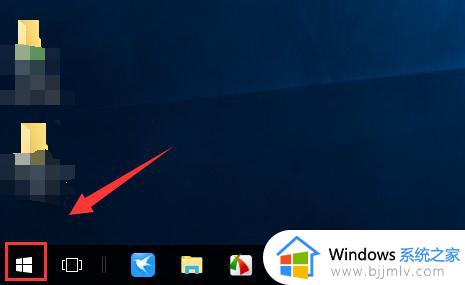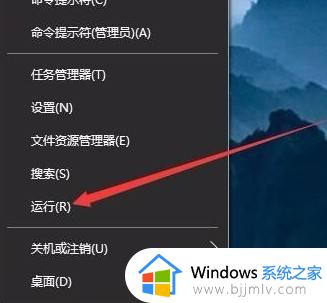windows10登陆密码怎么取消 windows10登陆如何取消密码
更新时间:2023-06-06 15:53:20作者:runxin
相信很多小伙伴在入手windows10电脑之后,也都会第一时间设置系统的登录密码,以此来保证个人隐私安全,可是时间一长,一些用户觉得windows10系统登录密码很是麻烦就想要将其取消,那么windows10登陆密码怎么取消呢?这里小编就来教大家windows10登陆取消密码设置方法。
具体方法:
1、点击电脑左下角“开始”,在弹出的菜单中选择“设置”。
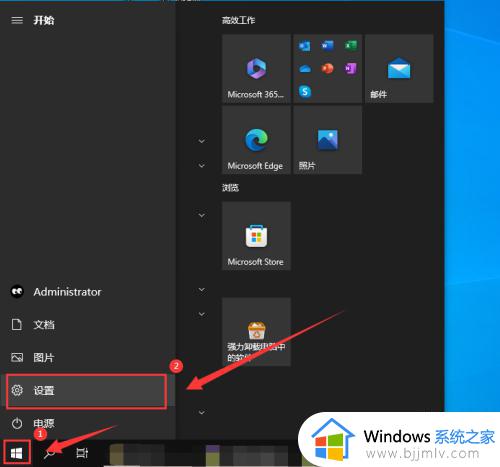
2、在设置界面中点击“账户”。
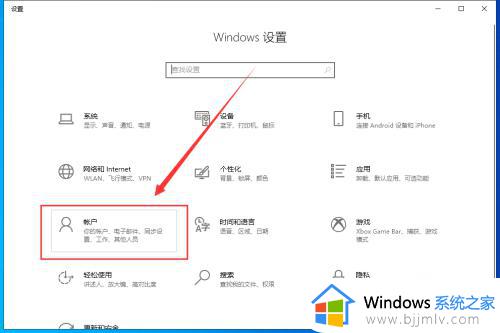
3、点击左侧的“登录选项”。
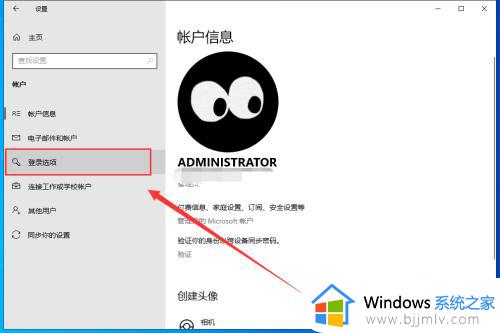
4、在右侧点击“密码”,选择“更改”。
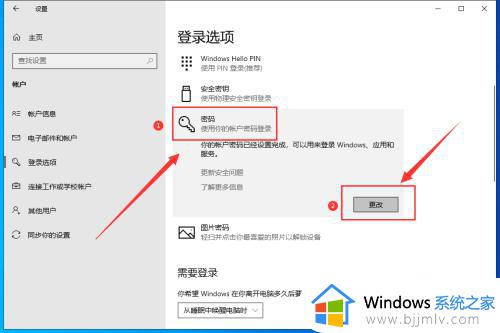
5、输入“当前密码”,点击“下一页”。
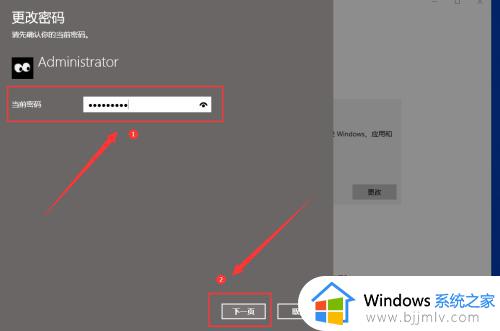
6、在“新密码”处保留空白,点击“下一页”。
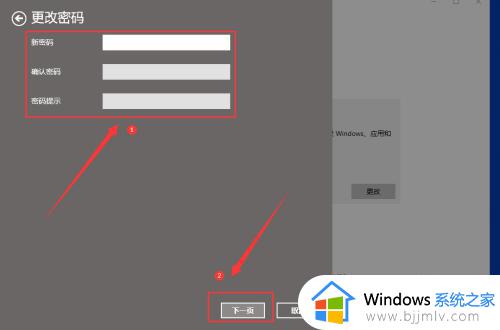
7、最后点击“完成”,即可取消登录密码了。
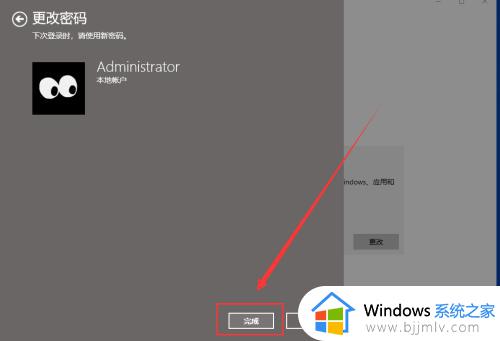
上述就是小编告诉大家的windows10登陆取消密码设置方法了,有需要的用户就可以根据小编的步骤进行操作了,希望能够对大家有所帮助。