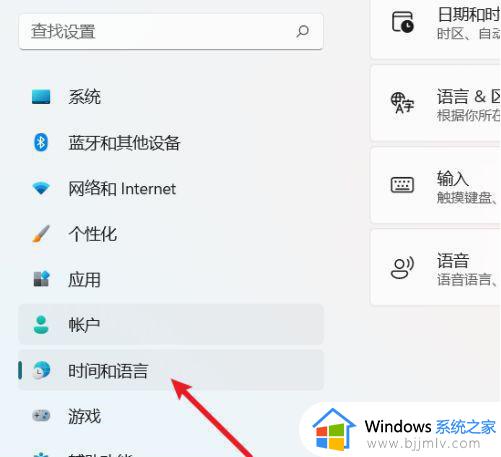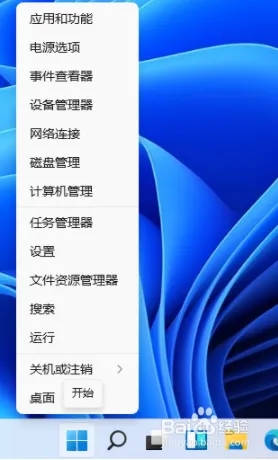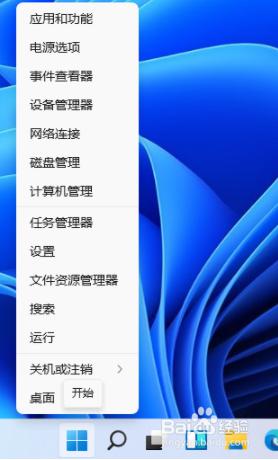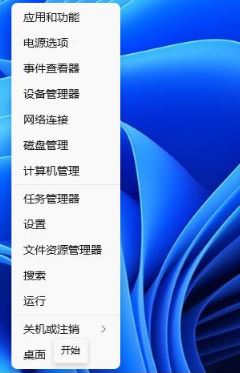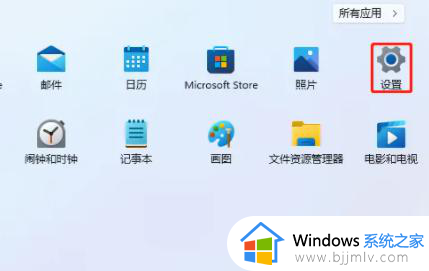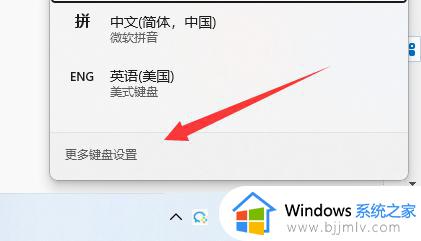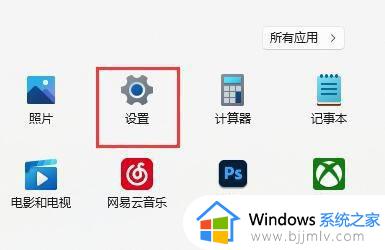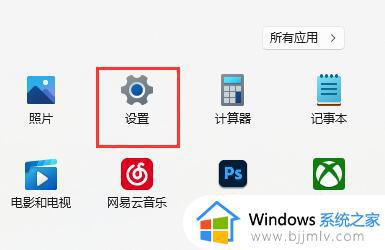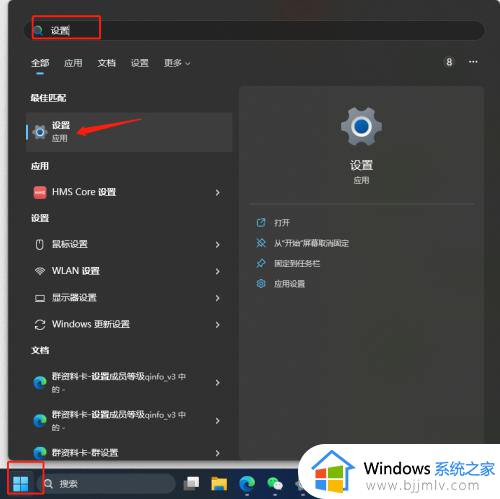win11怎么设置切换输入法的按键 win11电脑切换输入法按键如何修改
众所周知,在我们的win11操作系统中,我们的切换输入法的快捷键是系统设置好的,有些小伙伴就可能会有使用不习惯的情况,遇到这种情况我们小伙伴都想要知道怎么更好这个按键,对此win11怎么设置切换输入法的按键呢?下面小编就教大家win11电脑切换输入法按键如何修改,快来看看吧。
具体方法:
1. 首先,我们点击桌面左下角的开始按钮,点击进入设置。
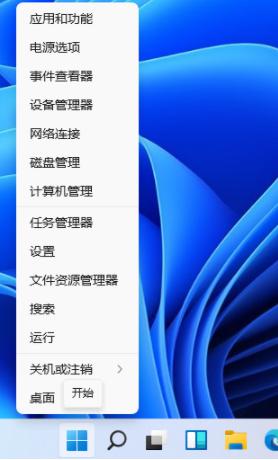
2. 在打开的设置中,找到我们的“时间和语言”,然后单击进入。
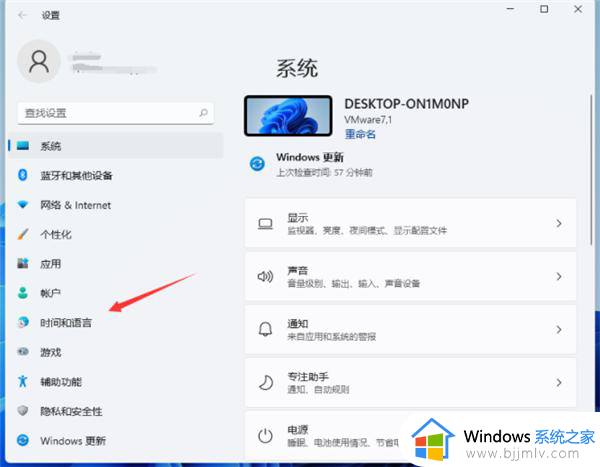
3. 点击左侧的“语言&区域”。
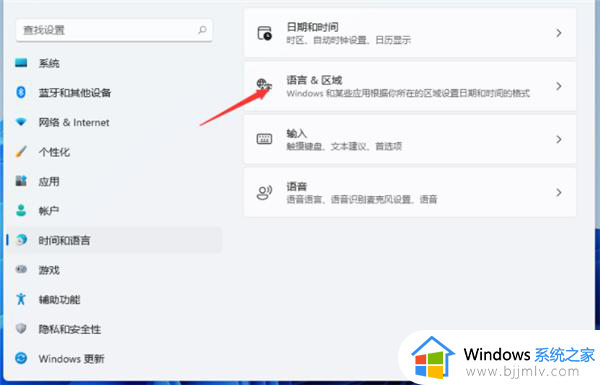
4. 下拉找到“键入”点击进入。
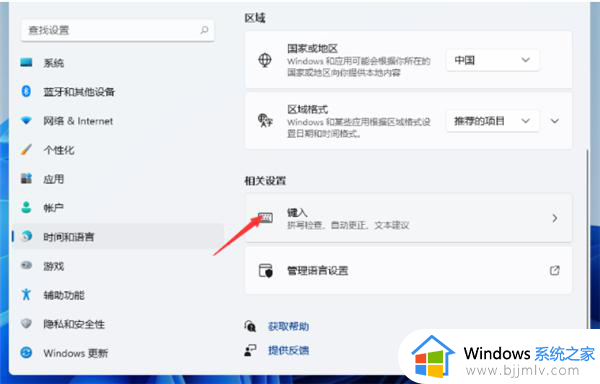
5. 然后在“键入”窗口中选择“高级键盘设置”。
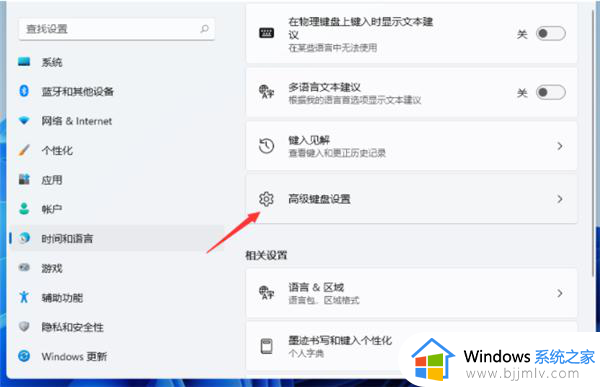
6. 找到“语言栏选项”点击进入。
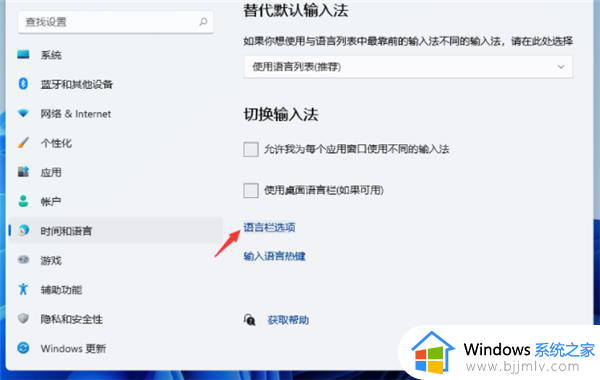
7. 然后会弹出一个窗口,我们点击窗口上方的“高级键设置”。
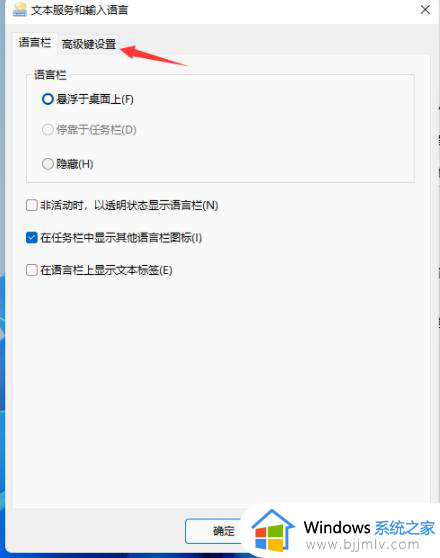
8. 在“高级键设置中”,点击窗口下方的“更改按键顺序”。
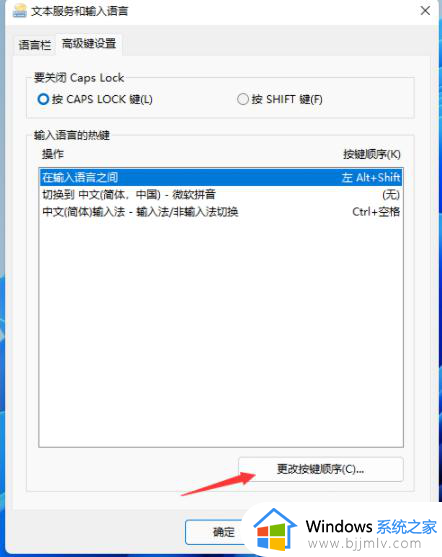
9. 然后你可以选择你自己想要的快捷键进行勾选,最后点击“确定”即可。
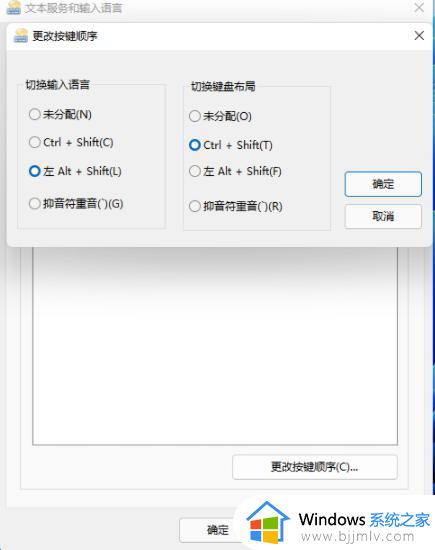
以上全部内容就是小编带给大家的win11电脑切换输入法按键修改方法详细内容分享啦,还不清楚的小伙伴就快点跟着小编一起来看看吧,希望对你有帮助。