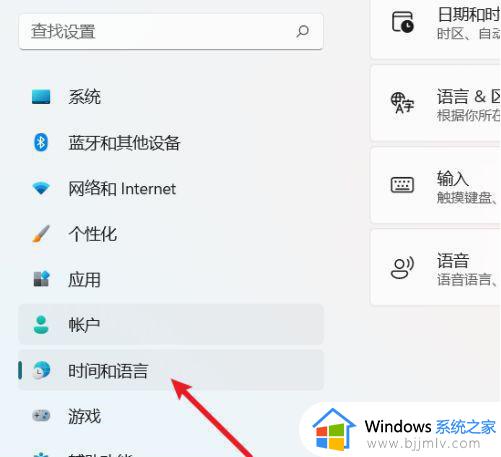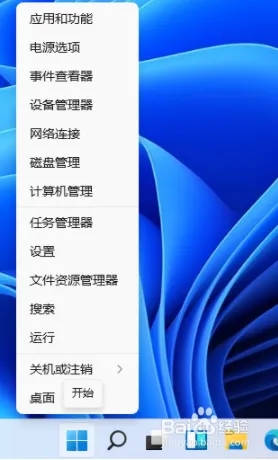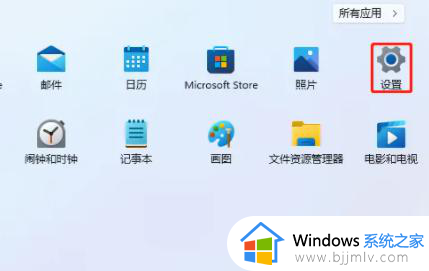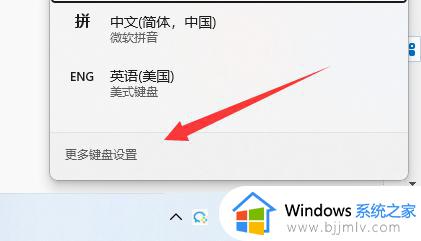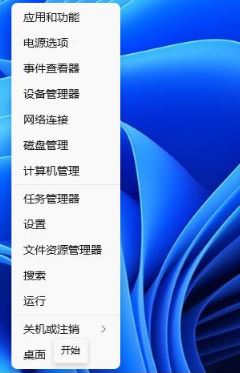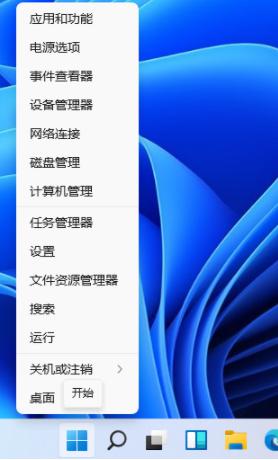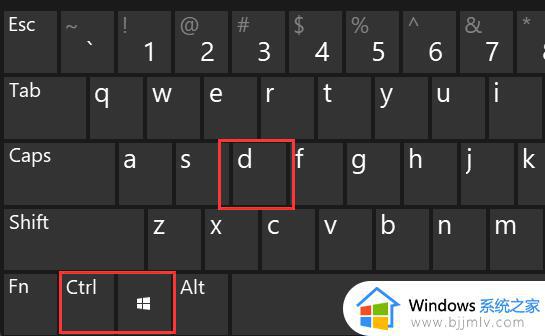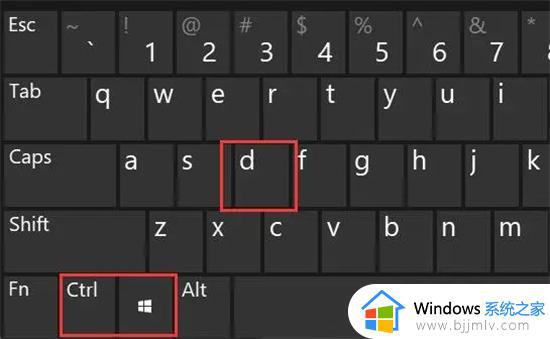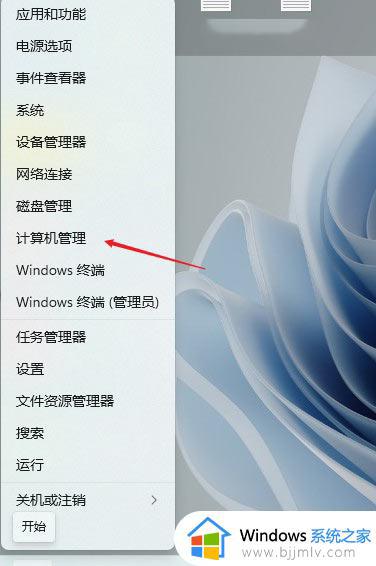win11更改输入法切换快捷键方法 win11怎么更改输入法切换快捷键
更新时间:2024-05-08 09:49:27作者:runxin
因为win11系统中自带有微软中英文输入法工具的缘故,因此也能够有效满足用户日常编辑的需求,然而当用户在win11电脑中进行中英文输入法语言的切换时,却难免会遇到快捷键出现冲突的情况,对此win11怎么更改输入法切换快捷键呢?以下就是小编带来的win11更改输入法切换快捷键方法。
具体方法如下:
1、首先,我们点击桌面左下角的开始按钮,点击进入设置。
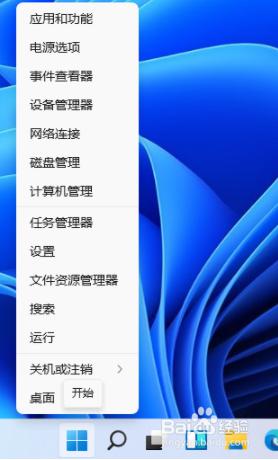
2、在打开的设置中,找到我们的“时间和语言”,然后单击进入。
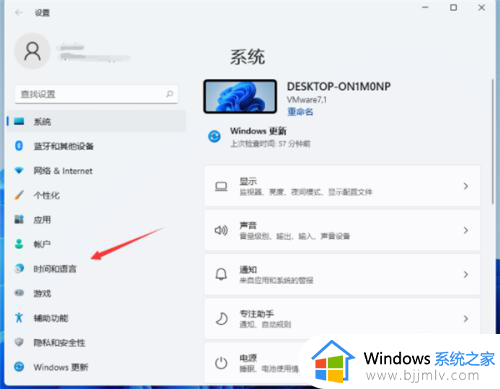
3、点击左侧的“语言&区域”。
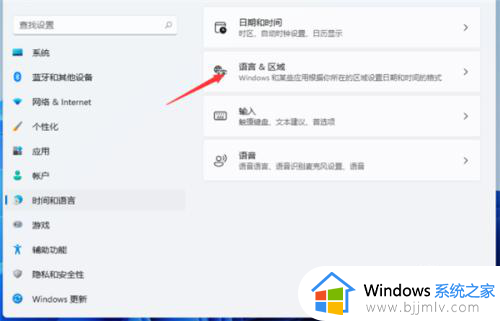
4、下拉找到“键入”点击进入。
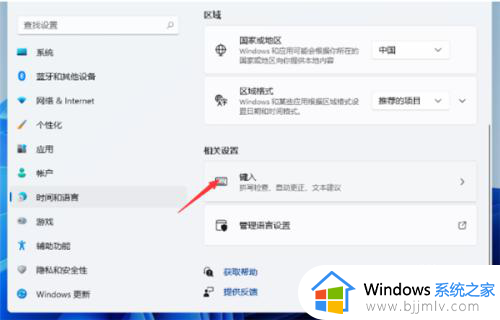
5、然后在“键入”窗口中选择“高级键盘设置”。
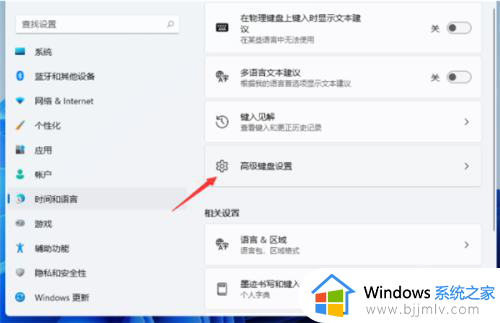
6、找到“语言栏选项”点击进入。
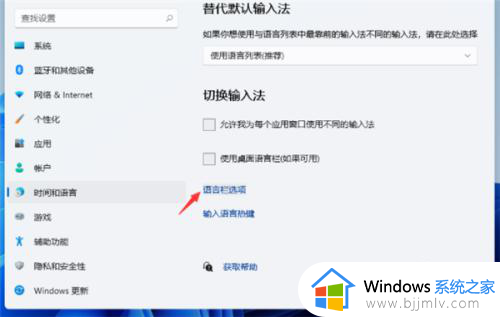
7、然后会弹出一个窗口,我们点击窗口上方的“高级键设置”。
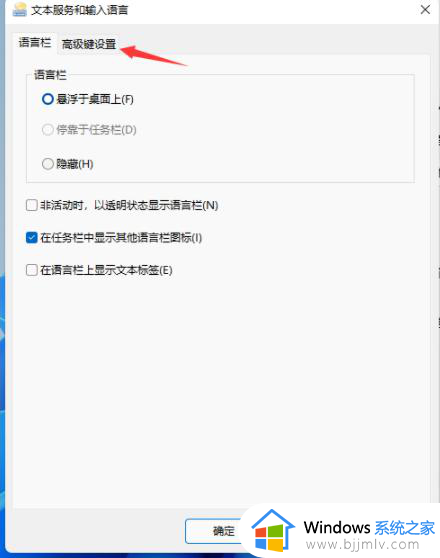
8、在“高级键设置中”,点击窗口下方的“更改按键顺序”。
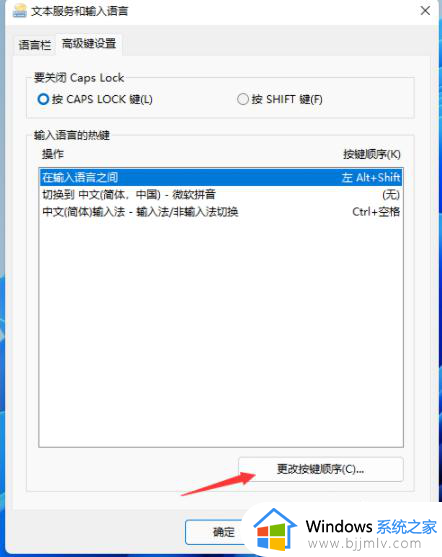
9、然后你可以选择你自己想要的快捷键进行勾选,最后点击“确定”即可。
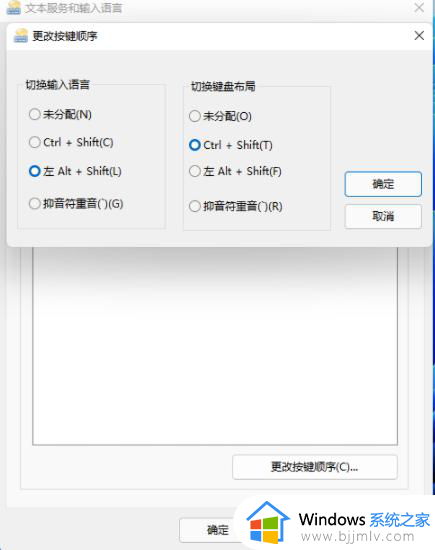
上述就是小编给大家介绍的win11更改输入法切换快捷键方法了,还有不清楚的用户就可以参考一下小编的步骤进行操作,希望本文能够对大家有所帮助。