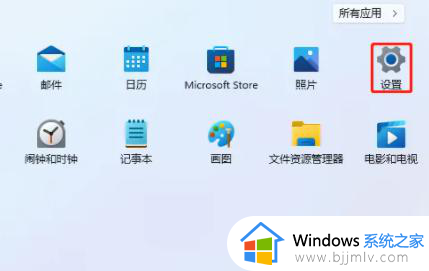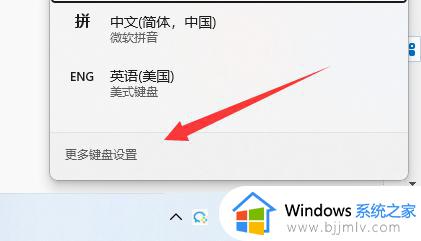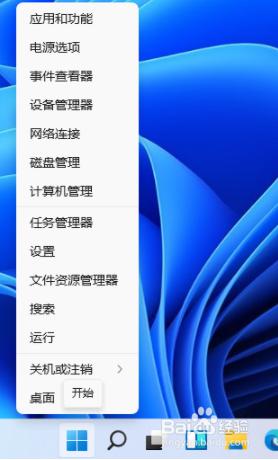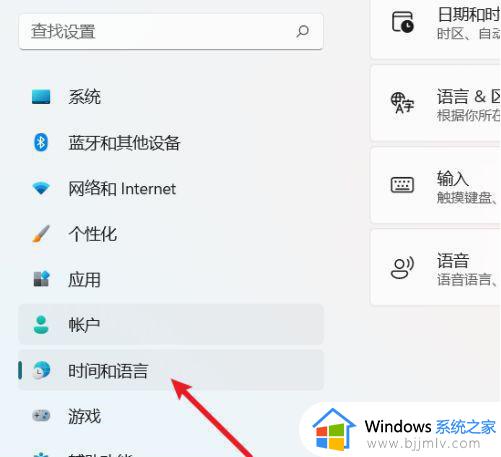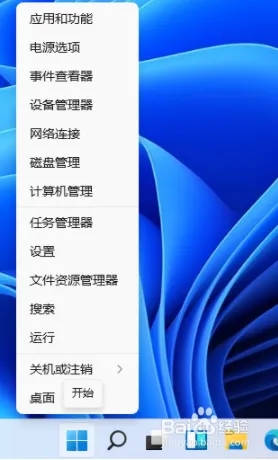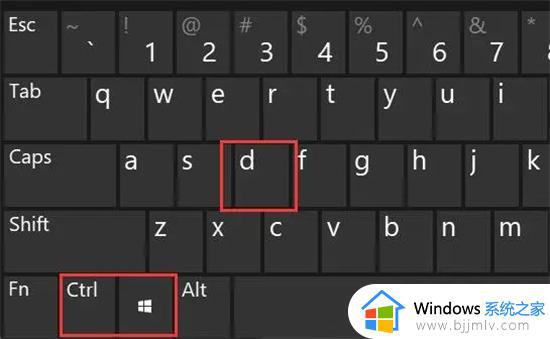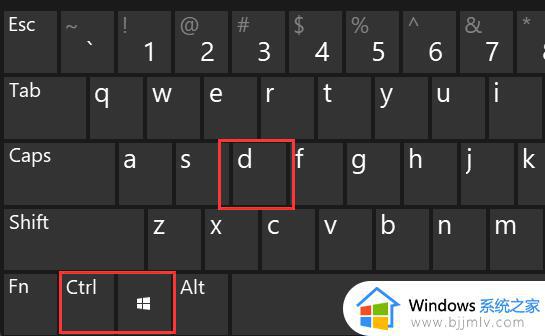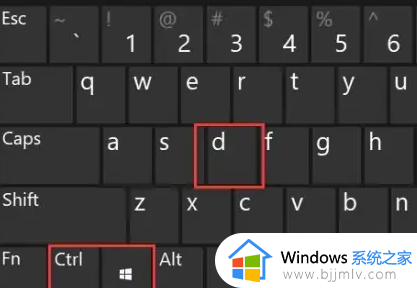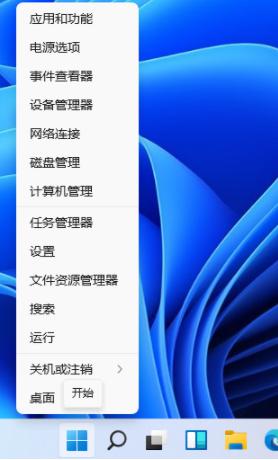win11怎么自定义输入法切换快捷键 win11如何设置输入法切换快捷键
更新时间:2024-05-23 11:53:03作者:run
在win11系统中提供了丰富的自定义功能,其中输入法切换快捷键的设置更是让用户体验更加便捷,而且用户可以根据个人习惯和需求,灵活调整输入法切换的快捷键,那么win11怎么自定义输入法切换快捷键呢?接下来我们将介绍win11如何设置输入法切换快捷键相关内容。
win11输入法切换快捷键的设置方法:
1、右击任务栏中的开始,在给出的选项中选择"设置"。
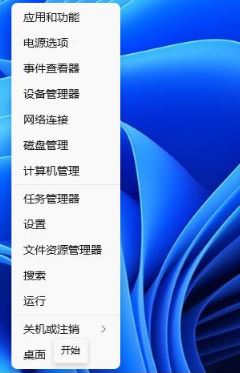
2、在新界面中,点击左侧的"时间和语言"。
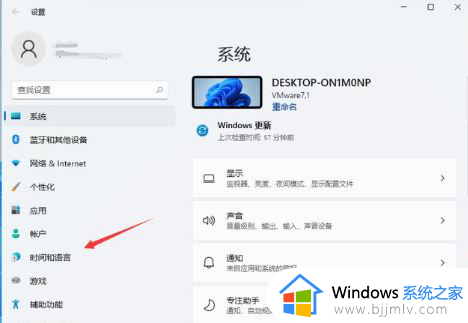
3、然后点击"语言&区域"。
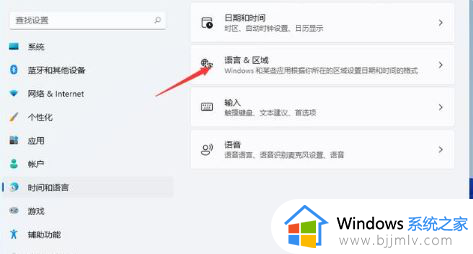
4、接着点击"相关设置"下方的"键入"选项。
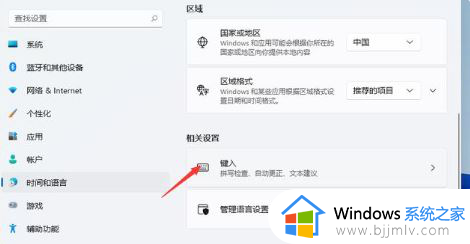
5、随后选择"高级键盘设置"。
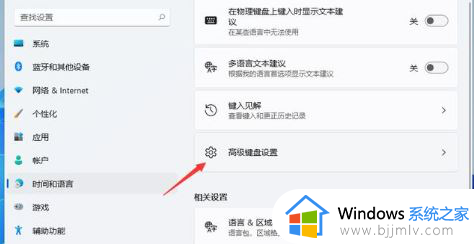
6、然后找到"语言栏选项",打开进入。
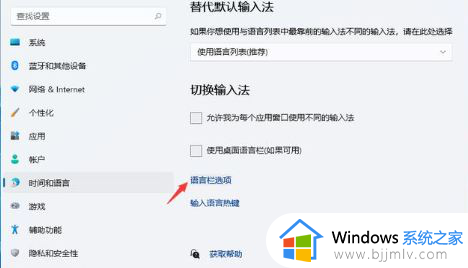
7、这时会弹出一个窗口,点击窗口顶部的"高级键设置"选项。
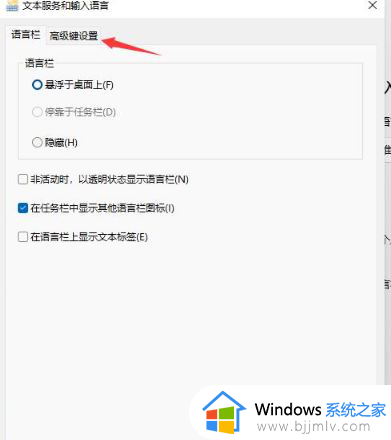
8、点击下方中的"在输入语言之间"。
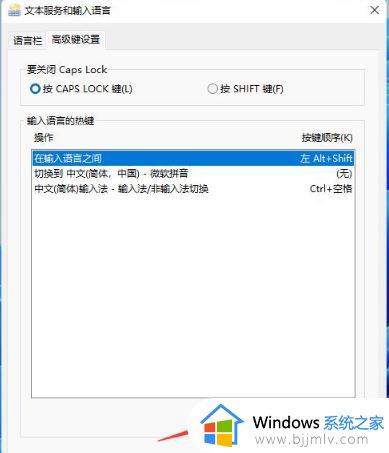
9、最后弹出一个"更改按键顺序"的窗口,在其中就可以根据自身需求去设置输入法切换的快捷键了,然后点击确定保存。
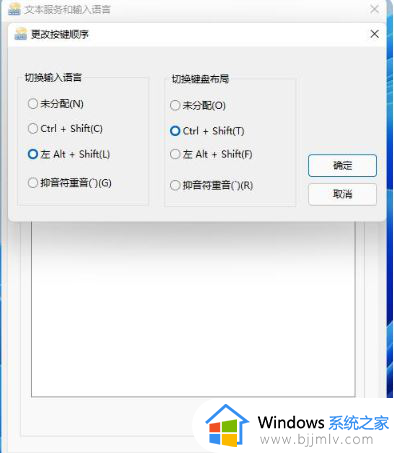
以上就是win11如何设置输入法切换快捷键的全部内容,如果有不了解的用户就可以按照小编的方法来进行操作了,相信是可以帮助到一些新用户的。