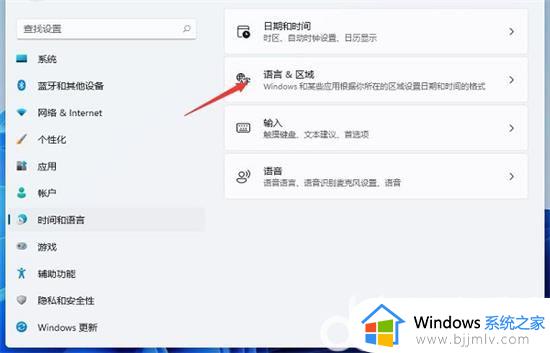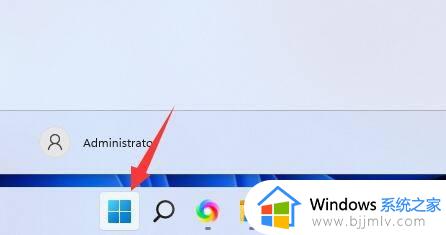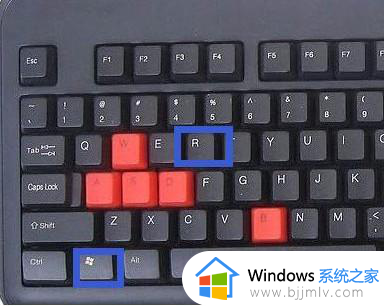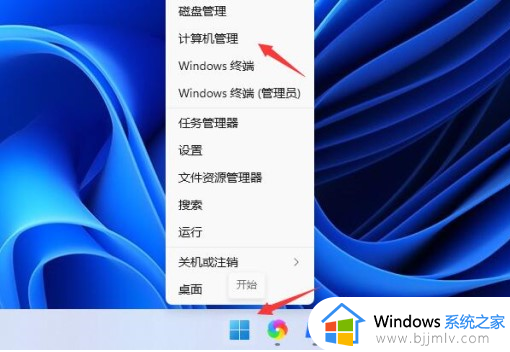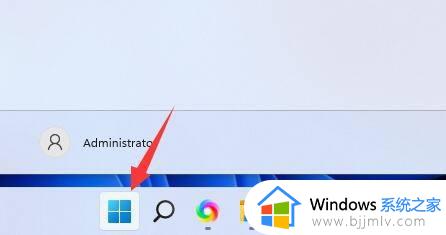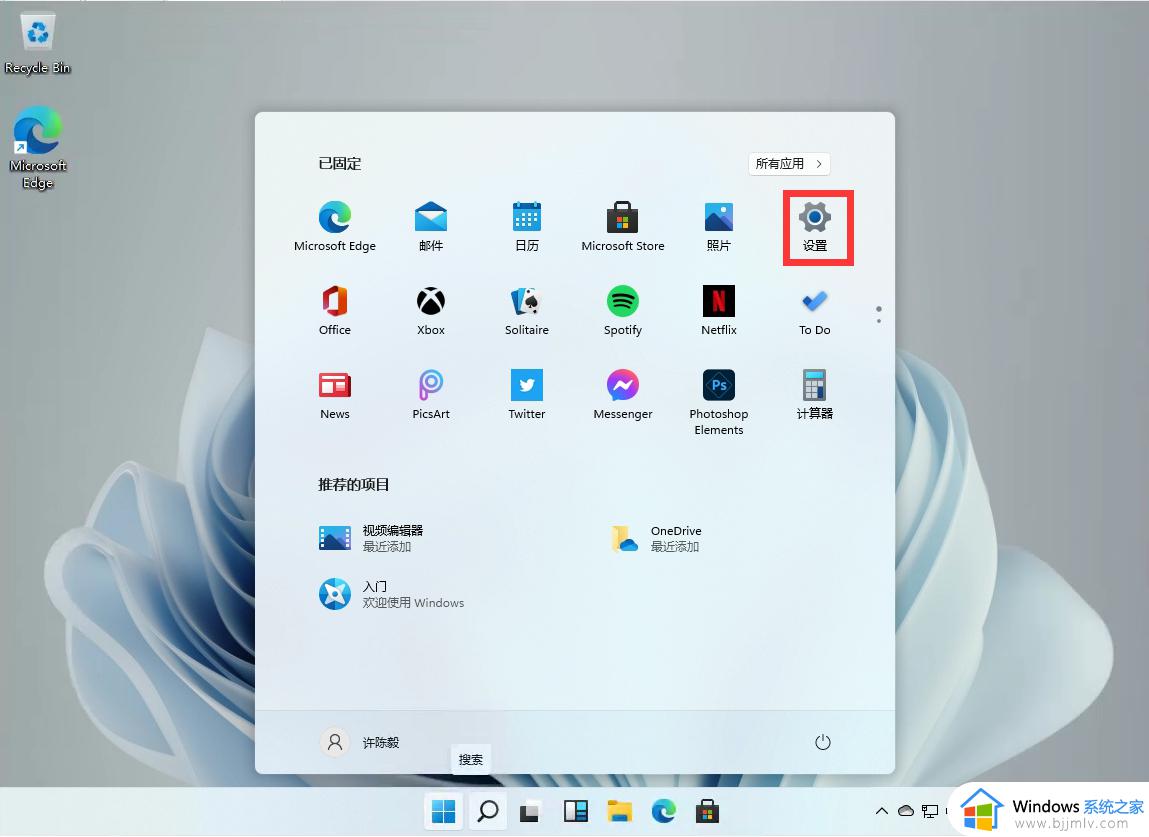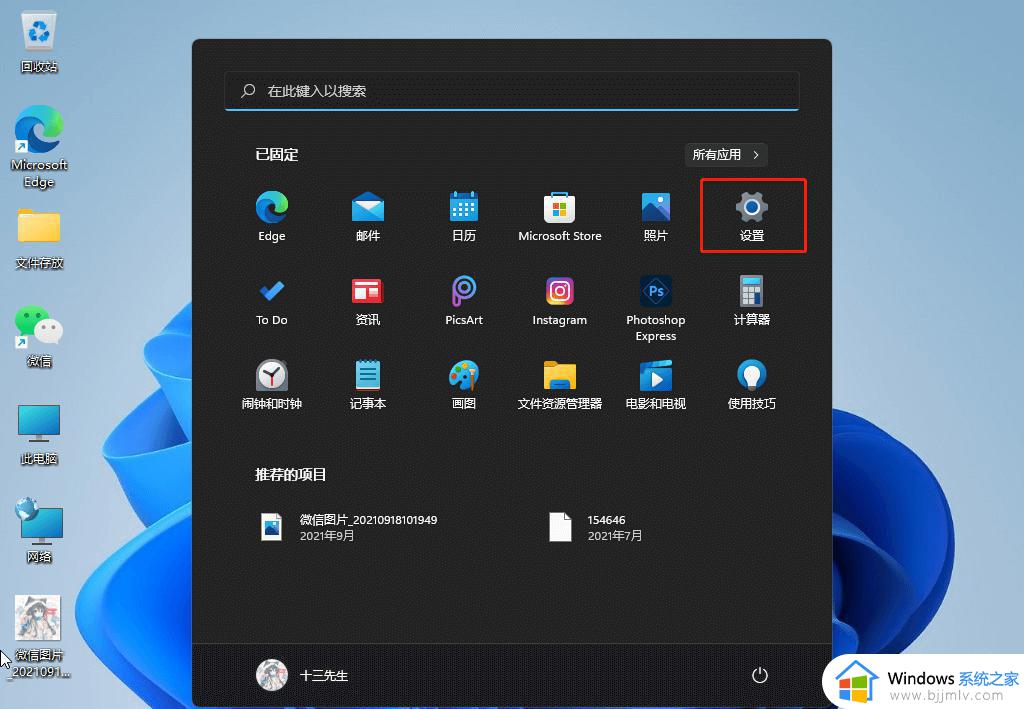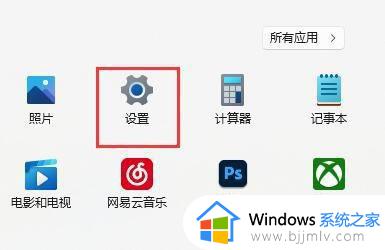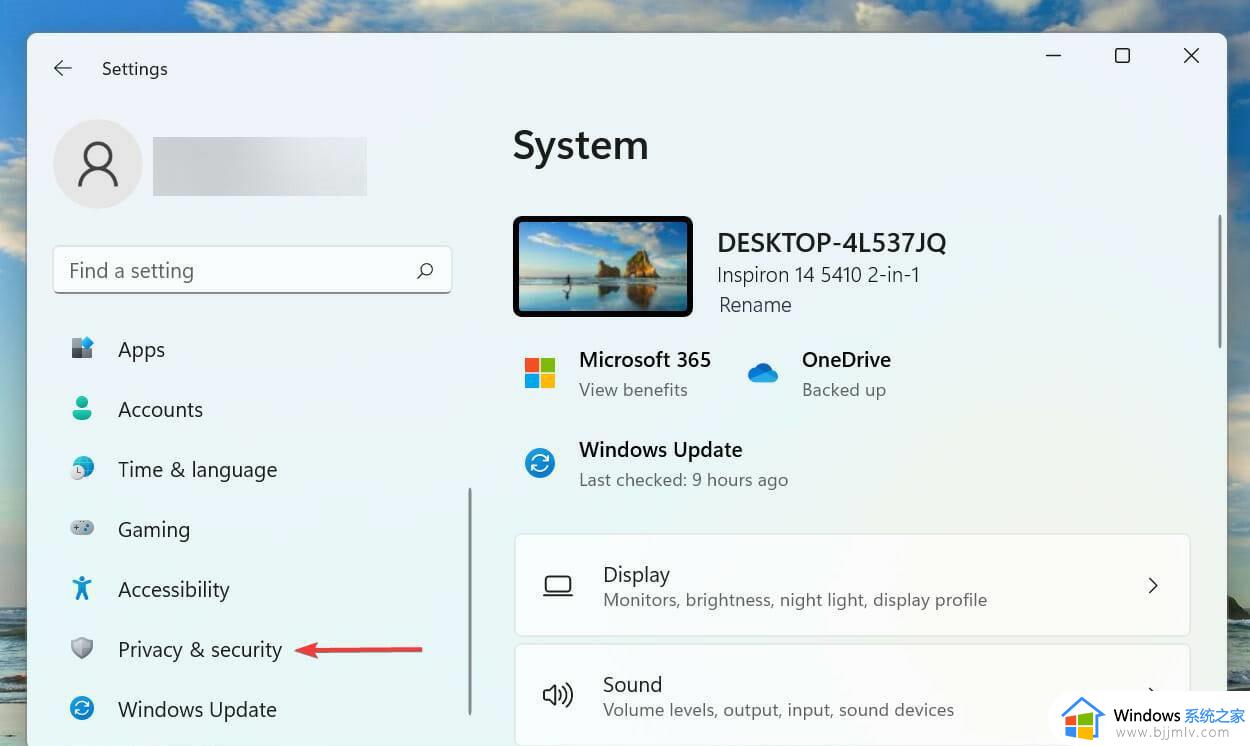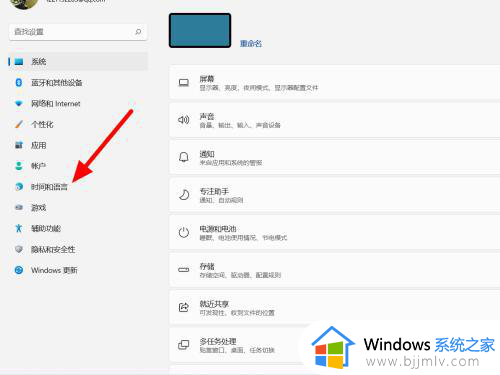win11中文输入法不能用怎么办 win11无法使用中文输入法怎么处理
更新时间:2024-02-29 15:44:24作者:jkai
当小伙伴的win11操作系统在无法使用中文输入法时,可能会感到束手无策。这种情况可能会影响小伙伴的正常使用,甚至可能导致工作效率下降。遇到这种情况我们小伙伴就想要知道win11中文输入法不能用怎么办,那么下面小编就教大家win11无法使用中文输入法怎么处理,快来一起看看吧。
具体方法
第1步、首先点击下方“Windows徽标”。
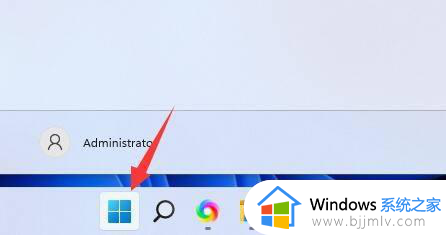
第2步、接着打开其中的“设置”。
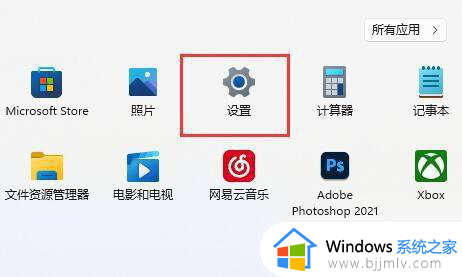
第3步、然后点击左边栏的“时间和语言”。
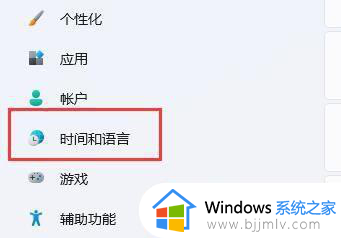
第4步、随后进入“语言和区域”选项。
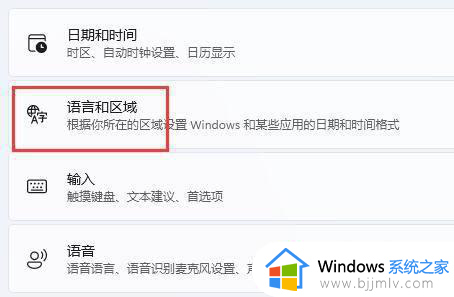
第5步、进入后,点击“简体中文”右边“三个点”。打开“语言选项”。
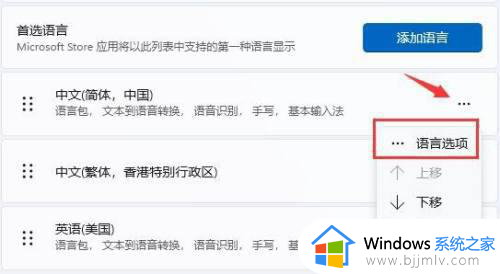
第6步、再找到“微软拼音”,点击右边“...”,打开“键盘选项”。
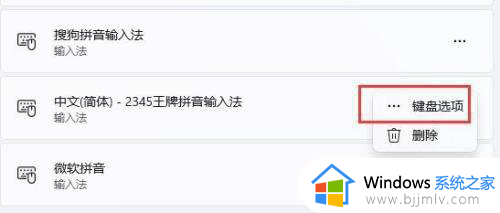
第7步、随后点击最上方的“常规”选项。
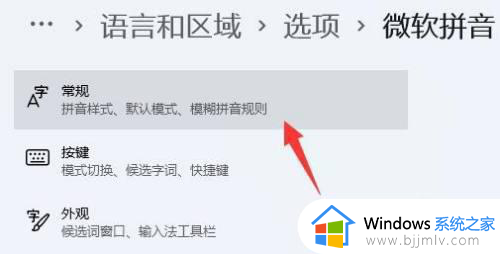
第8步、最后打开下方的“兼容性”再重启电脑就可以了。
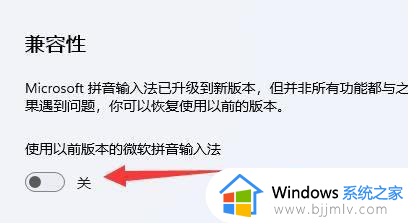
以上全部内容就是小编带给大家的win11无法使用中文输入法处理方法详细内容分享啦,小伙伴们如果你们也遇到这种情况的话,可以跟着小编一起来看看吧。