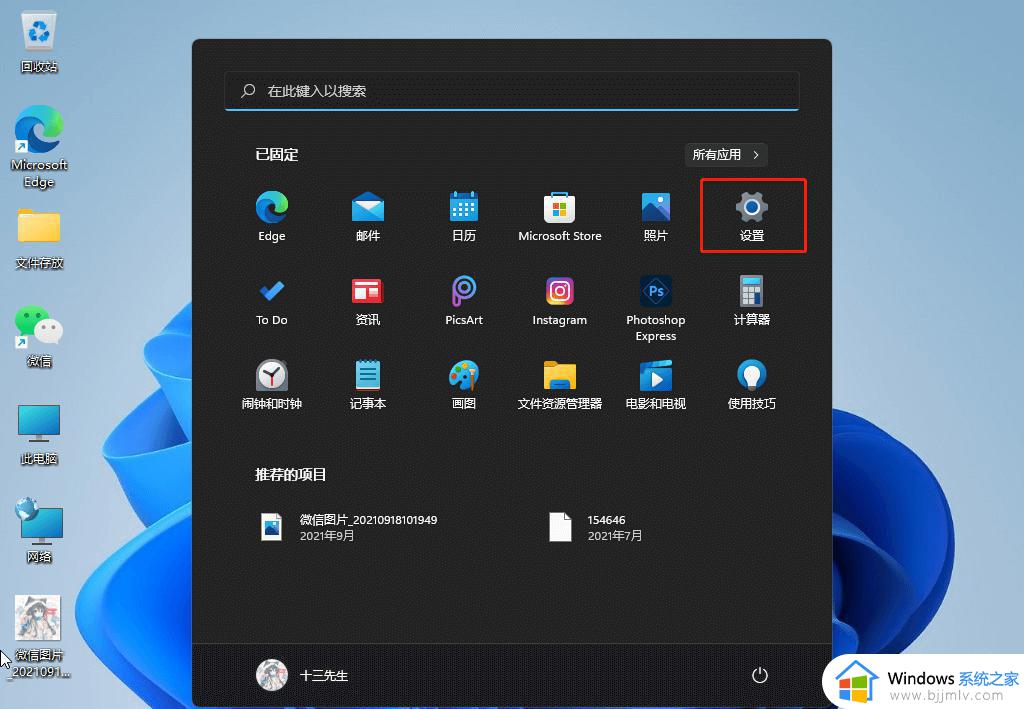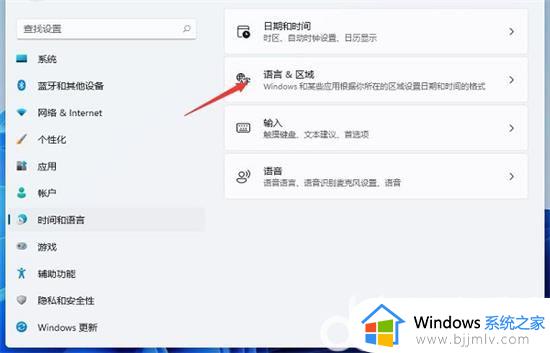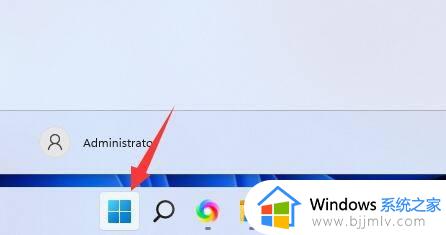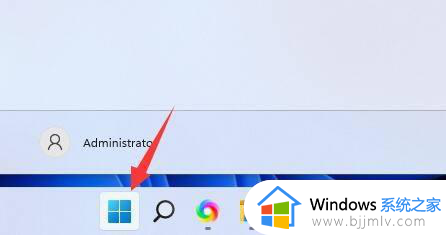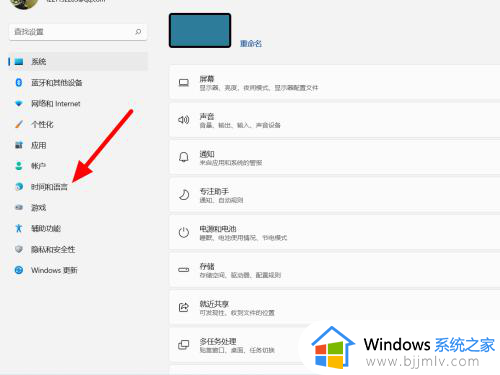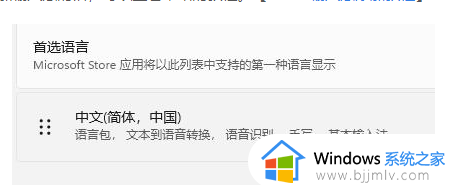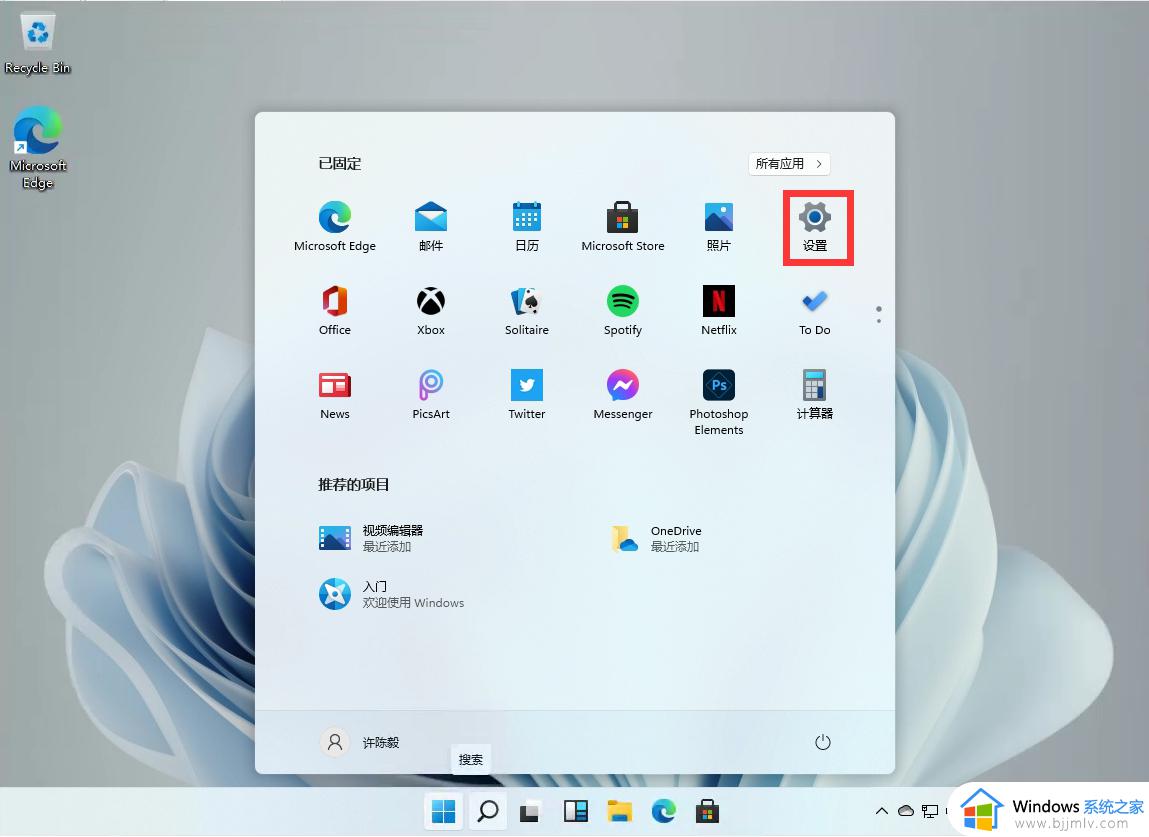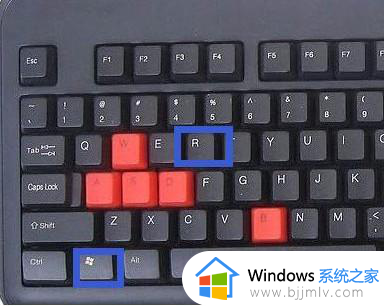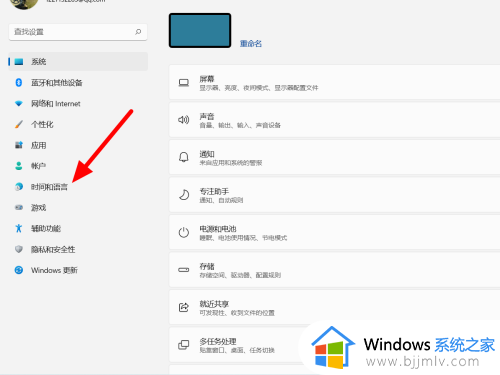win11打不了中文字是怎么回事 win11中文输入法不能用修复方法
更新时间:2024-01-03 10:02:20作者:runxin
由于在win11系统中自带有微软输入法的缘故,因此中英文的输入法工具也能够有效满足用户的日常需求,然而近日有用户在win11电脑上进行编辑输入时,却莫名遇到了中文输入法打不了中文的情况,对此win11打不了中文字是怎么回事呢?这里小编就给大家讲解一下win11中文输入法不能用修复方法。
具体方法如下:
1、在键盘中按下win+i打开设置,点击【时间和语言】。
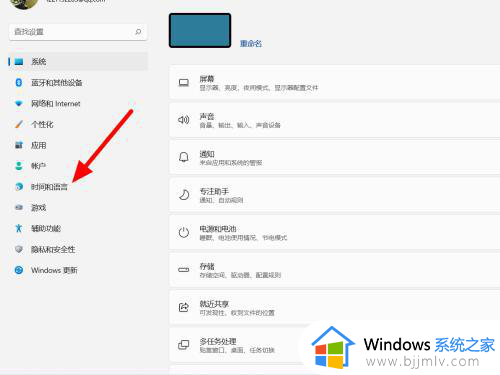
2、在时间和语言选项下,点击【语言和区域】。
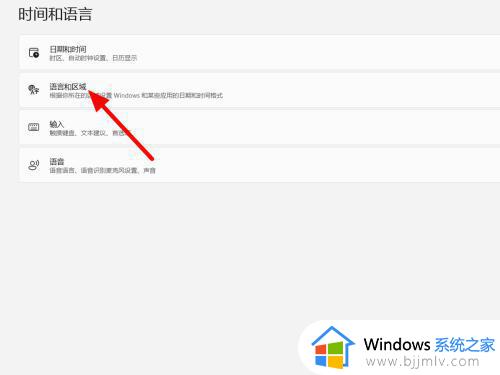
3、在语言和区域选项下,点击中文右侧【设置】(···)。
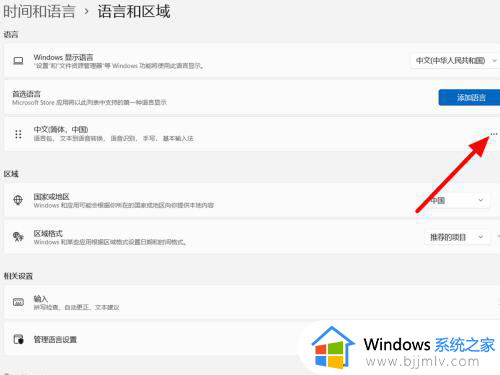
4、出现下拉,点击【语言】选项。
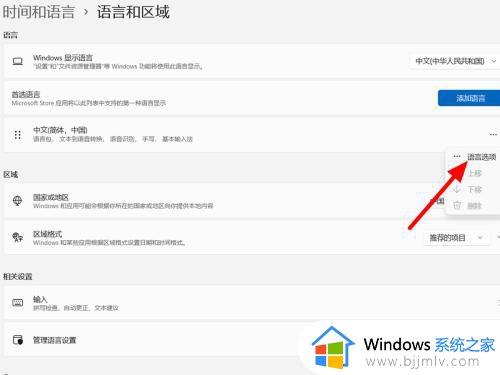
5、在选项下单击微软拼音右侧【设置】(···)。
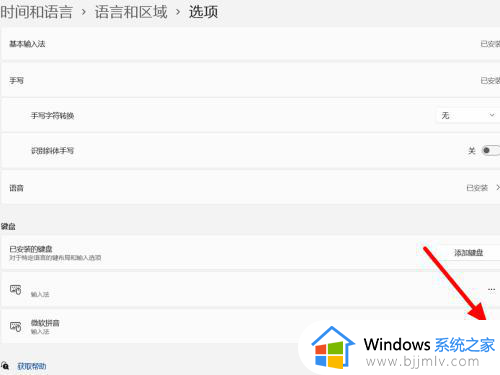
6、在微软拼音选项下,点击【常规】。
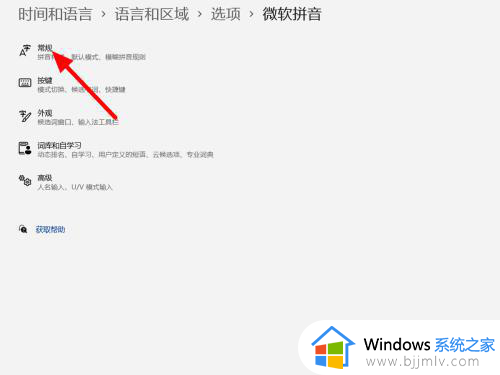
7、在常规选项下,开启【兼容性】。
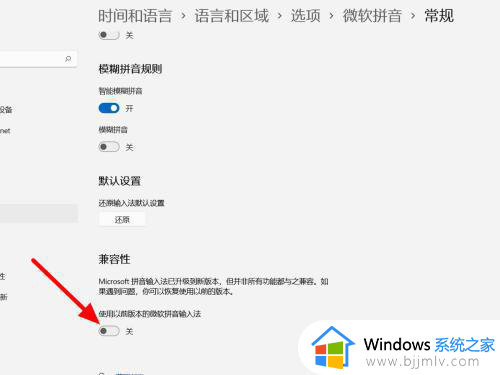
8、点击【确定】,这样就解决成功。
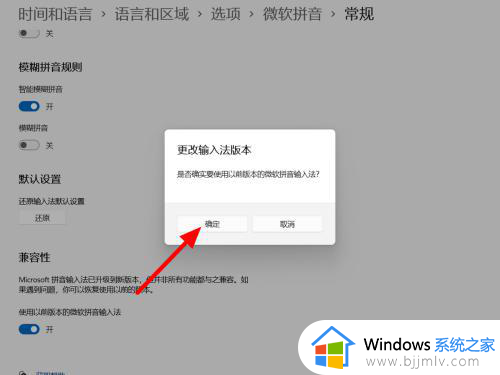
以上就是小编给大家带来的win11中文输入法不能用修复方法了,有遇到相同问题的用户可参考本文中介绍的步骤来进行修复,希望能够对大家有所帮助。