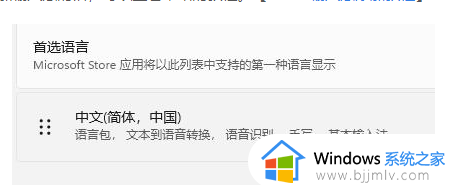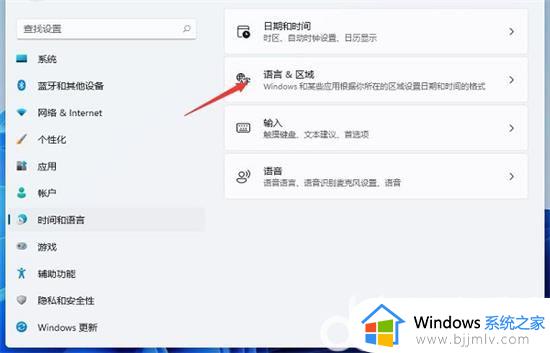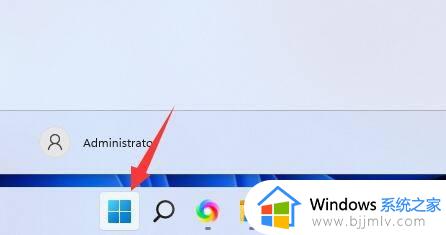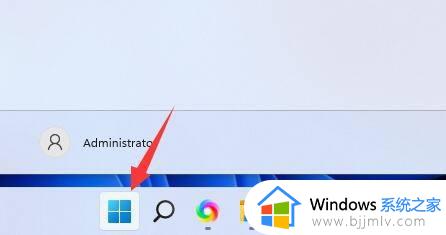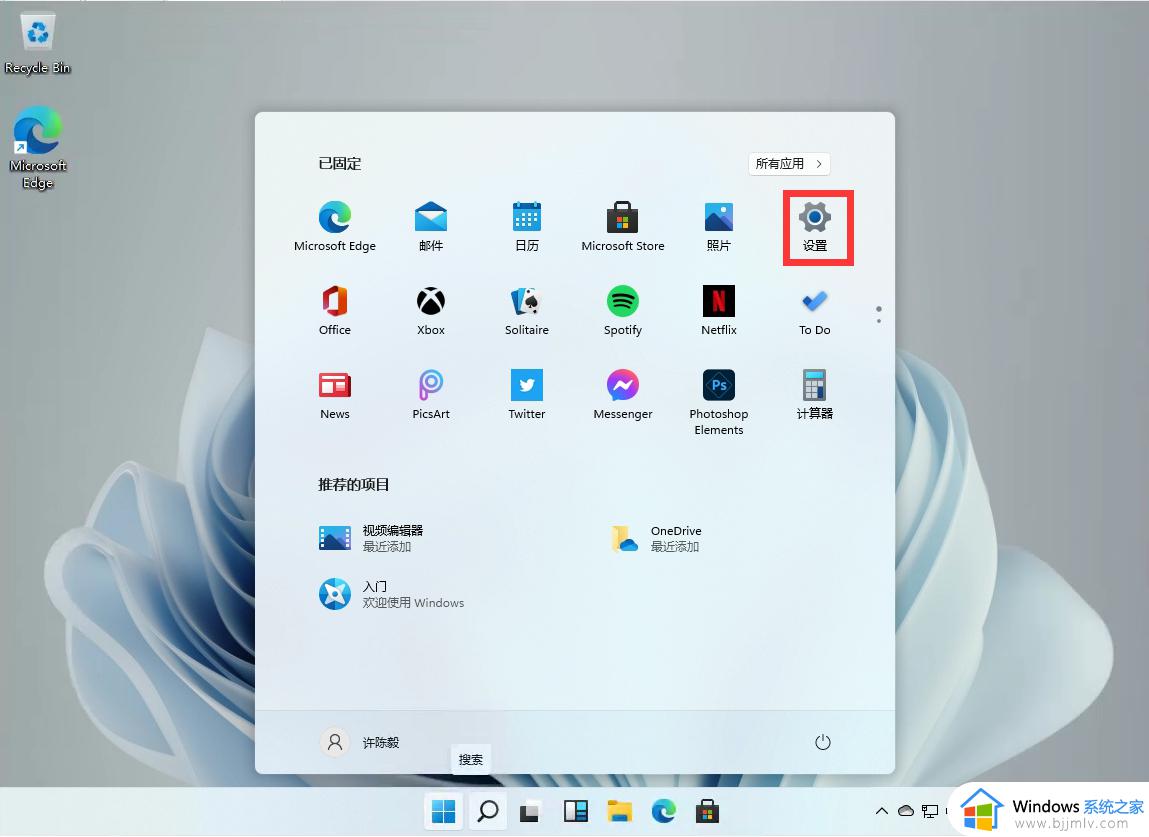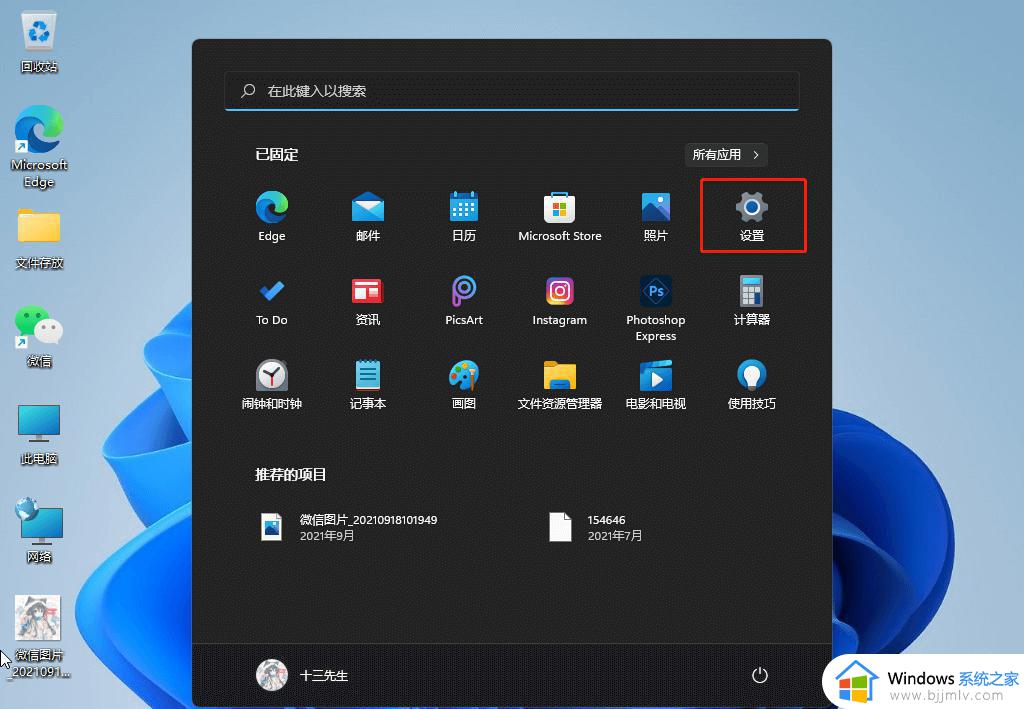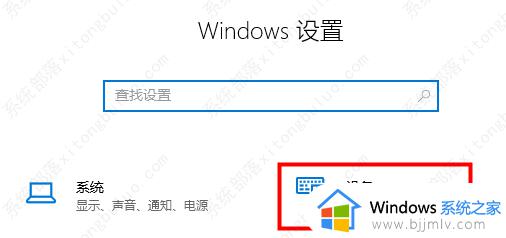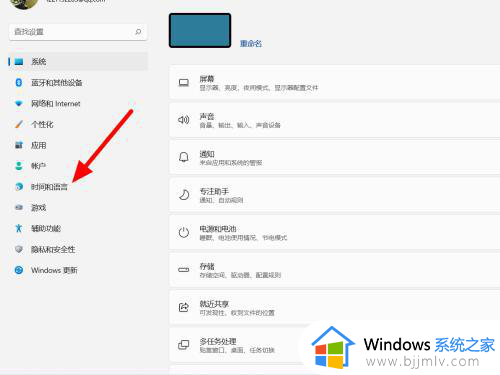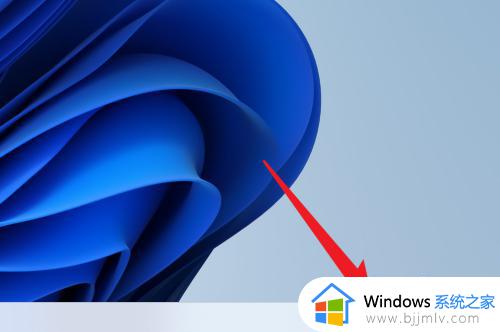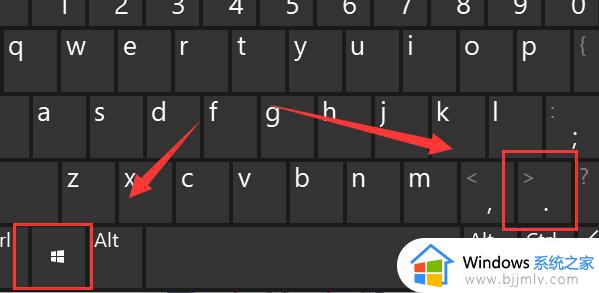window11输入法打不出中文怎么回事 windows11自带输入法打不出中文如何解决
最近有window11系统用户在电脑中使用输入法打字的时候,遇到了这样一个问题,就是输入法打不出中文只能打出字母,导致无法正常使用,遇到这样的问题该怎么办呢,经过分析可能是输入法问题或者系统问题等,本文这就给大家介绍一下windows11自带输入法打不出中文的解决方法。
方法如下:
方法一、
1、点击时间和语言
在键盘中按下win+i打开设置,点击时间和语言。
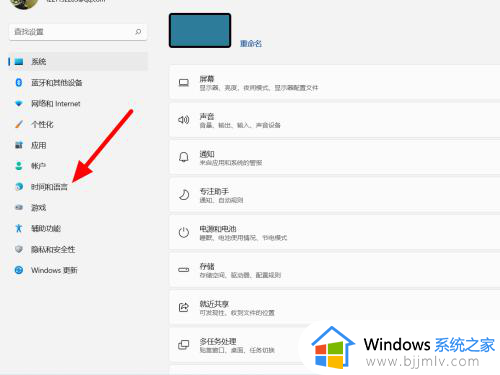
2、点击语言和区域
在时间和语言选项下,点击语言和区域。
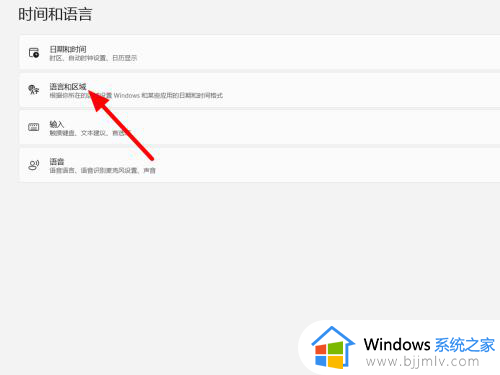
3、点击设置
在语言和区域选项下,点击中文右侧设置(···)。
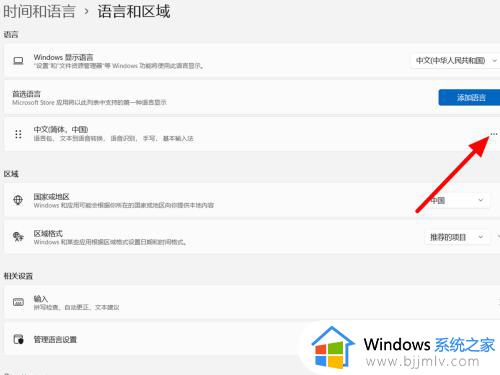
4、点击语言选项
出现下拉,点击语言选项。
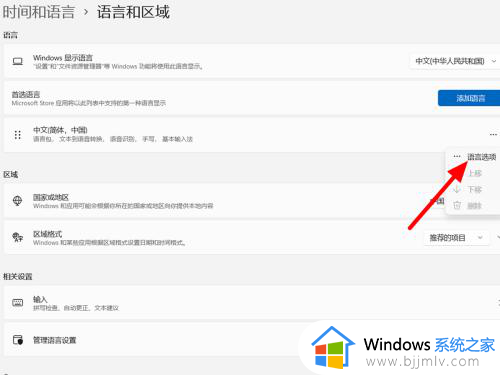
5、单击设置
在选项下单击微软拼音右侧设置(···)。
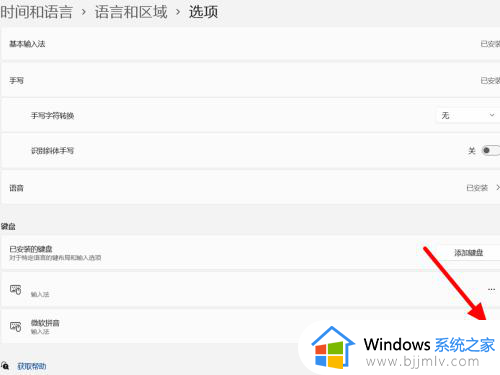
6、点击常规
在微软拼音选项下,点击常规。
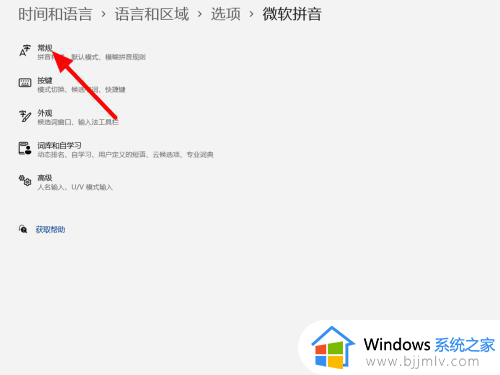
7、开启兼容性
在常规选项下,开启兼容性。
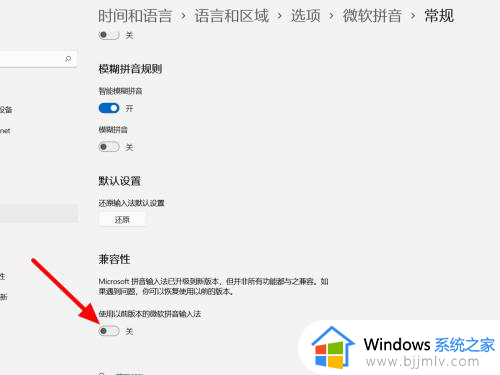
8、点击确定
点击确定,这样就解决成功。
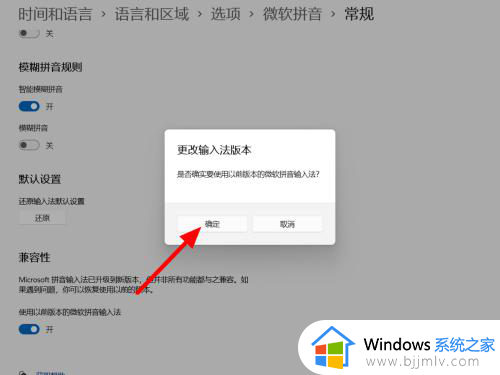
方法二、
1、打开任务计划程序
在任务栏开始选项下,输入任务计划程序,点击打开。
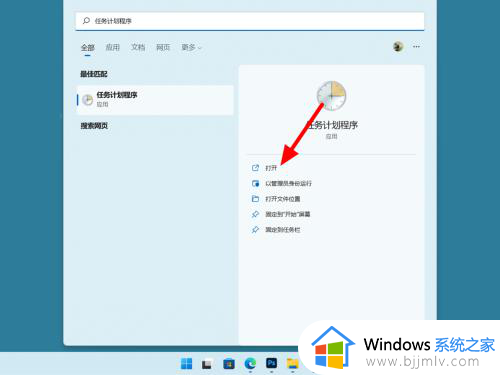
2、打开Windows
在任务计划程序的mircosoft中打开Windows。
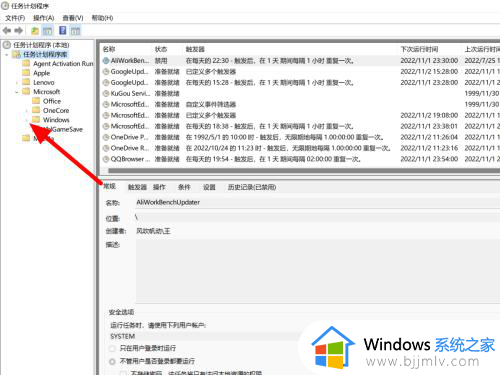
3、打开文件夹
在Windows中打开TextServicesFramework文件夹。
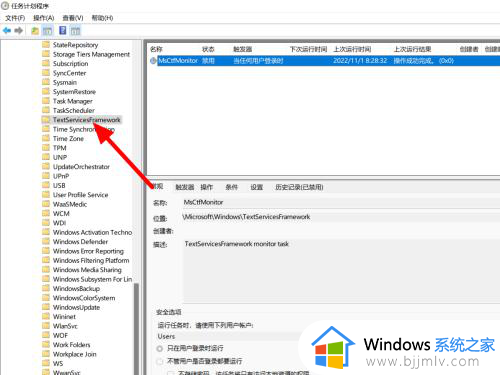
4、点击启用
选中MsCtfMonitor右击,点击启用,即可解决。
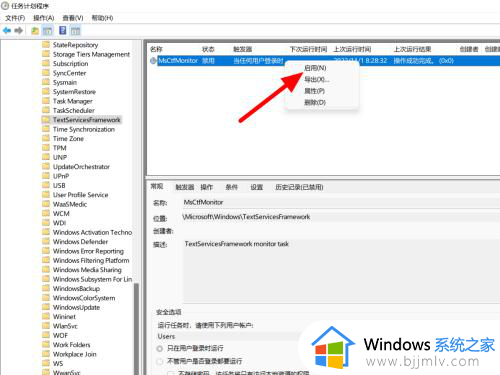
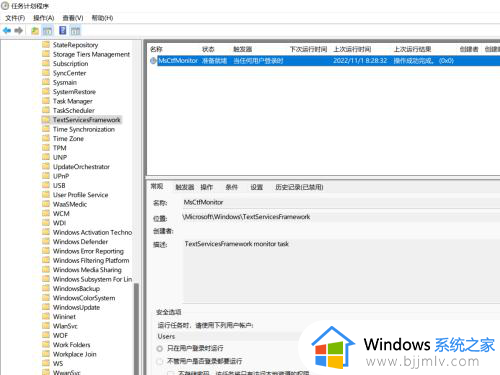
上述给大家介绍的就是window11输入法打不出中文的详细解决方法,有遇到一样情况的话可以学习上述方法步骤来进行解决,希望帮助到大家。