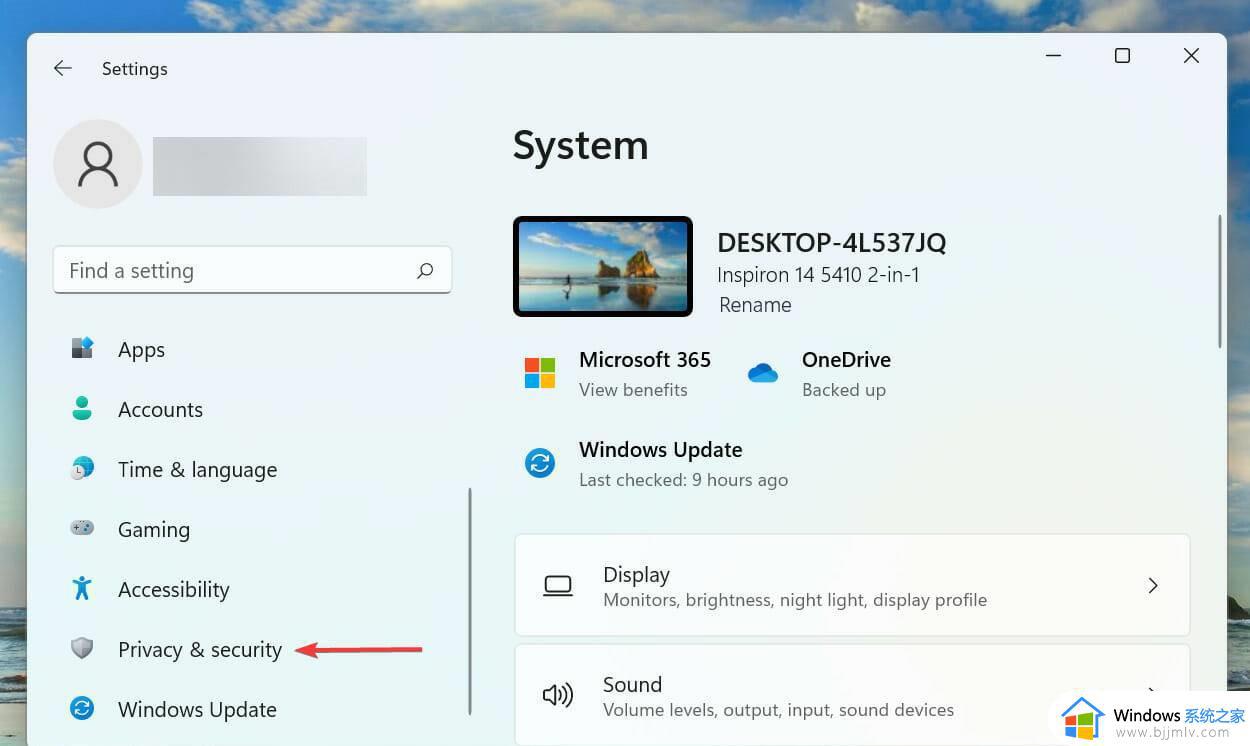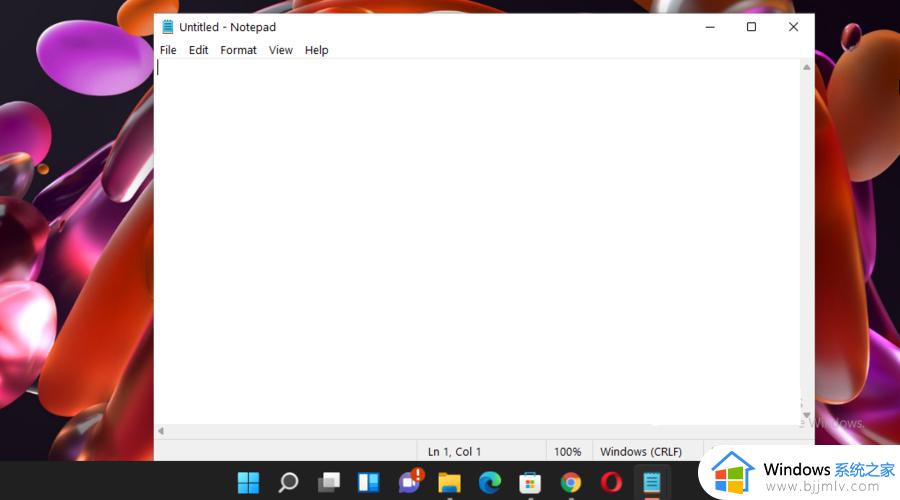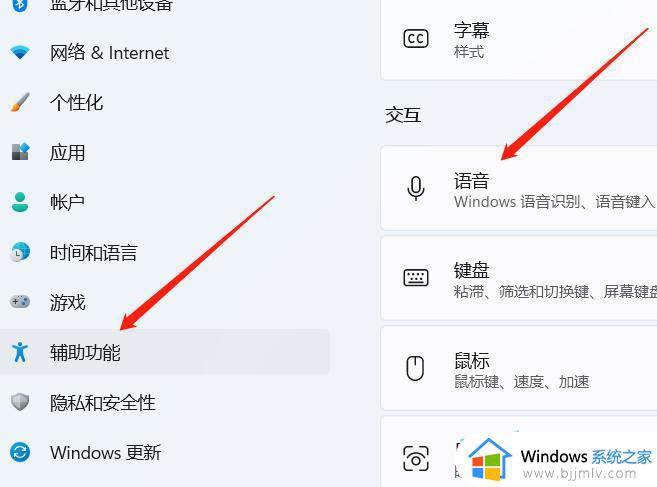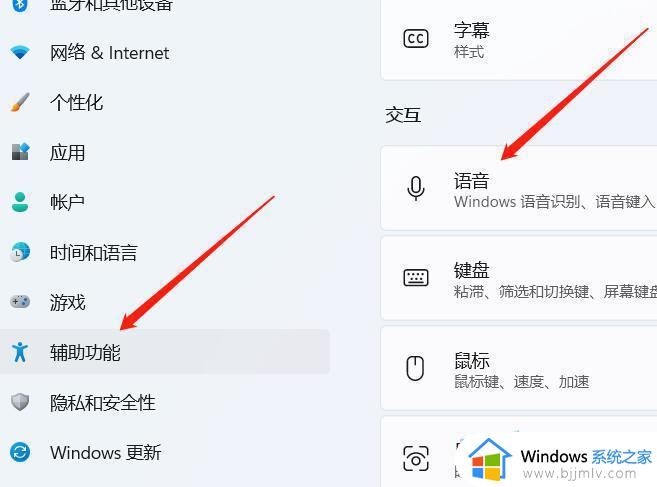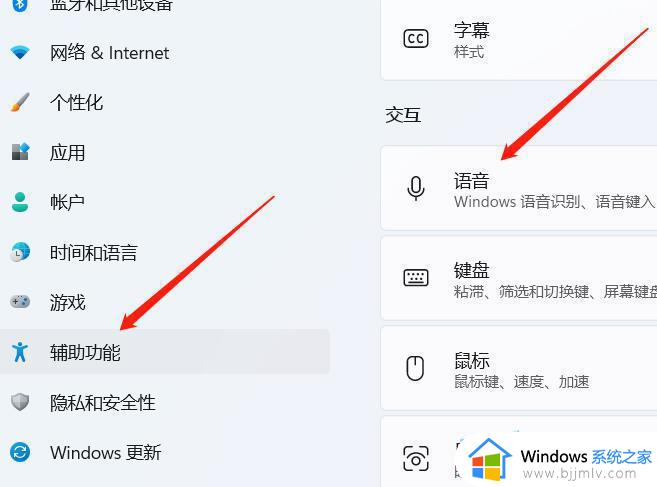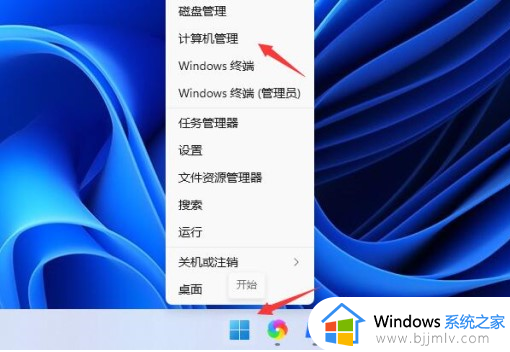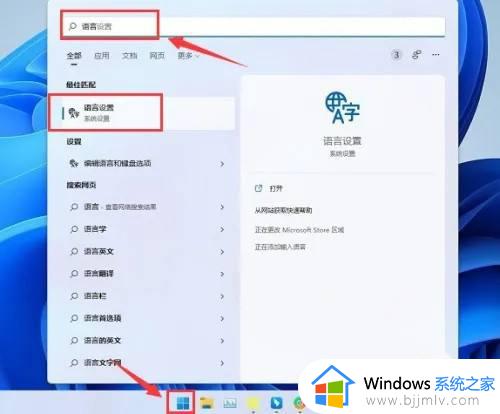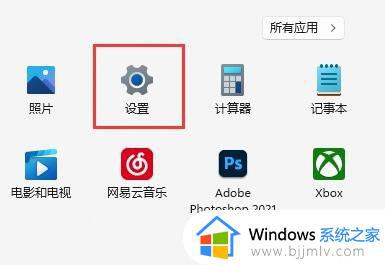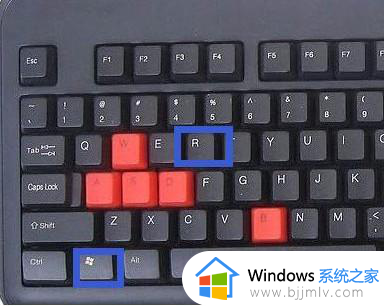win11语音输入不能用怎么办 win11无法语音输入修复方法
在使用win11系统时,有时候会遇到语音输入没有声音或者没有反应的问题,这给我们的工作和生活带来了一些困扰。那么win11语音输入不能用怎么办呢?本文将带领大家一起探讨win11无法语音输入修复方法,希望能对大家有所帮助。
具体方法如下:
一、检查连接(外部麦克风)
1、如果您使用的是外部麦克风,则连接可能不正确。要解决此问题,请移除麦克风使用的插孔或 USB,清洁它和端口,然后重新连接。
2、完成后,检查是否消除了Windows11 语音输入不起作用的问题。
3、如果不是,请将同一个麦克风连接到另一个系统,并验证它是否在那里工作,如果是这样,则问题出在您的计算机上,执行以下修复应该可以解决它。
二、确认麦克风已启用
1、按Windows+I启动设置应用程序,然后从左侧导航窗格中列出的选项卡中选择隐私和安全。
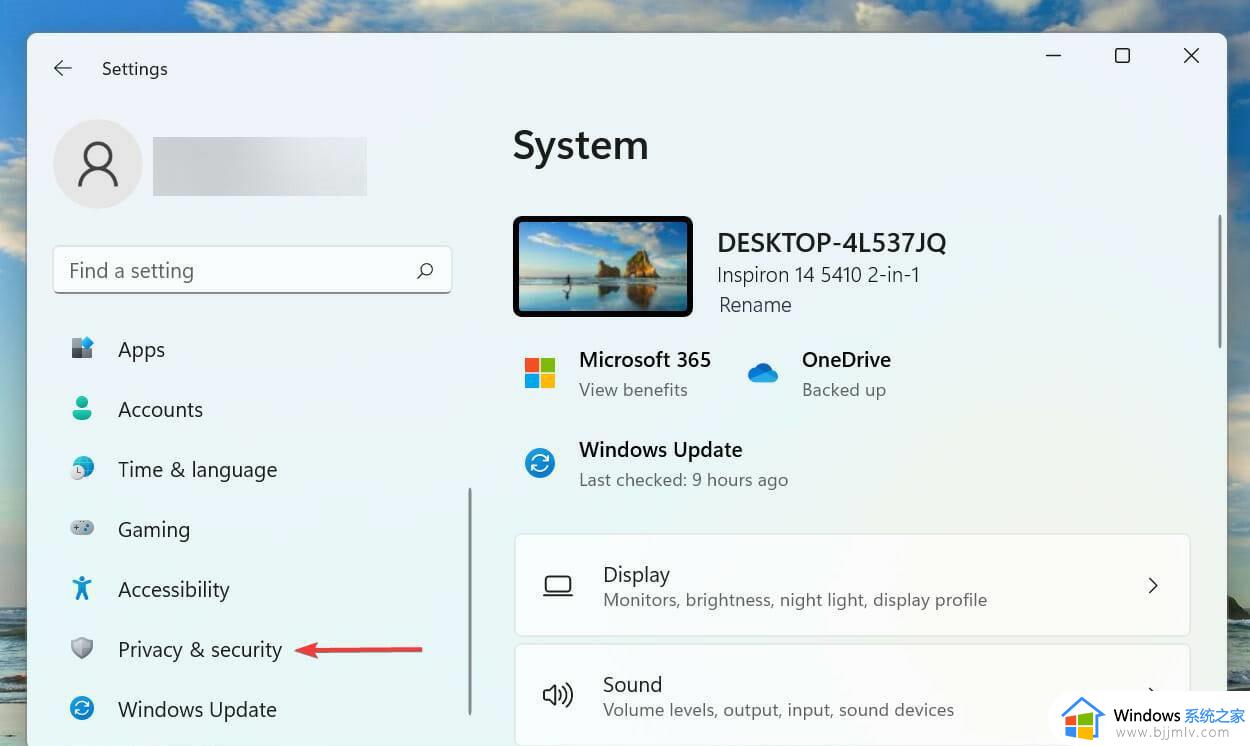
2、向下滚动并选择应用权限下的麦克风。
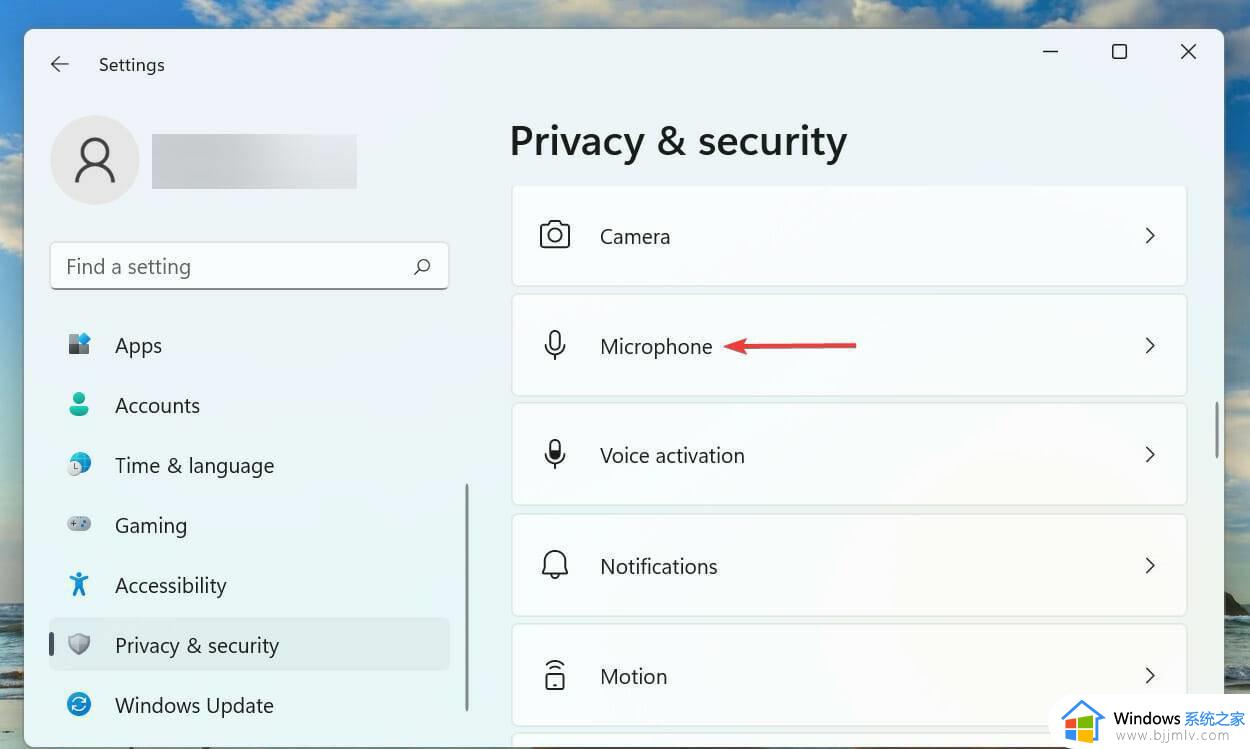
3、确保启用了麦克风访问切换。
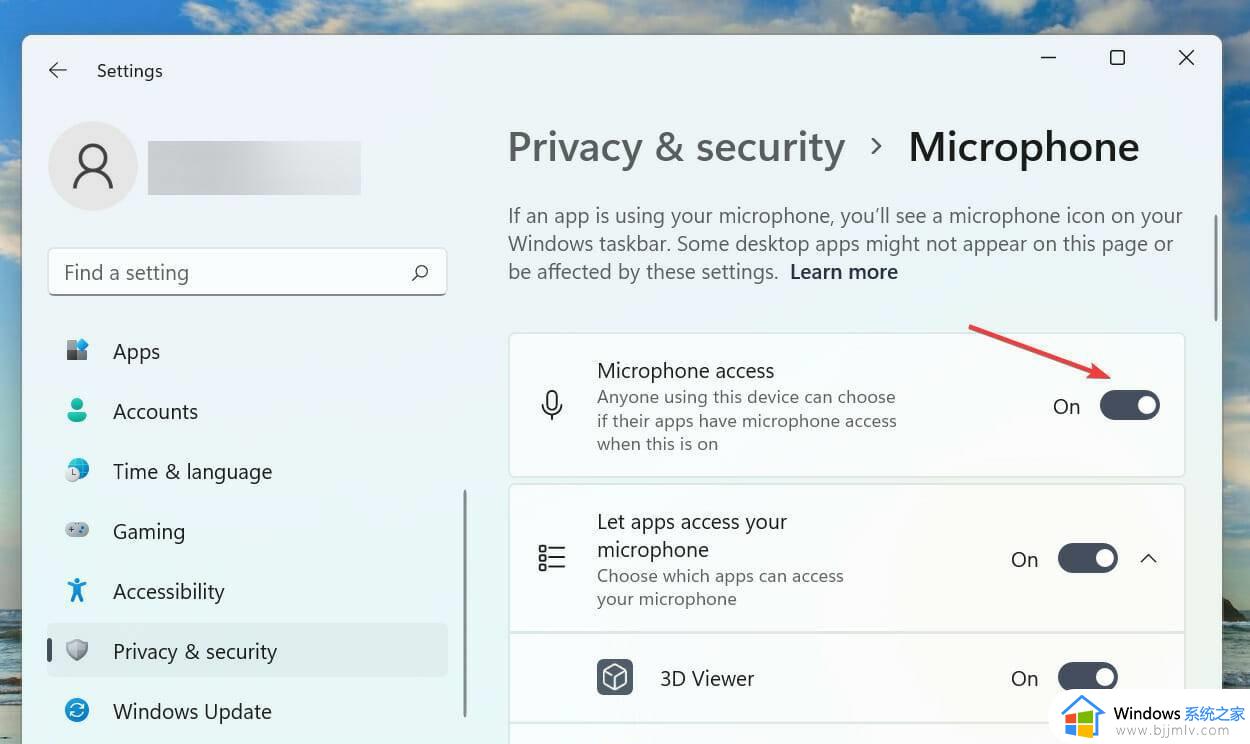
4、如果麦克风没有所需的权限,您将遇到语音输入问题。只需进行所需的更改即可使事情正常进行。
5、提供权限后,检查Windows11中的语音输入不工作问题是否已修复。
三、选择正确的演讲语言
1、按Windows+I启动设置应用程序,然后从左侧导航窗格中列出的选项卡中选择时间和语言选项卡。
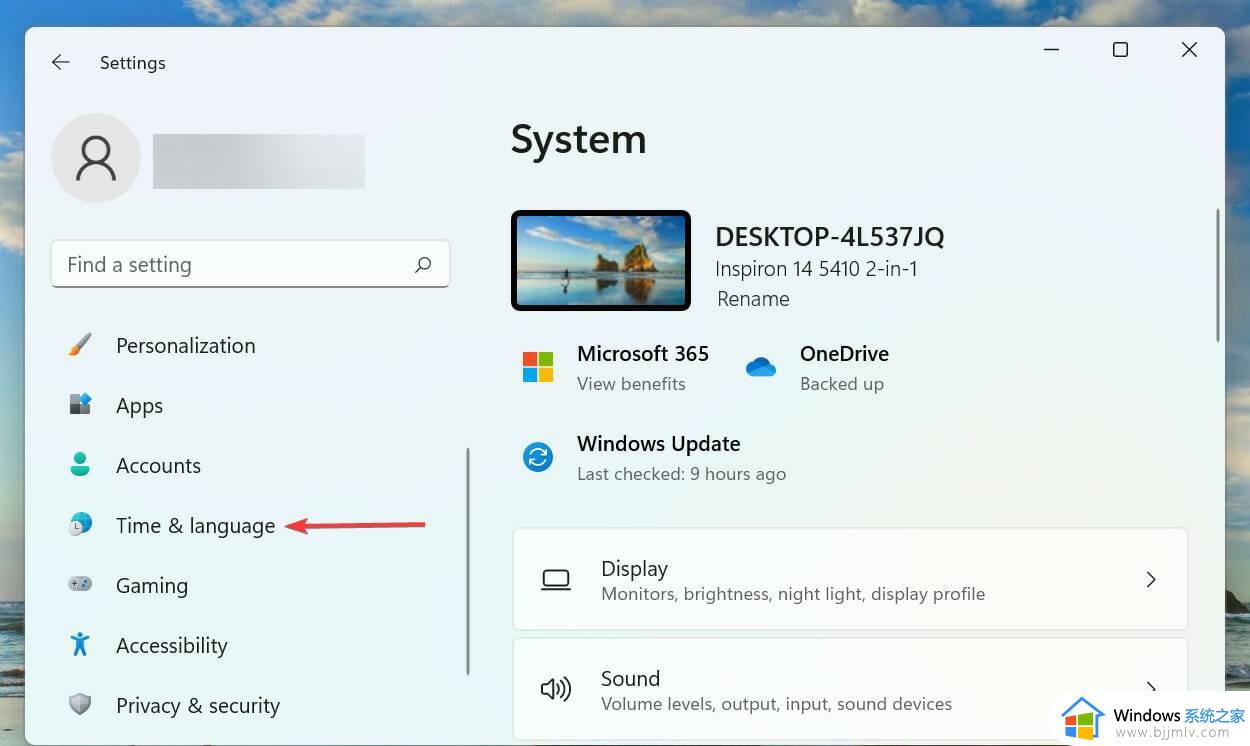
2、接下来,单击右侧的语音。
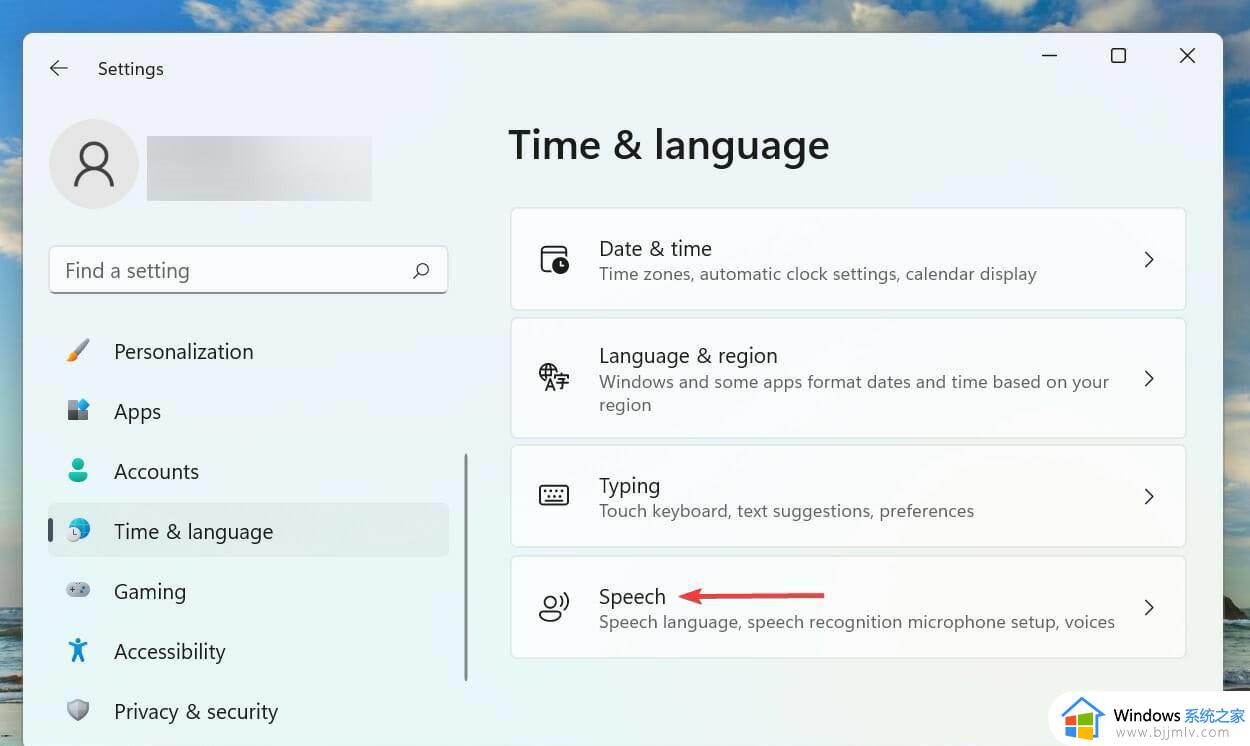
3、现在,从“选择您使用设备使用的语言”下拉菜单中选择所需的选项,然后勾选“识别此语言的非母语口音”选项的复选框。
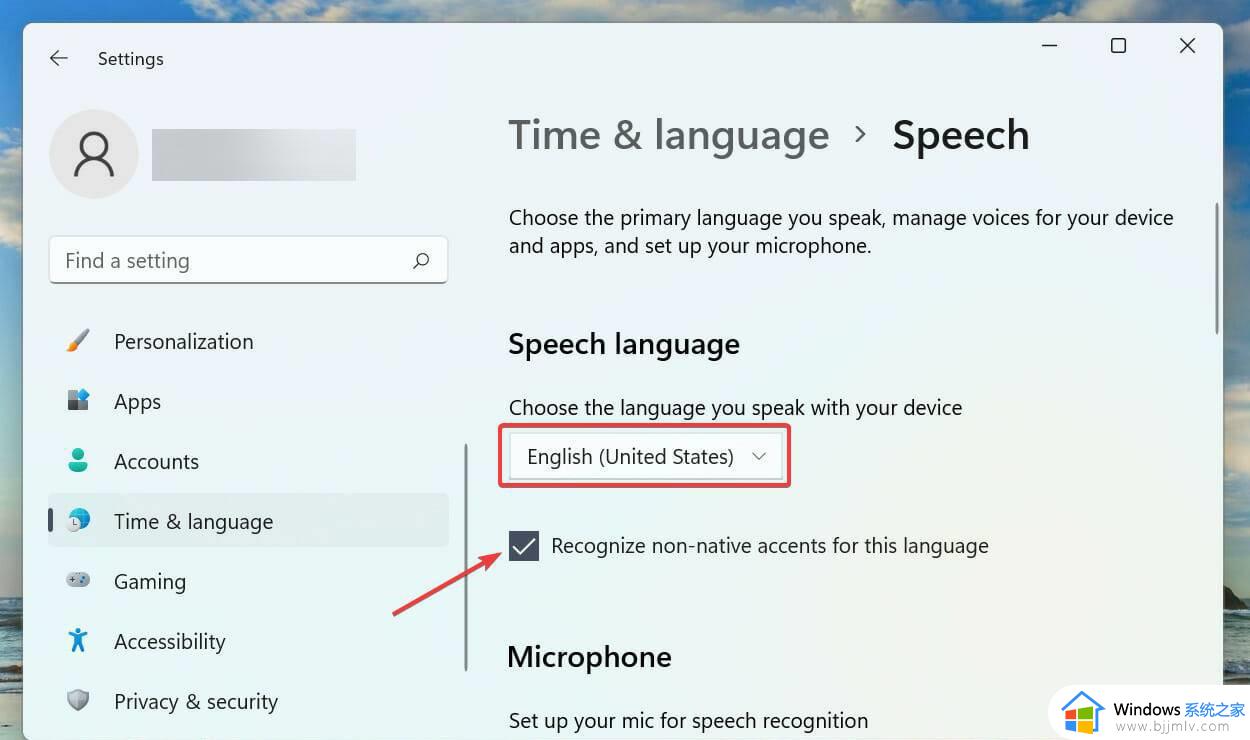
4、单击麦克风下的开始按钮,然后按照屏幕上的说明进行修复。
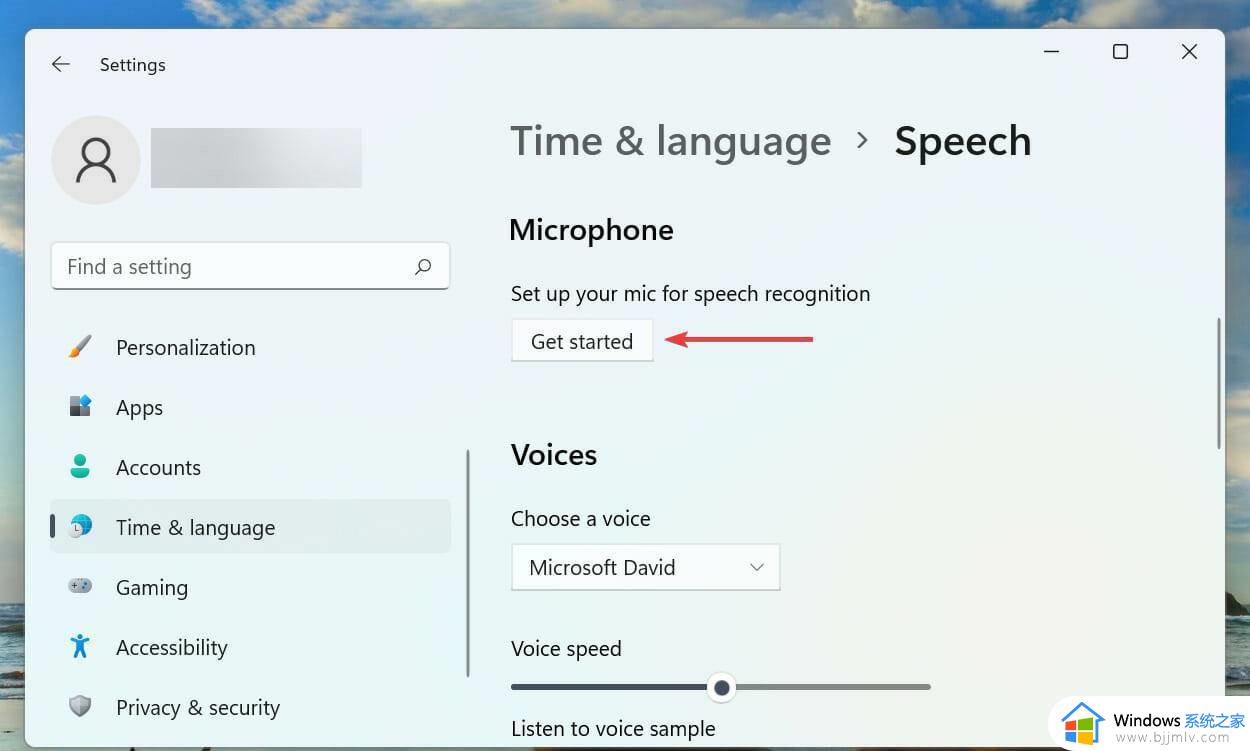
四、重装Windows11
如果您由于当前版本的操作系统中的错误而面临Windows11语音输入不工作错误,安装更新将是最好的解决方法。
以上是关于win11无法语音输入修复方法的所有内容,有遇到相同问题的用户可参考本文中介绍的步骤来进行修复,希望能够对大家有所帮助。