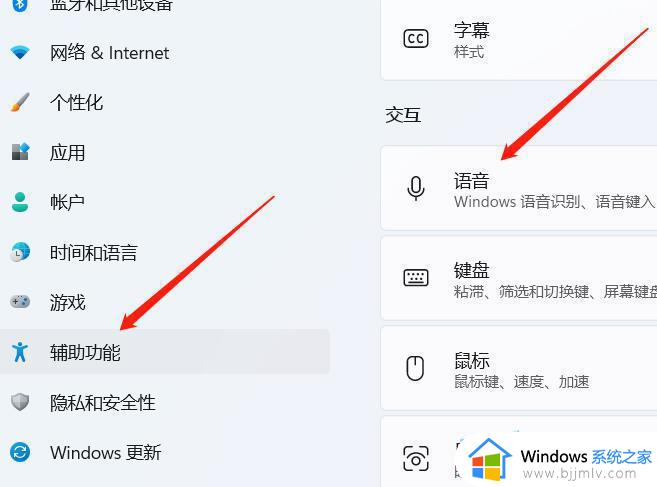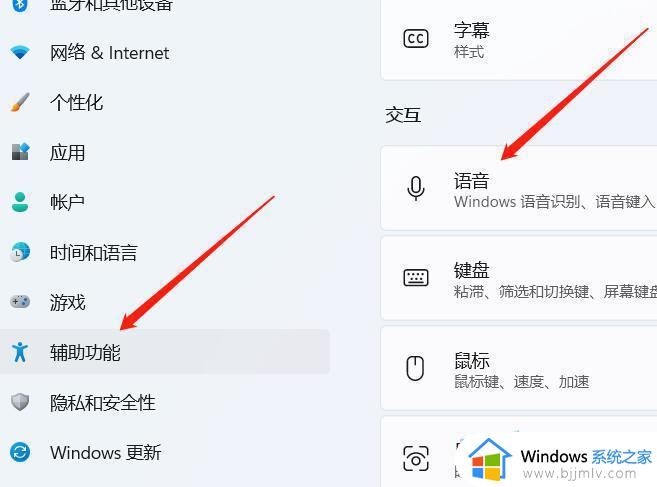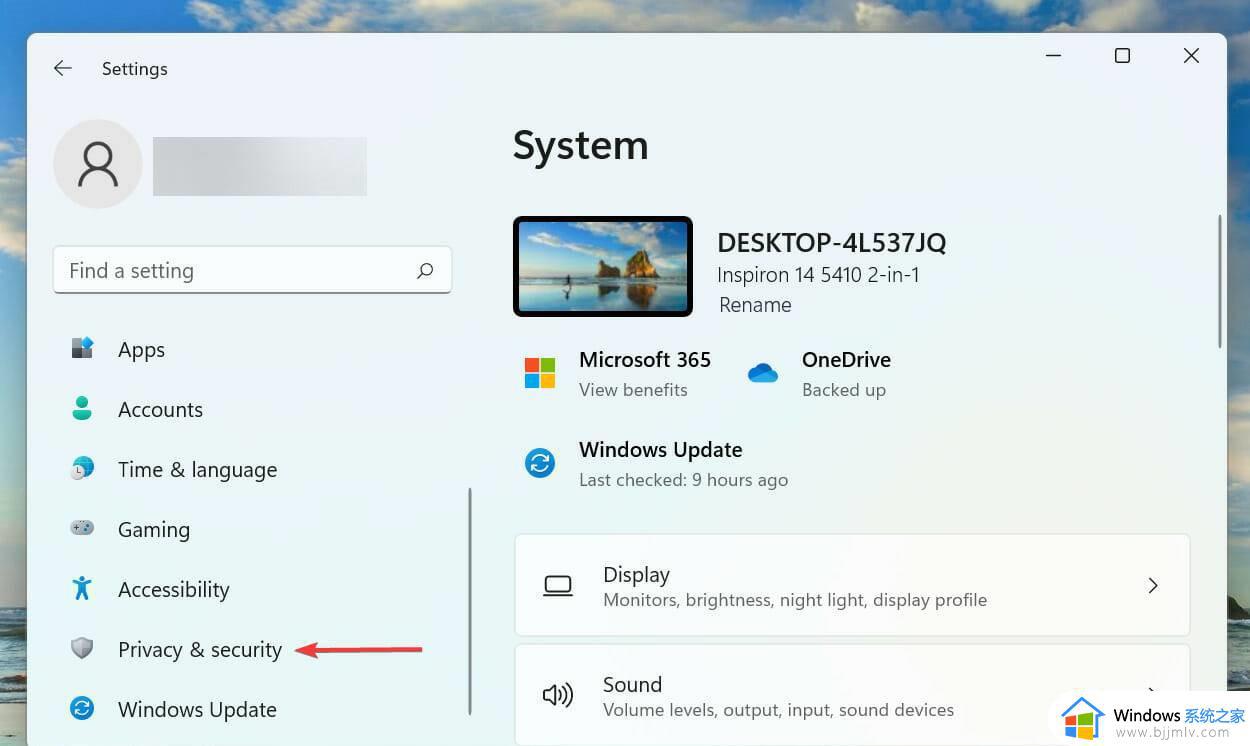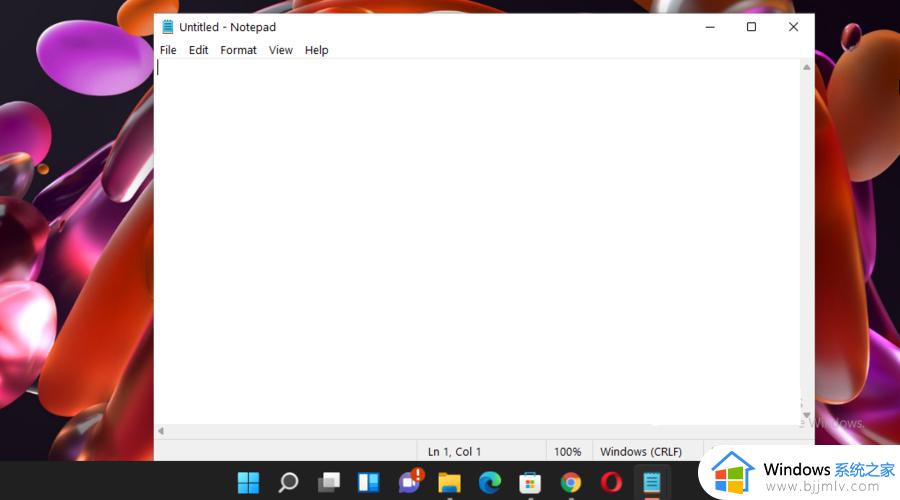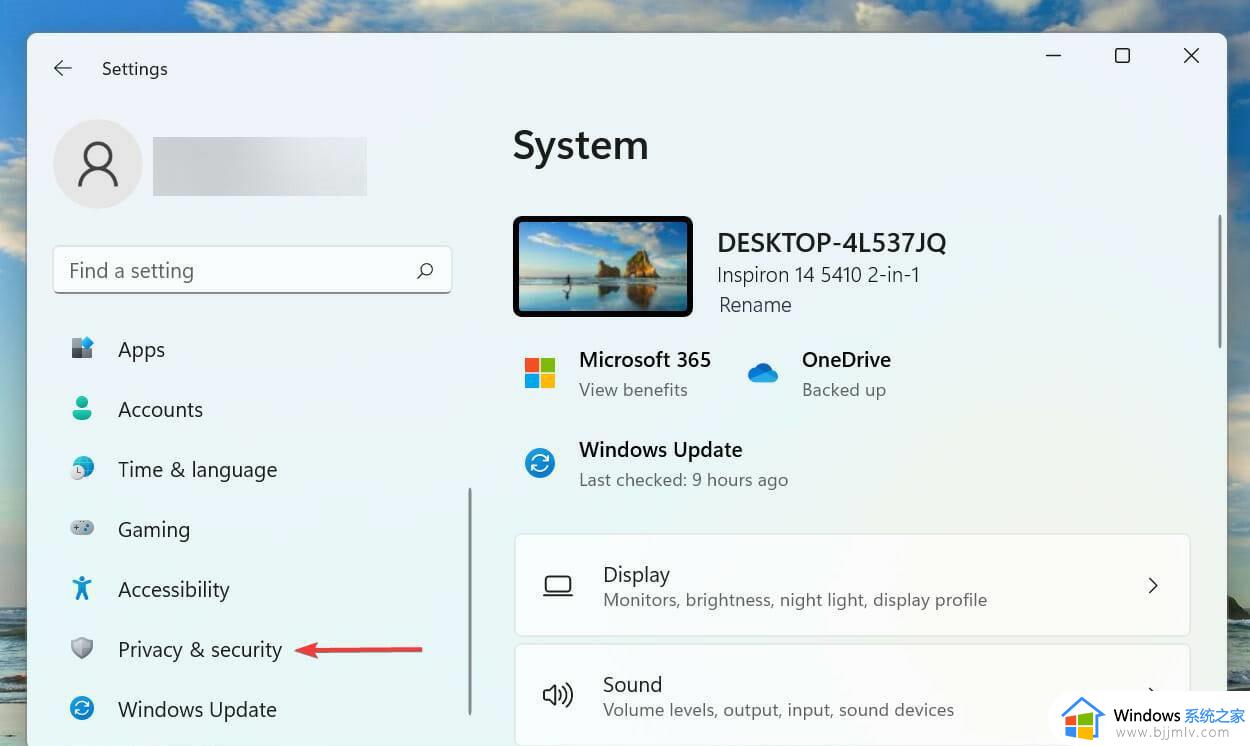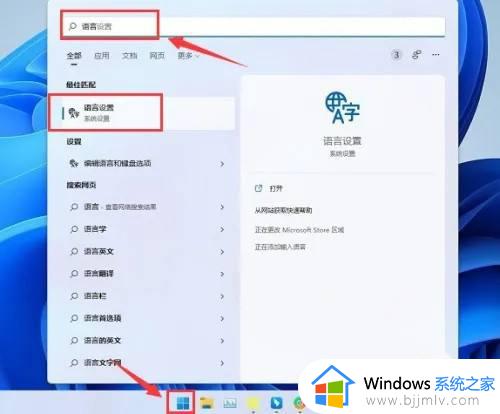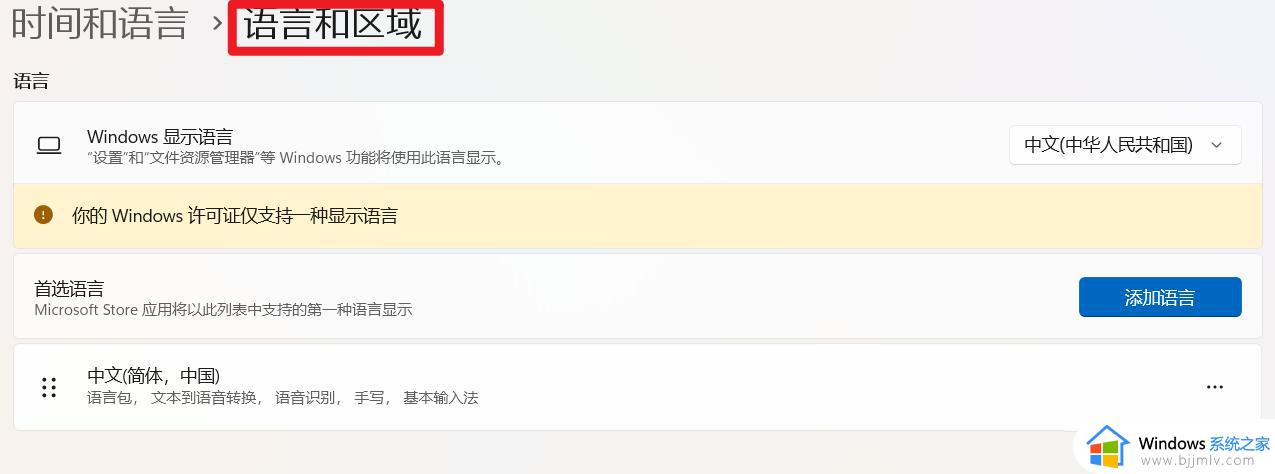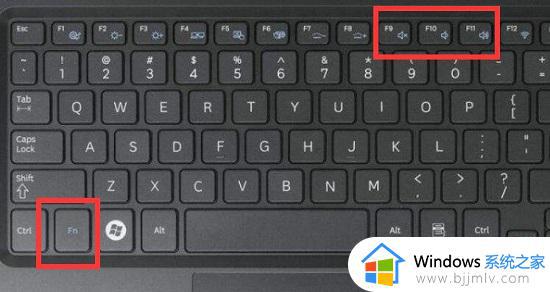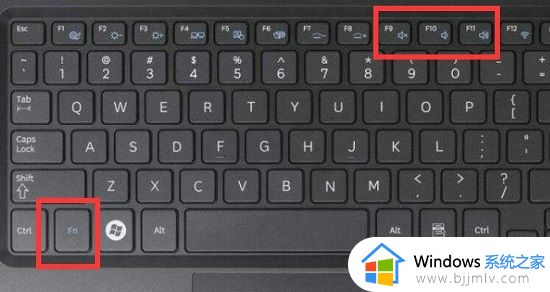win11怎么语音输入文字 win11语音输入快捷键是什么
在win11系统中一般通过键盘输入所需要的文字,如果文字量很大,那么打字就比较费时间,这时候如果可以语音输入就很方便了。那么win11怎么语音输入文字呢?win11系统自带语音识别功能,通过快捷键可以调出来,下面小编就来和大家介绍win11语音输入快捷键是什么。
win11语音输入使用方法:
1、打开开始菜单,设置(注意开始菜单位置,默认居中)。
2、点击辅助功能,选择语音。
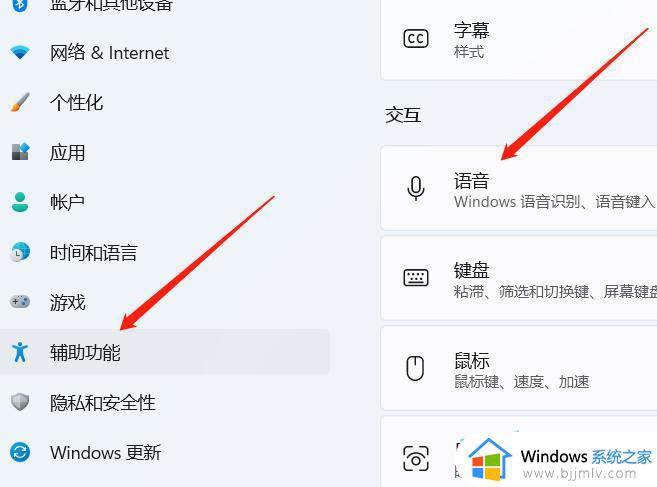
3.语音输入功能可以说话代替打字,语音输入快捷键是windows+H,需要注意启用麦克风,并且需要提前将光标放入输入框,点击触摸键盘(虚拟键盘)上的麦克风按钮,此功能需要联网,如果网络不好或者微软服务器问题,可能会无法输入。
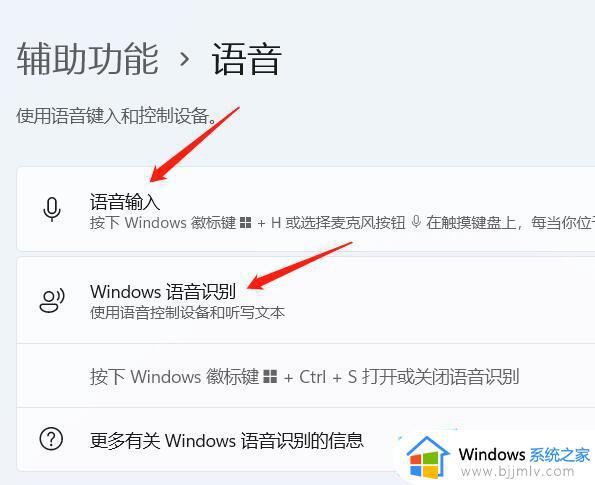
4.语音输入法具体使用,首先需要将虚拟键盘固定到任务栏,打开设置,个性化,任务栏。
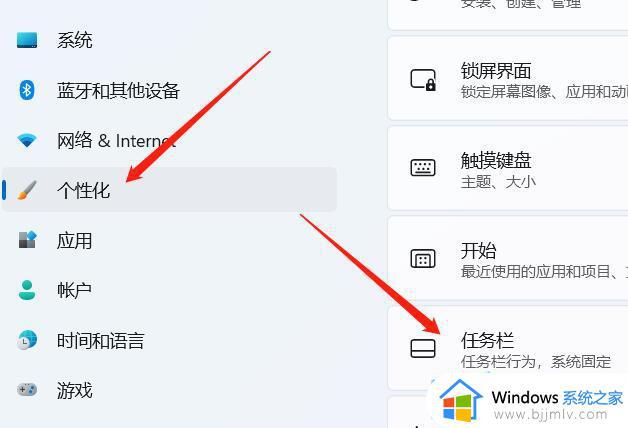
5、打开任务栏显示触摸键盘图标。
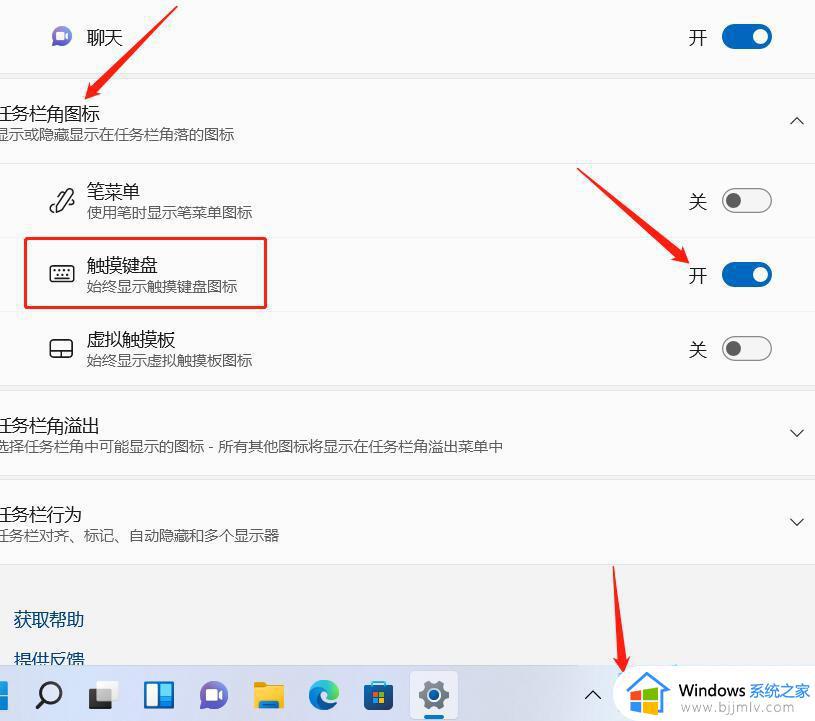
6.点击任务栏上的虚拟键盘图标,点击想要输入文字的窗口,然后点击虚拟键盘上的麦克风图标。
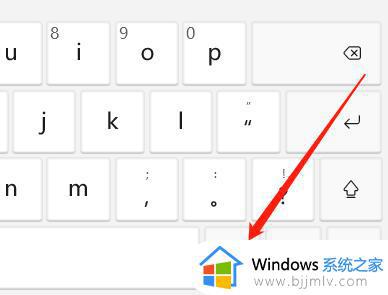
7.点击后,出现正在聆听图标,然后说出想要输入的内容,会联网转换后将文字自动输入到光标位置。
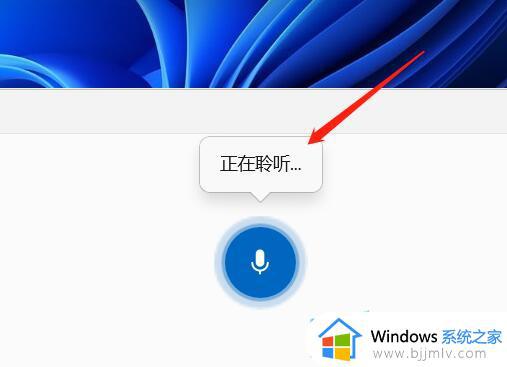
8.具体效果自行测试,取决于多种因素(网络,微软服务器,口音,语速等)。

以win11怎么语音输入文字的设置方法,如果你需要使用到win11系统的语音输入文字功能,可以参考上面的教程来操作,希望对大家有帮助。