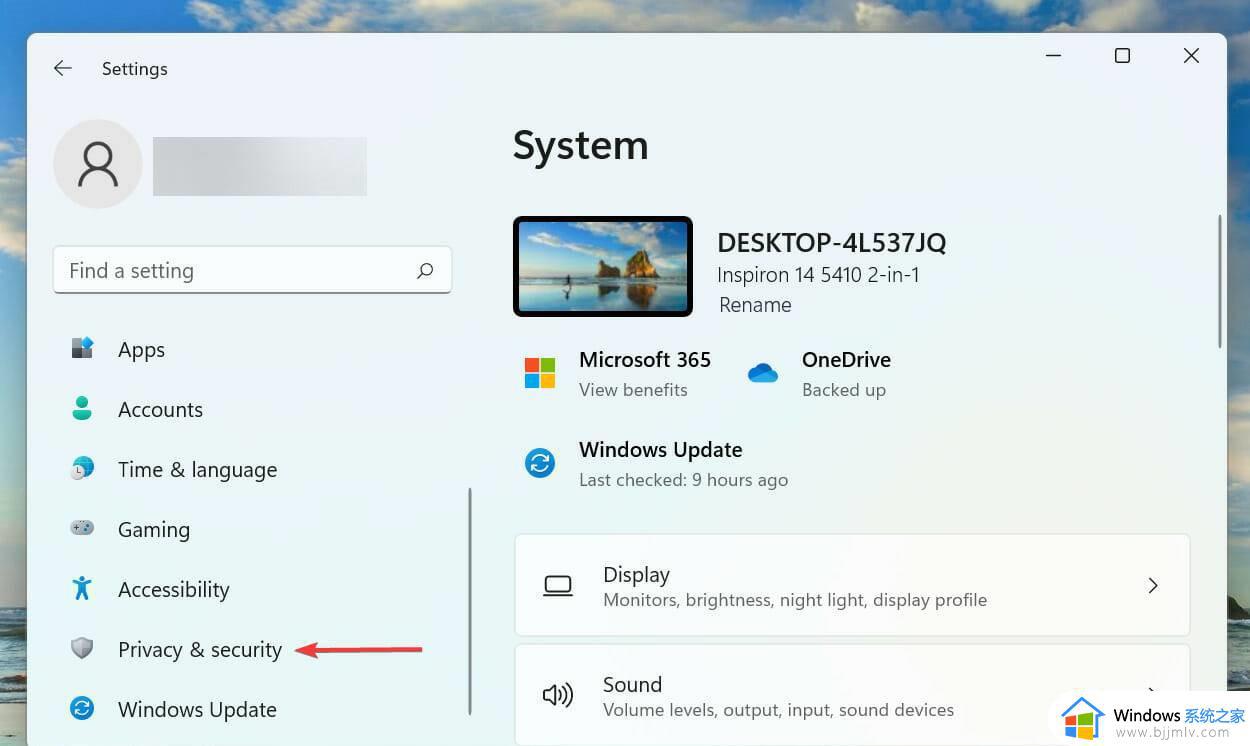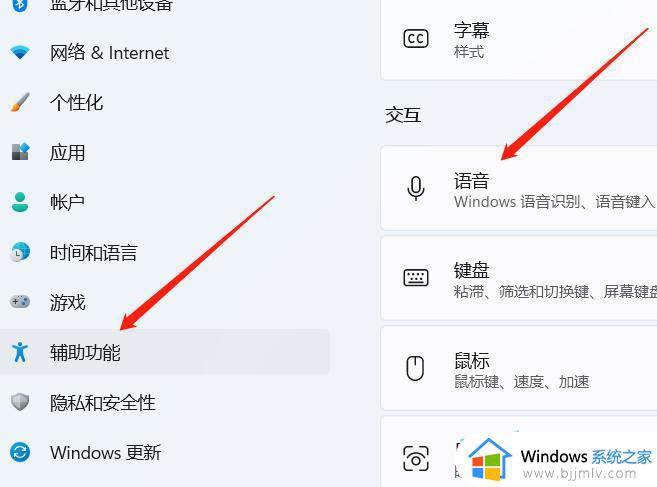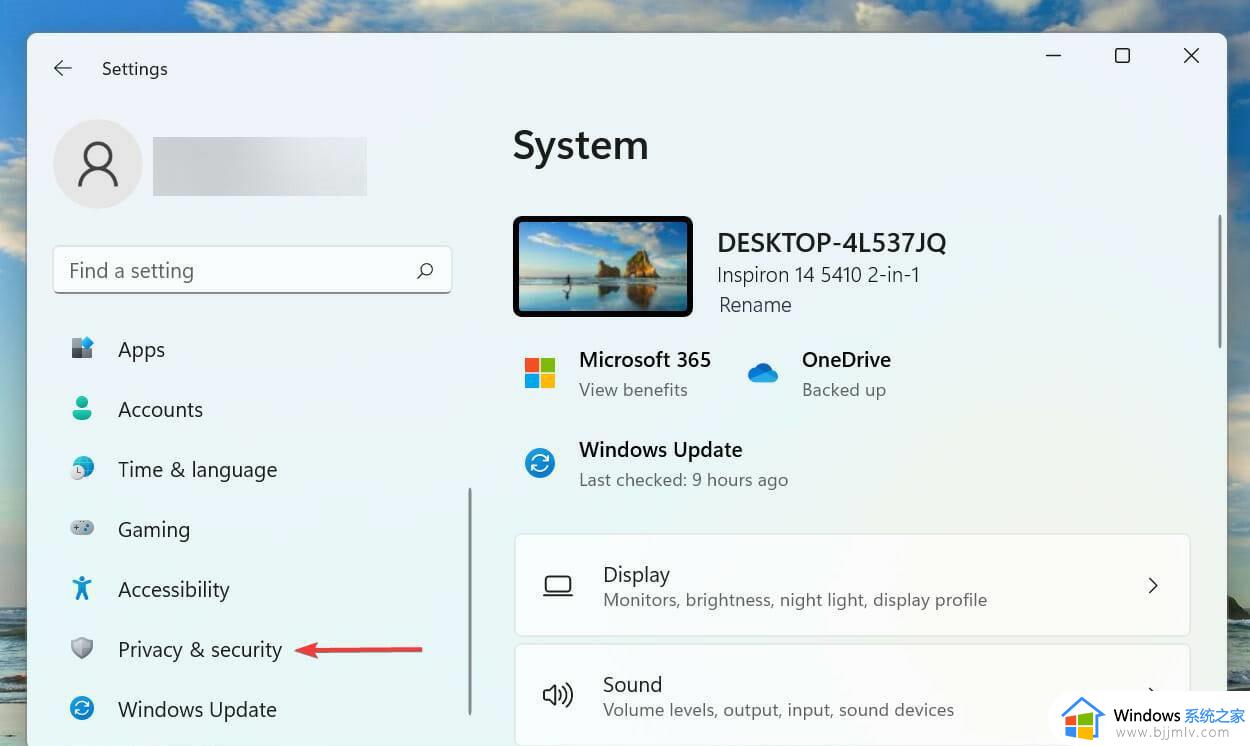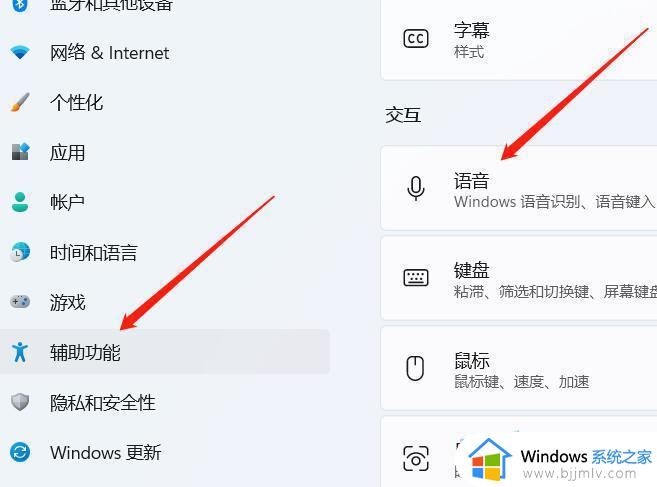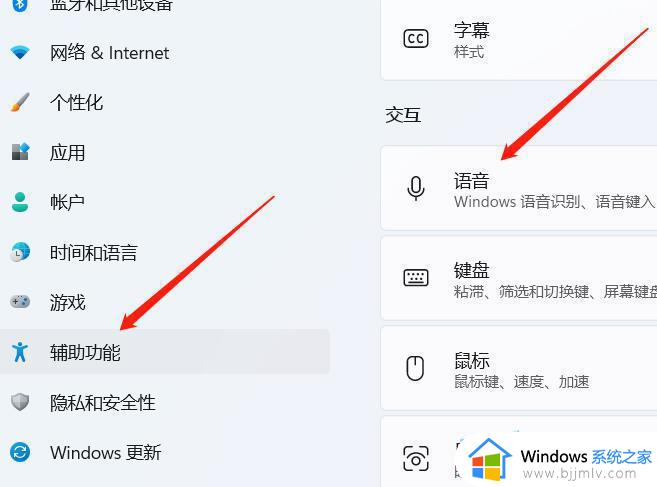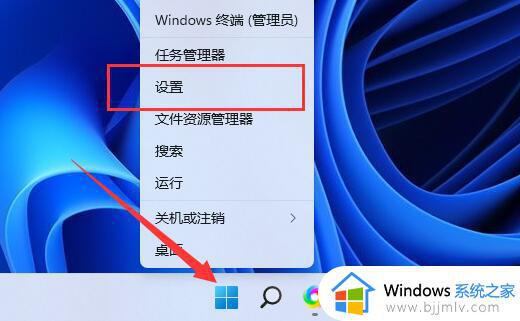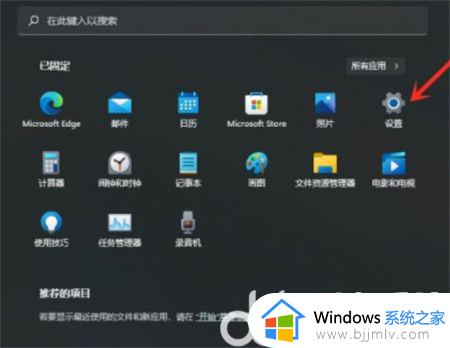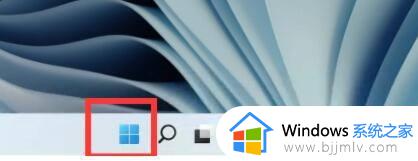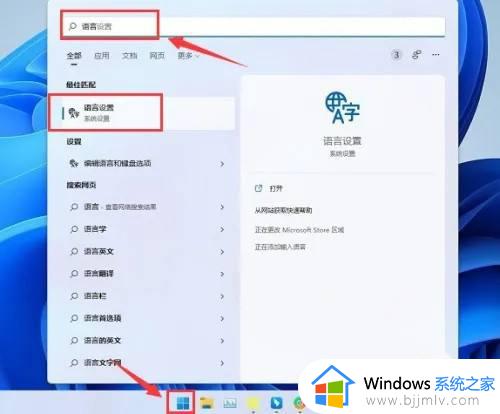win11语音输入怎么设置 win11语音输入设置在哪里
在win11系统中,语音输入工具是微软最新推出的一款智能助手,可以帮助用户实现语音输入并进行文字转换,可是win11语音输入设置在哪里呢?在文本中就来介绍win11语音输入怎么设置相关内容。
操作方法:
1、打开语音输入工具
选择要在其中键入的文本框(在本例中,我们打开了一个记事本框)。
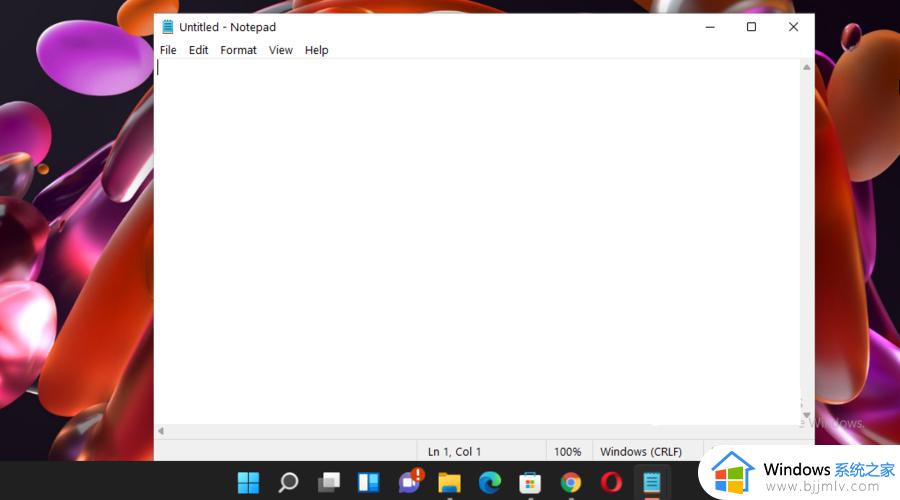
将光标留在该文本框中,然后使用以下键盘快捷键:Windows+H。
将出现一个小弹出框,您可以将其移动到任何地方。
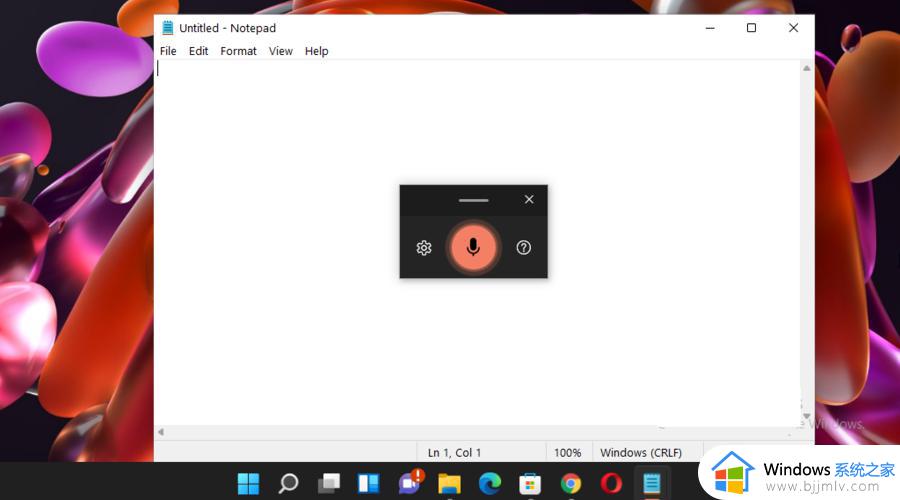
如果它阻碍了您的屏幕视图,只需单击并按住顶部的栏即可在屏幕上拖动和移动它。
2、启用语音输入启动器
打开Voice Typing Tool,就像您从上一个方法中学到的那样。
在弹出框中,单击“设置”图标(标记为齿轮)。
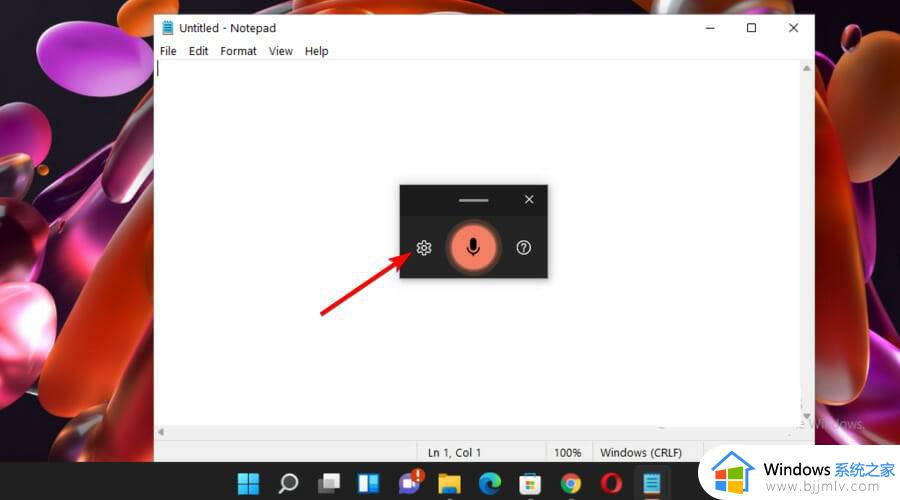
确保语音输入启动器中的切换按钮为On。
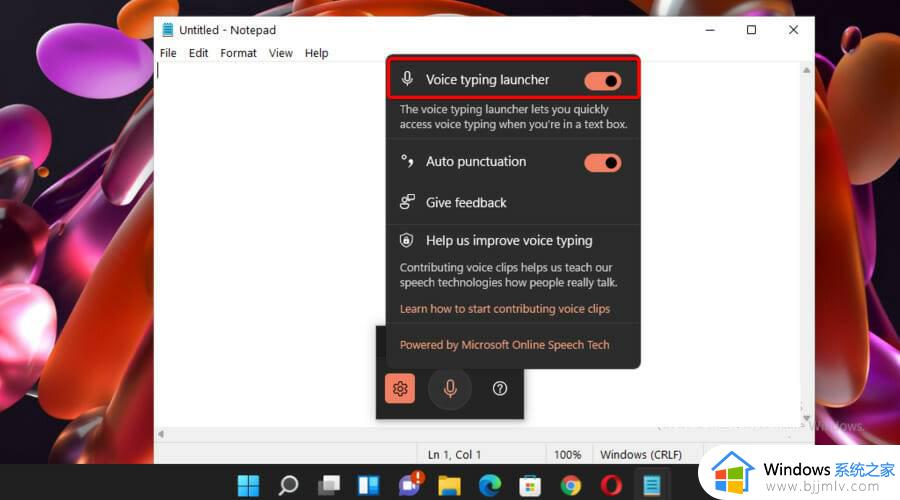
如果启用此选项,您将能够在文本框中快速使用语音输入启动器,换句话说,只要您在文本字段内单击,它就会自动出现。
对于那些经常听写的人来说,这个选择对于节省你的工作时间非常有帮助,当然,如果您改变主意,它始终可以关闭。
3、开启自动标点
打开语音输入工具,然后导航到设置。
查看Auto-punctuation部分,然后确保切换按钮为On。
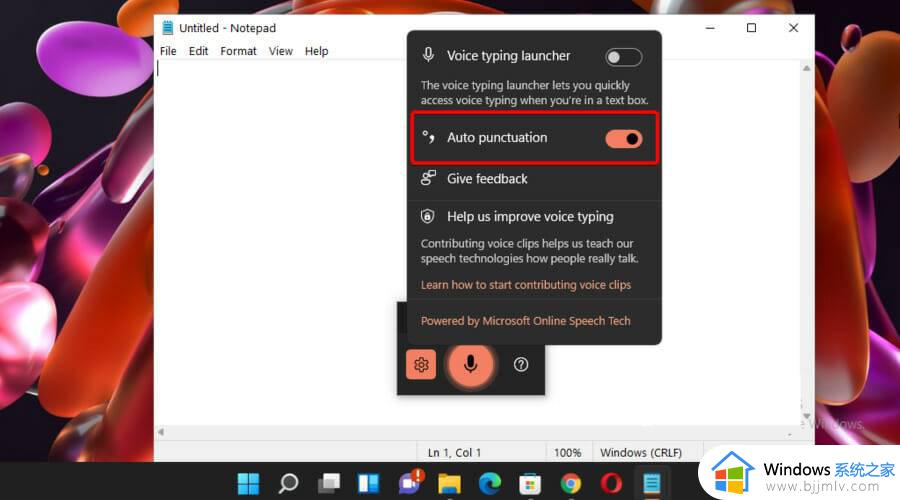
4、结束听写
停止或暂停听写
单击麦克风图标。
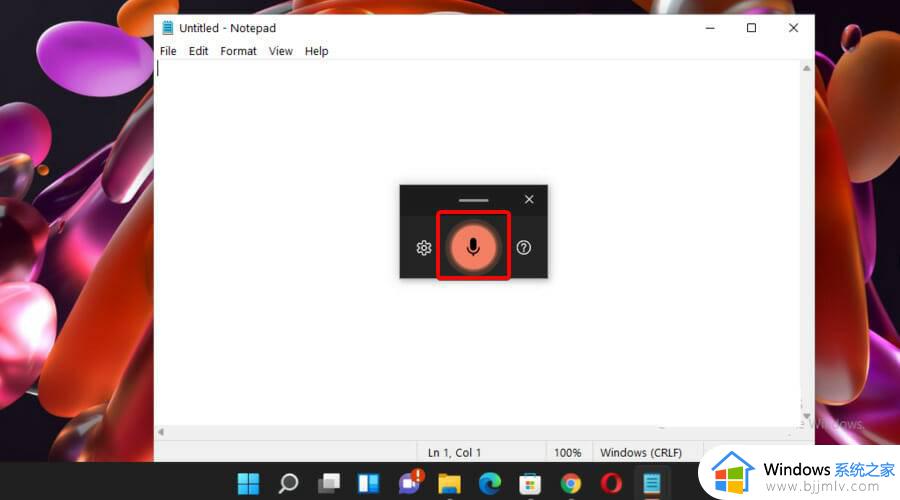
如果您决定停止或暂停听写,您还可以使用以下键盘快捷键:Windows +H。
以上就是win11语音输入怎么设置的全部内容,有遇到过相同问题的用户就可以根据小编的步骤进行操作了,希望能够对大家有所帮助。