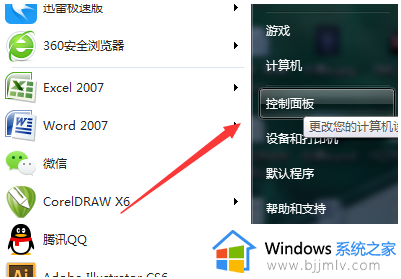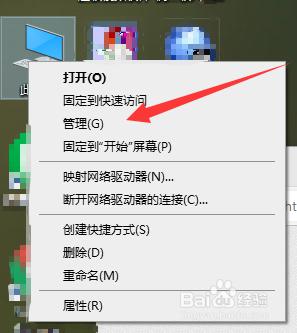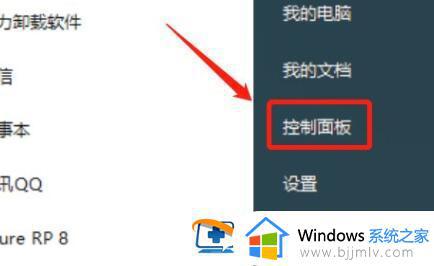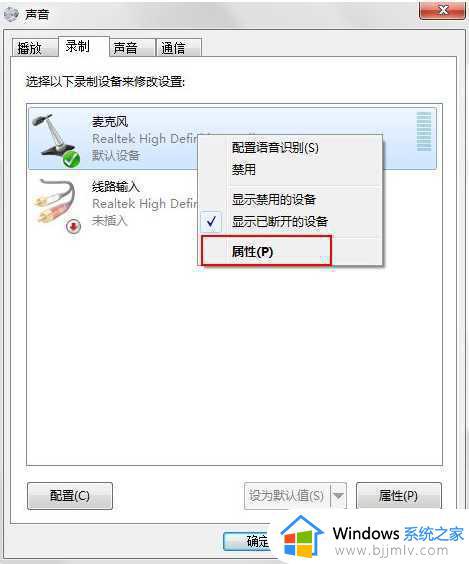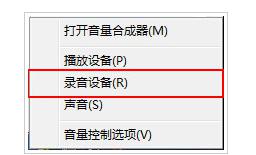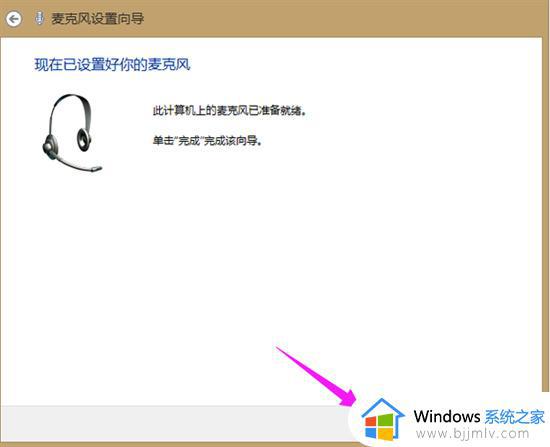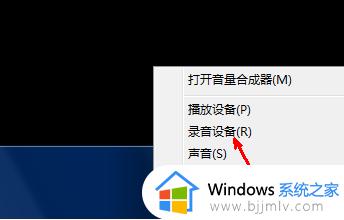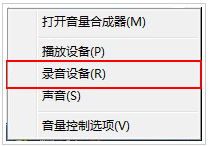win7麦克风显示未插上怎么回事 win7电脑麦克风显示未插上的解决教程
更新时间:2024-01-19 15:43:14作者:qiaoyun
麦克风是电脑中不可缺少的一个工具,不管是语音还是录音都会用到麦克风,可是近日有不少win7系统用户在使用麦克风的时候,却显示未插上,导致无法使用,遇到这样的问题该怎么办呢,大家别担心,今天就由笔者给大家详细介绍一下win7电脑麦克风显示未插上的解决教程。
方法如下:
1、鼠标点击桌面“开始”处,点击“控制面板”,进入页面。
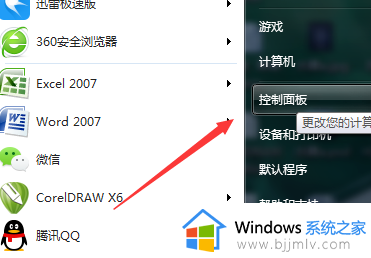
2、进入页面之后,点击“硬件和声音”,进入页面。
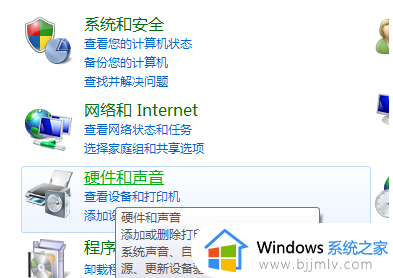
3、然后点击“Realtek高清晰音频管理器”,进入页面。
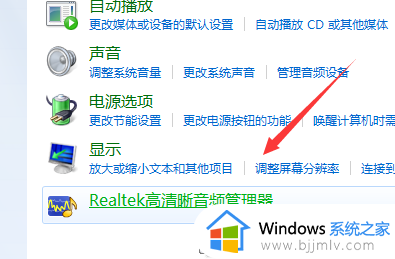
4、然后点击类似文件夹的图标,进入页面。
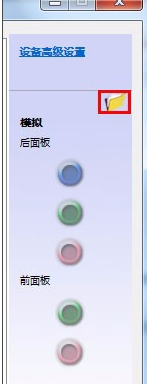
5、然后再勾上红色框处。

6、这样就可以啦。

以上给大家介绍的就是win7麦克风显示未插上的详细解决方法, 有遇到一样情况的用户们可以学习上面的方法步骤来进行解决,希望帮助到大家。