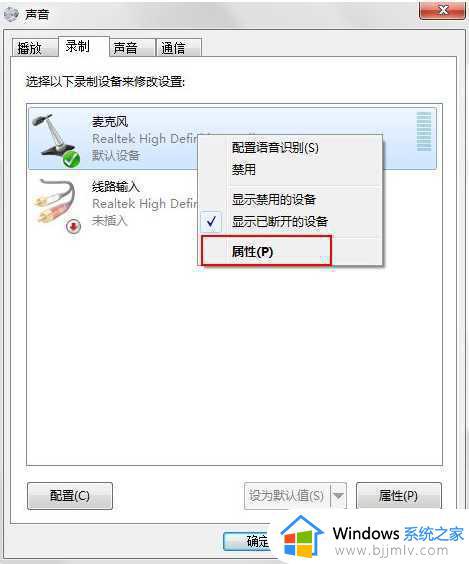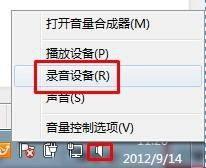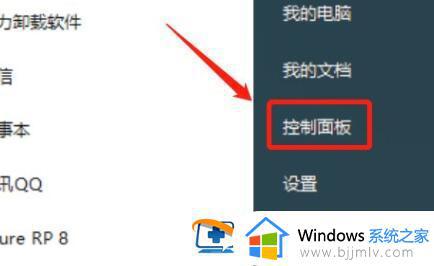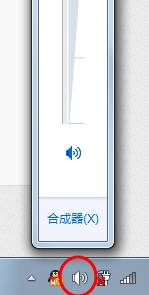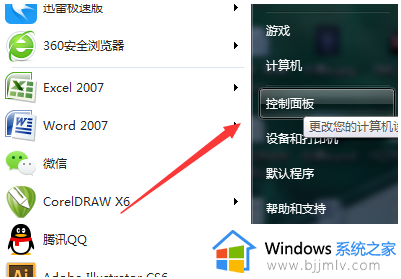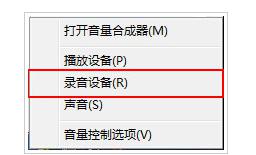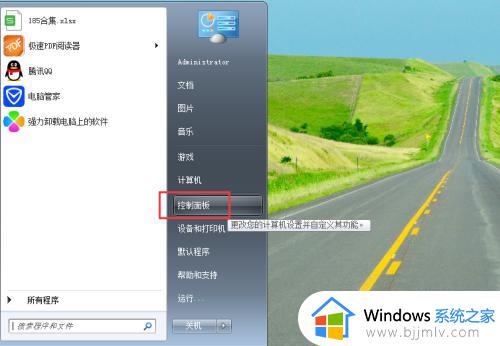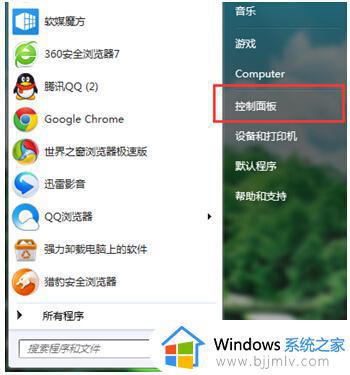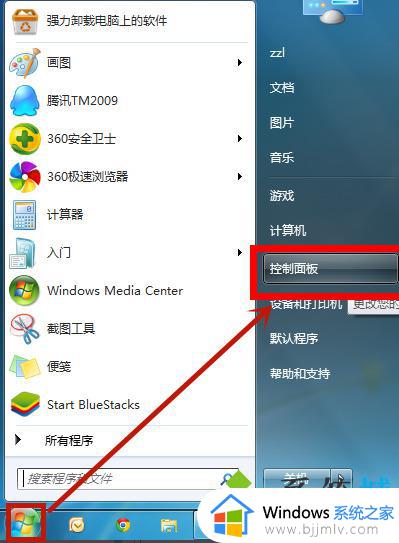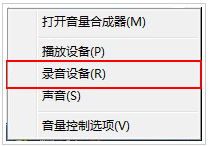win7打开麦克风设置的方法 w7系统麦克风怎么设置
平时在电脑中听歌或者看电视电影的话,都是需要用到麦克风的,不过有时候会出现麦克风没有声音等问题,那么就要对麦克风进行设置,可是很多win7系统用户不清楚麦克风要怎么打开设置,为了帮助到大家,接下来小编就给大家讲解一下win7打开麦克风设置的方法吧。
方法如下:
1、首先,点击桌面右下角的小喇叭图标,菜单栏选择“录音设备”。
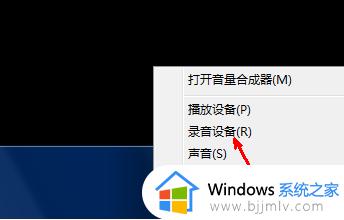
2、在“录音”选项下,会显示一个系统麦克风,其中右边的绿色的部分是显示音量的位置,如果你对着麦克风喊一下,右边的绿色的长条就会变高,你可以根据绿色方块的高矮来判定音量的大小。
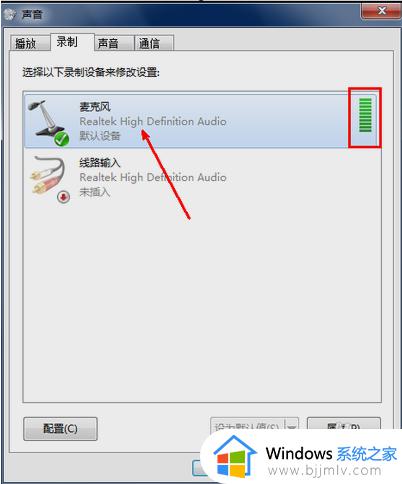
3、如果需要调节音量的话,只要右键点击麦克风图片,选择属性选项。
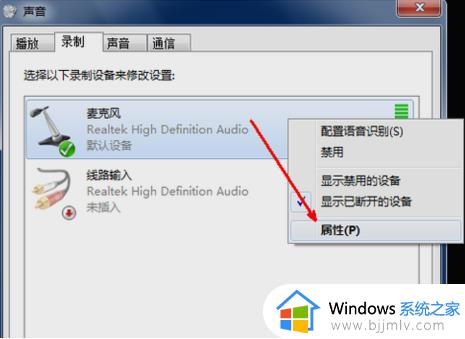
4、进入麦克风属性窗口后,将界面切换到“级别”选项。
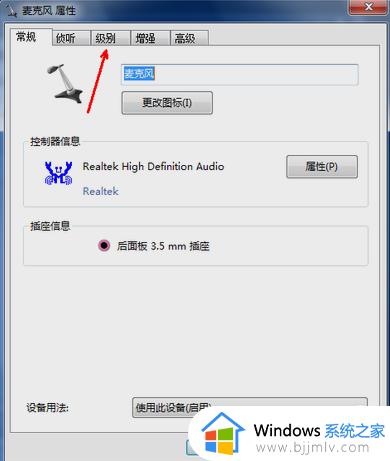
5、在级别界面窗口,提供了两个调节选项。一个是麦克风的基本音量调节,下面那一个是音量加强的调节,它们的区别就是,调节上面的基本调节,可以最大程序的保证音质,但音量即使调整到最大也不算大,而调节下面的那个,则可以将声音轻易地调整到很大,但是同时也会出现杂音。所以,原则是上面调节得大一些,下面的只调到增加10分贝就可以了。
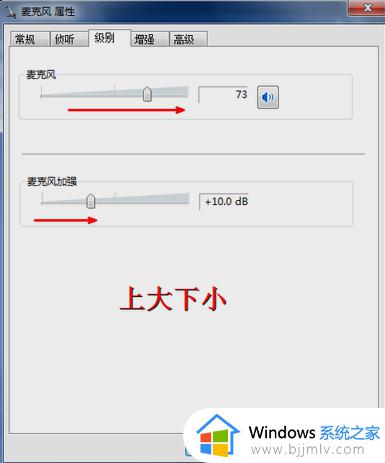
以上给大家介绍的就是w7系统麦克风怎么设置的详细内容,大家可以学习上面的方法步骤来进行设置,希望对大家有所帮助。