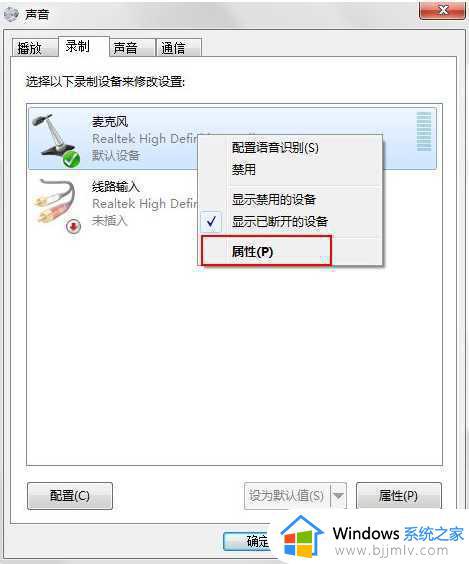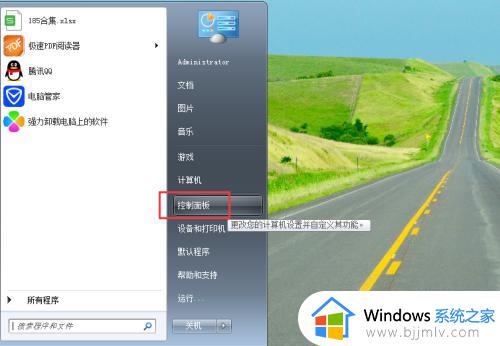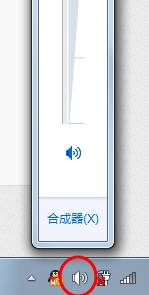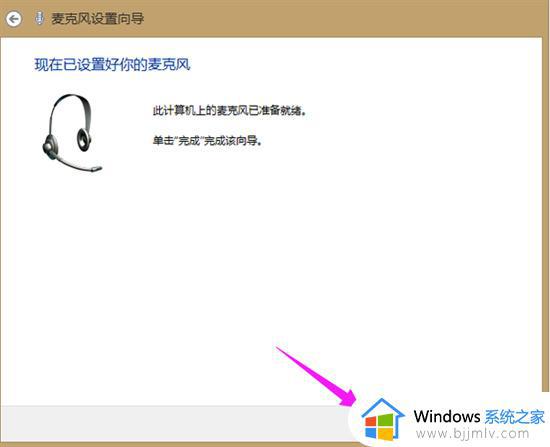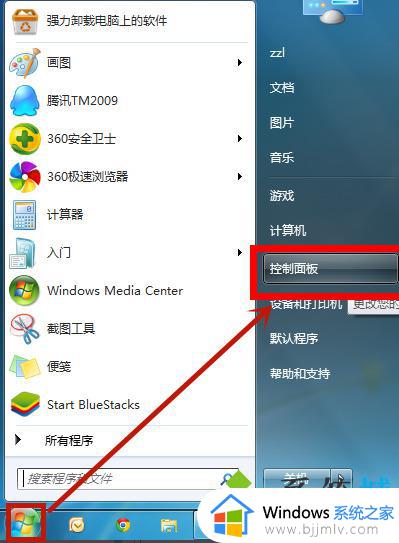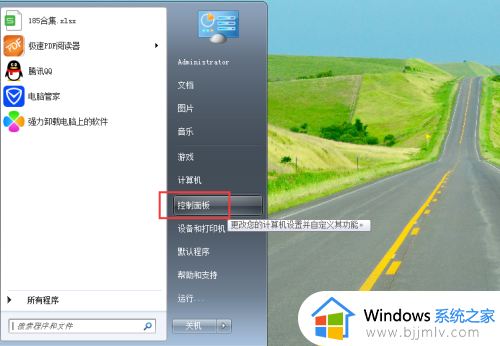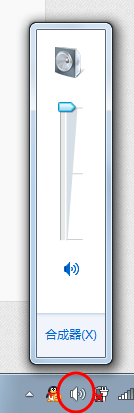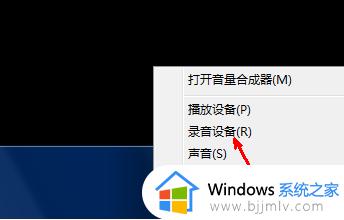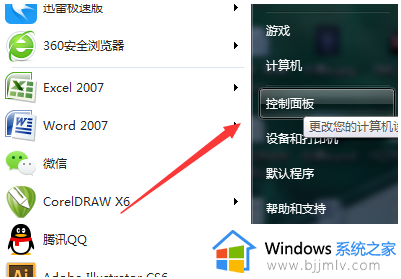win7麦克风声音太大怎么办 win7麦克风音量大小调节设置方法
更新时间:2023-02-18 09:35:00作者:runxin
当用户想要在win7电脑实现语音通讯时,往往需要用到麦克斯设备来实现语音沟通,而有些用户也会通过耳机设备来充当麦克风,然而近日有用户却遇到了win7电脑中麦克风声音太大的情况,对此win7麦克风声音太大怎么办呢?这里小编就来告诉大家win7麦克风音量大小调节设置方法。
具体方法:
1、点击电脑桌面左下角的开水按钮,在菜单中选择控制面板。
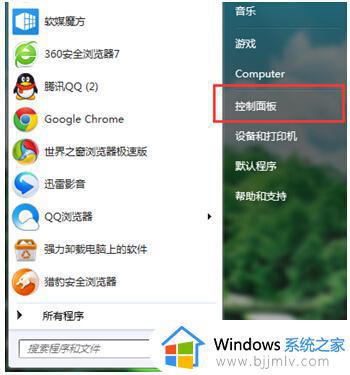
2、进入控制面板页面,右上角查看方式选择类别,在页面下方找到硬件和声音,打开。
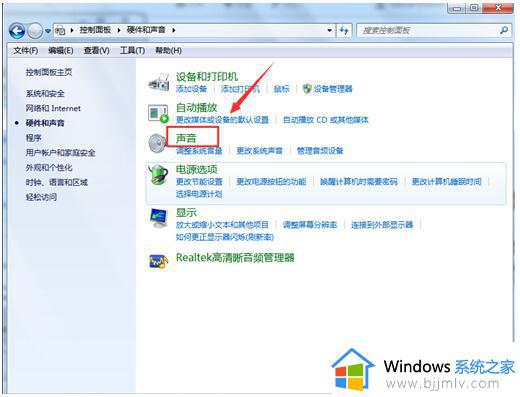
3、进入硬件和声音页面,在页面中找到声音,打开。
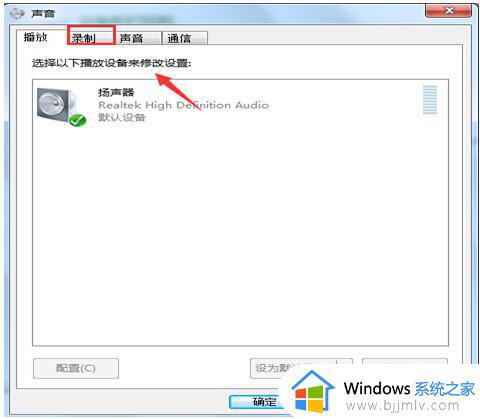
4、进入声音的设置页面,点击上方的录制进行切换。
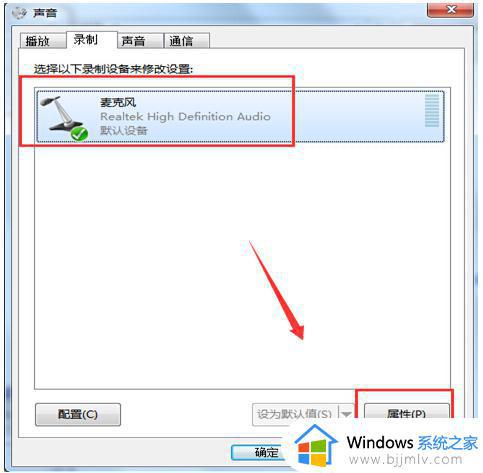
5、在录制页面窗口中,点击选中外接麦克风,然后点击右下角的属性。
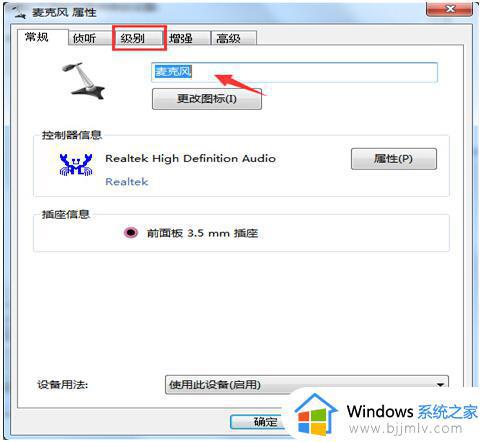
6、进入外接麦克风设置页面,点击上方的级别进行切换。
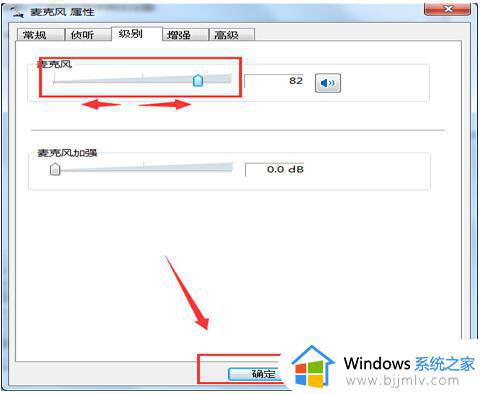
7、这时,最上方就有一个麦克风音量的调节滑动杆,进行手动调节到合适的音量,然后点击下方的确定按钮即可。
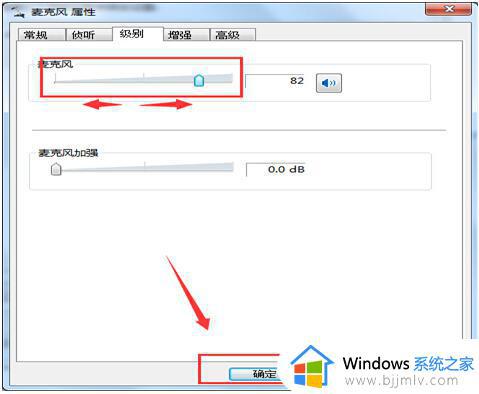
以上就是小编教大家的win7麦克风音量大小调节设置方法了,如果你也有相同需要的话,可以按照上面的方法来操作就可以了,希望能够对大家有所帮助。