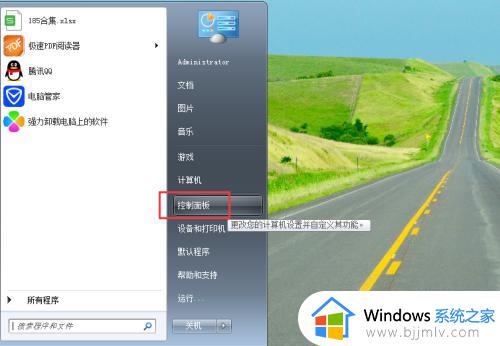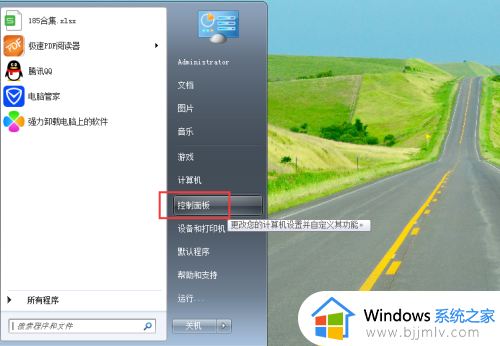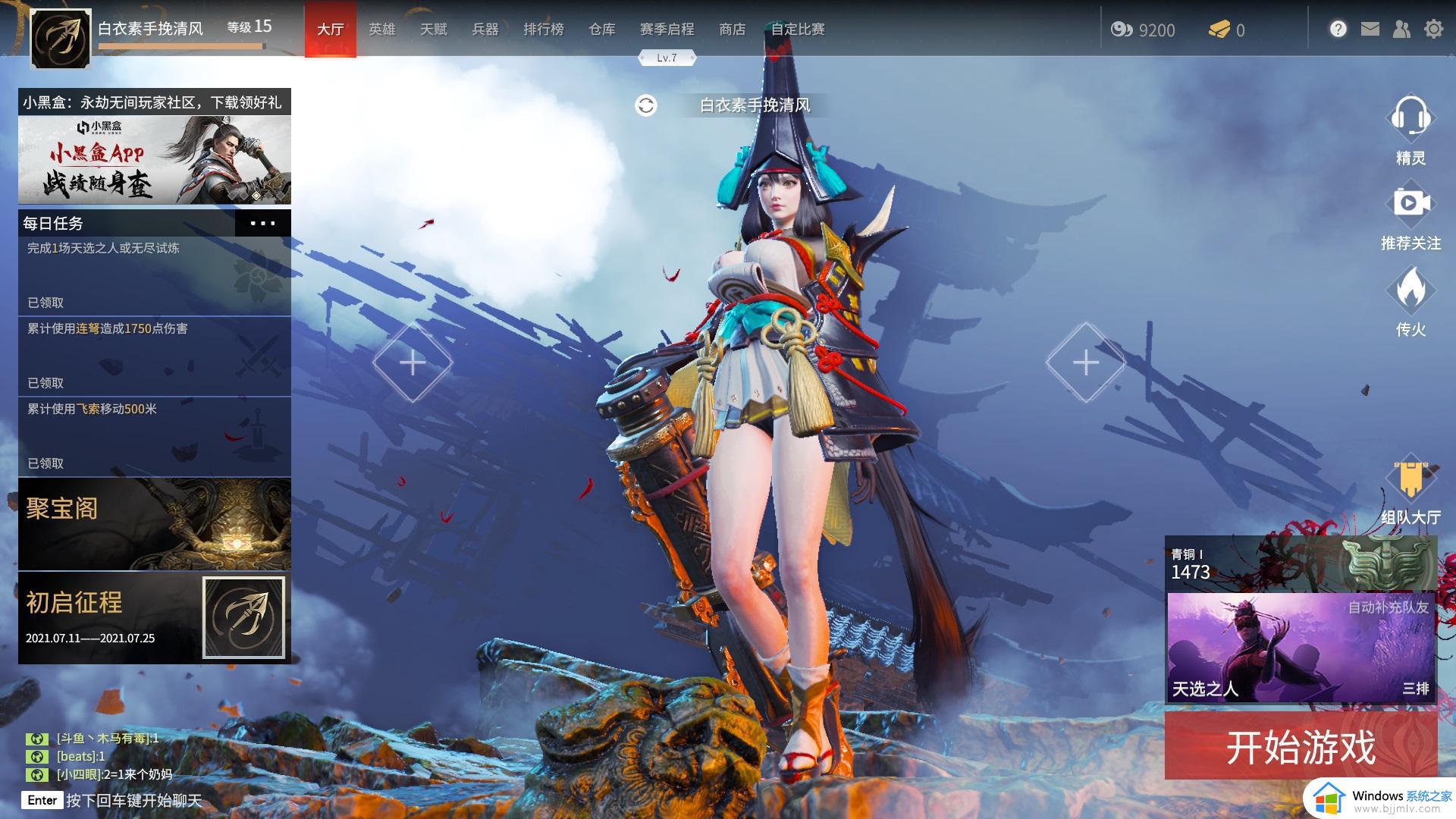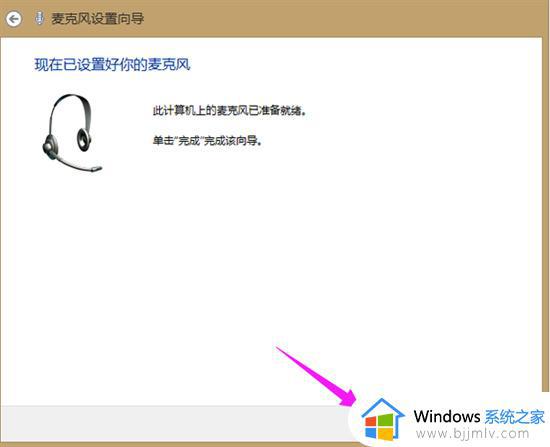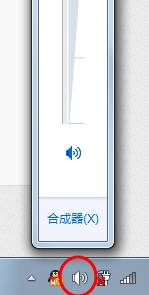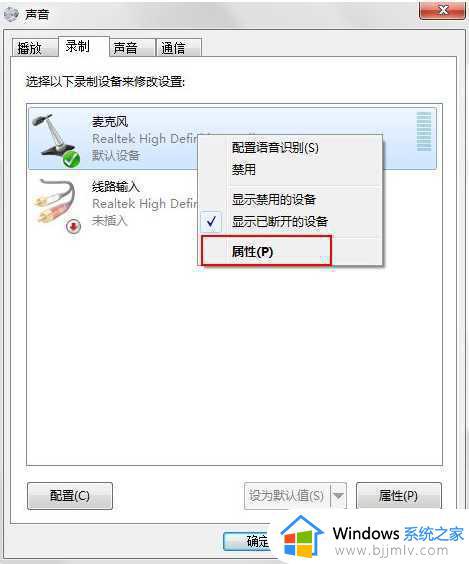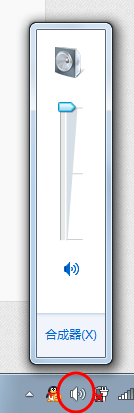win7麦克风已启用说话没声音怎么办 windows7麦克风说话没声音怎么设置
win7操作系统以其稳定性和兼容性受到了小伙伴们的喜爱。然而,有些小伙伴可能会遇到麦克风说话没声音的问题,这可能会影响他们的语音交流和娱乐体验,那么win7麦克风已启用说话没声音怎么办呢?接下来小编就带着大家一起来看看windows7麦克风说话没声音怎么设置,快来学习一下吧。
具体方法:
方法一、
1.鼠标左键点击桌面上的“开始”在打开的菜单中点击进入“控制面板”;
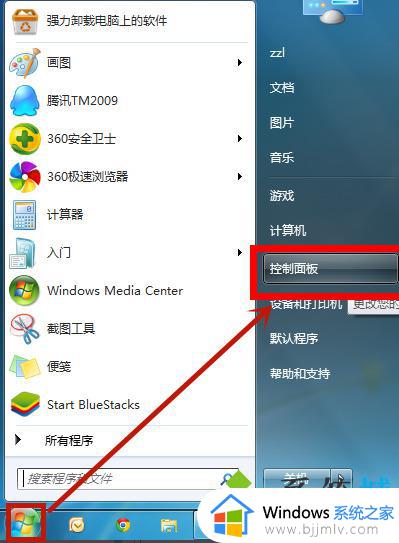
2.进入控制面板之后在查看方式是类别的情况下点击“硬件和声音”进入;
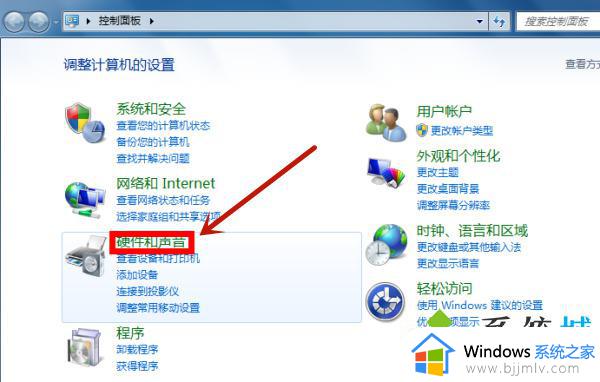
3.进入之后点击进入声音选项下方的“管理音频设备”;
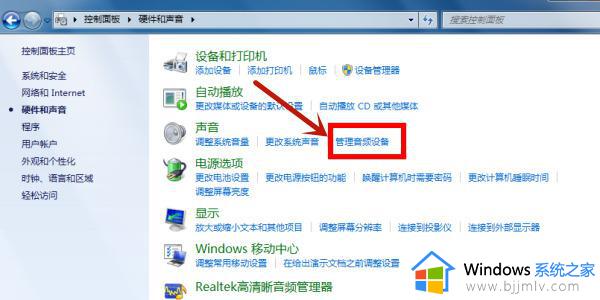
4.在打开的窗口中点击上方的“录制”选项,然后点击下方的麦克风并右键点击“启用”;
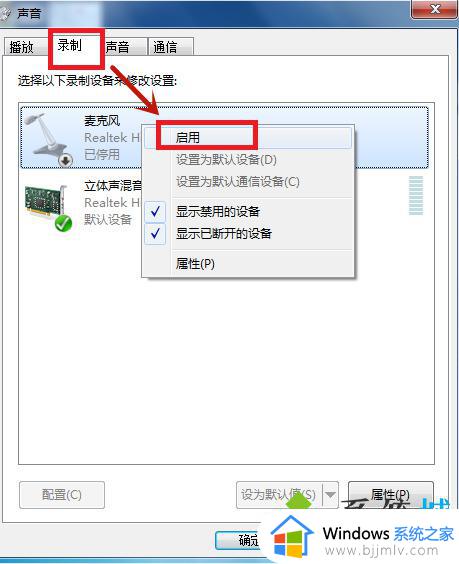
5.启用成功后对着麦克风喊话,声音标示会有变化,然后点击确定即可。
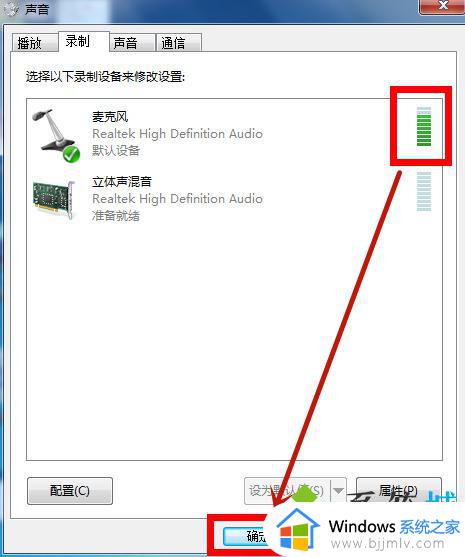
方法二、
1.鼠标右键点击桌面上的“计算机”在打开的菜单中点击“属性”进入;
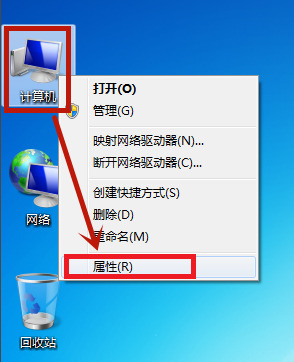
2.进入属性之后点击进入左边的“设备管理”;
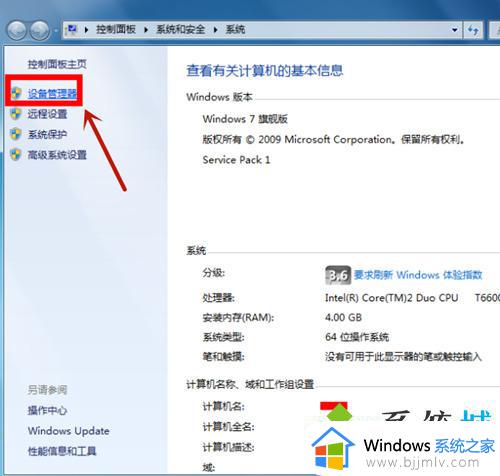
3.查看“声音、视频和游戏控制”下面的声卡驱动右键点击“更新驱动程序软件”即可。
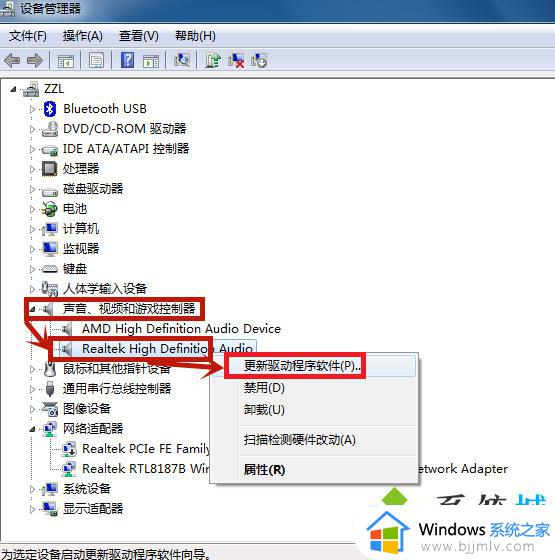
以上全部内容就是小编带给大家的windows7麦克风说话没声音设置方法详细内容分享啦,碰到这种情况的小伙伴,就快点跟着小编一起来看看吧。