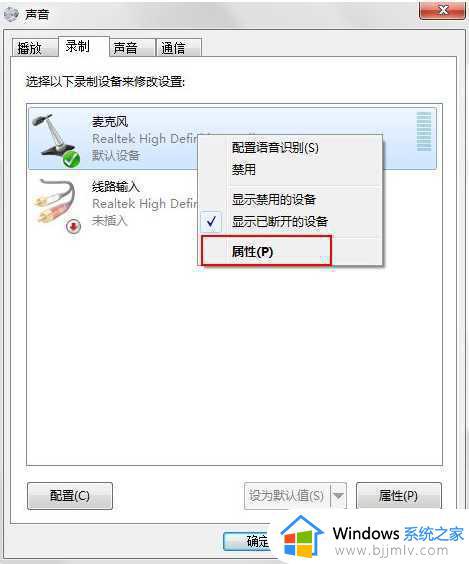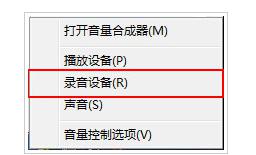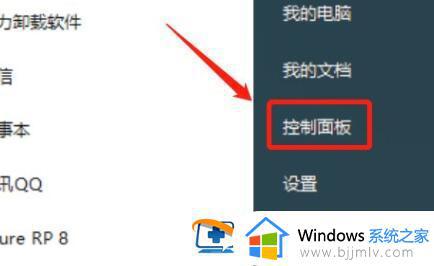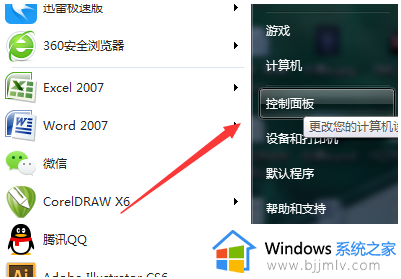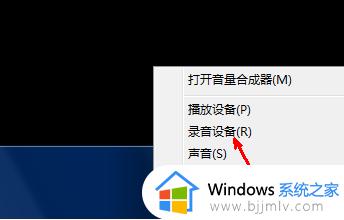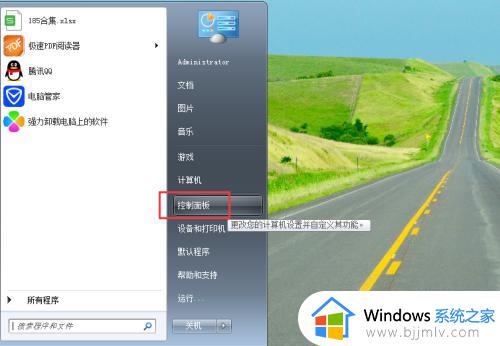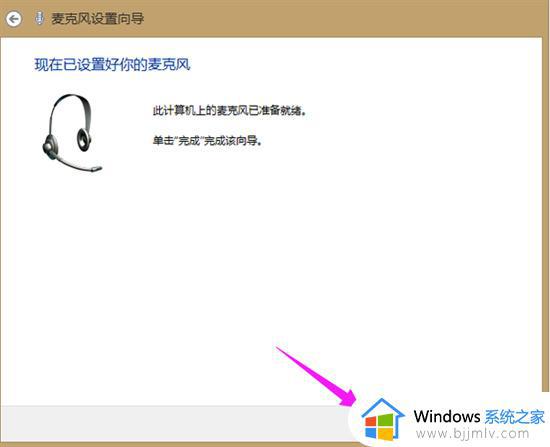win7麦克风延迟怎么办 win7麦克风延迟如何消除
我们在日常使用win7电脑的过程中,经常也会进行视频语音通讯的需求,因此就需要用到麦克风设备,可是当用户在使用win7系统麦克风功能的时候,却总是会出现语音延迟的情况,对此win7麦克风延迟怎么办呢?以下就是小编教大家的win7麦克风延迟消除设置方法。
具体方法:
1、首先查看你的任务栏的右下角是否能找到扬声器的图标,有的话右击该图标,然后会弹出一个对话框,在窗口上选择“录音设备”。
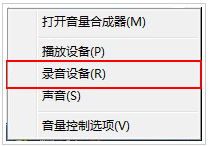
2、选择好录音设备之后,会弹出一个声音属性窗口,在窗口上选择“默认的设备麦克风”,然后右击该选项,弹出了对话框,在上面选择”禁用“选项即可。
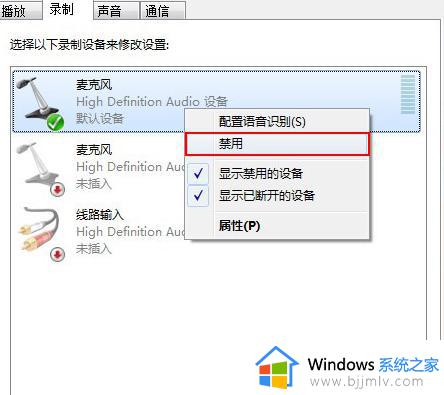
3、点击之后,你现在去和你的qq好友去语言这样对方就无法听到你的声音输出了,这样就将win7的麦克风给禁用掉了。
4、当然如果你要恢复麦克风的声音的话,也就是同样在你禁用掉的麦克风选项上本来是出现已停用。
5、所以我们直接用鼠标右键右击该选项选择”启用“按钮即可恢复麦克风的声音输出。
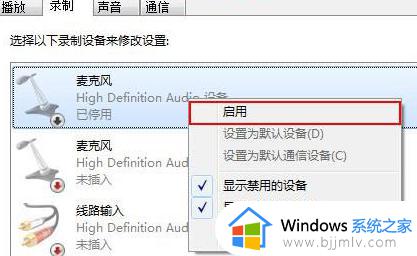
6、有的网友反应将录制下面禁用设备之后,就把禁用的设备给隐藏掉了。
7、根本就找不到麦克风选项,根本就不能启用麦克风设备。
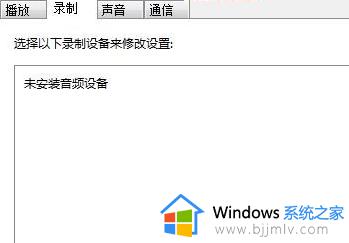
8、出现上述状况的话,就是我们将先已禁用和断开的设备被自动隐藏掉了,只需要将其选择出来就可以,直接右击界面空白处,会弹出了对话框,在窗口上将”显示禁用设备、显示已断开的设备“两个选项勾起来。
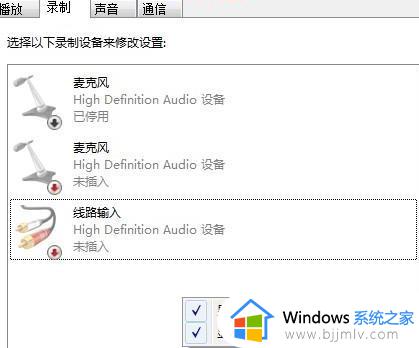
以上就是小编告诉大家的win7麦克风延迟消除设置方法了,还有不懂得用户就可以根据小编的方法来操作吧,希望能够帮助到大家。