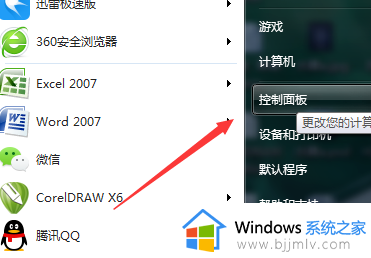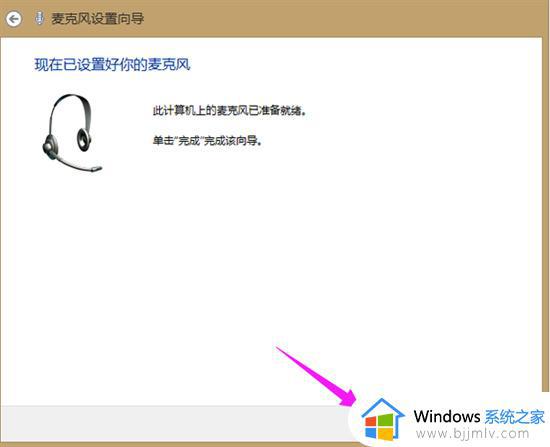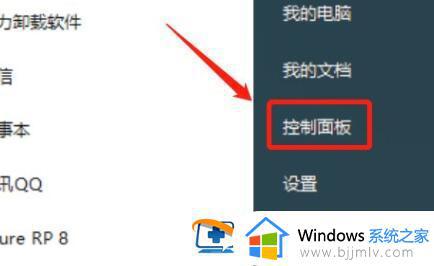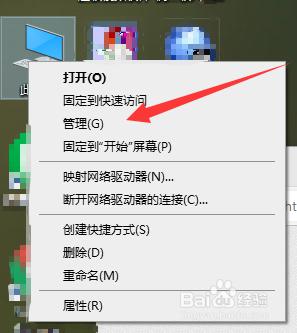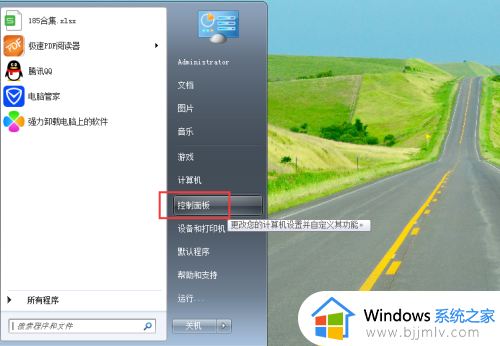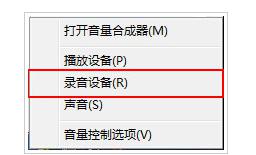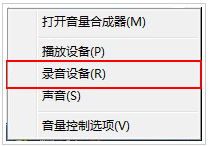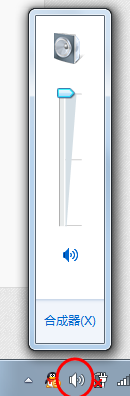win7耳机插电脑上麦克风不能用怎么办 win7耳机插电脑上麦克风不能用如何解决
更新时间:2023-08-31 10:45:55作者:skai
在我们的日常生活和工作中,我们大家在使用win7操作系统的时候难免会遇到一些自己无法解决的问题,就比如最近有小伙伴反馈说自己的win7插上耳机后电脑麦克风无法使用,那么win7耳机插电脑上麦克风不能用怎么办呢?接下来小编就带着大家一起来看看win7耳机插电脑上麦克风不能用如何解决。
具体内容:
1、首先检查下是不是耳麦插错了;

2、没有插错的,检查下耳麦,看是不是损坏了;

3、打开“控制面板”里的“声音”;
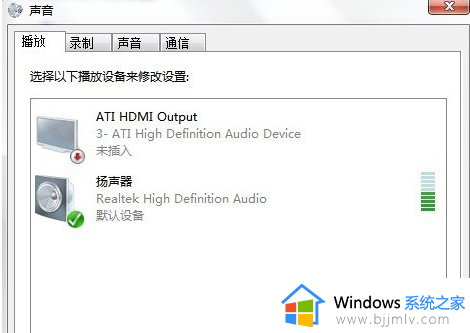
4、点击“录制”,我们看到录音设备关闭了;
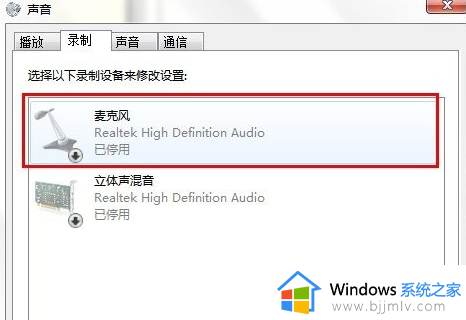
5、右键点击“麦克风”,选择“启用”;
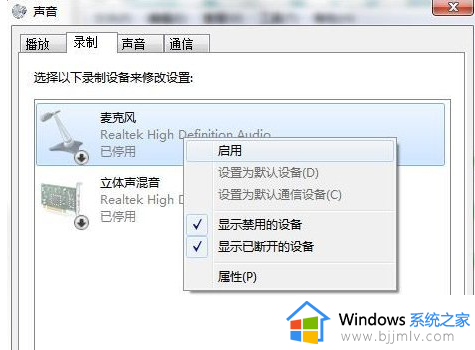
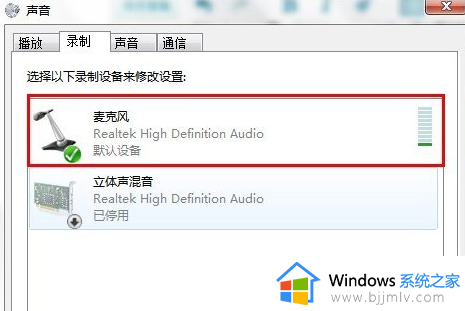
以上全部内容就是小编带给大家的win7耳机插电脑上麦克风不能用解决方法详细内容分享啦,小伙伴们如果你们有想要的话就可以参照小编的内容进行操作,希望本文可以有效的帮助到你。