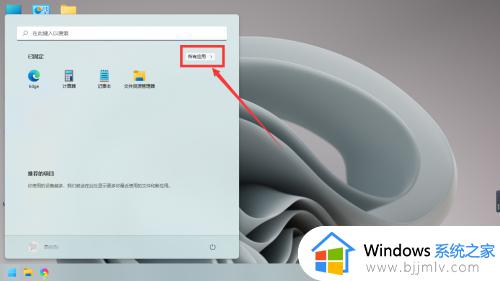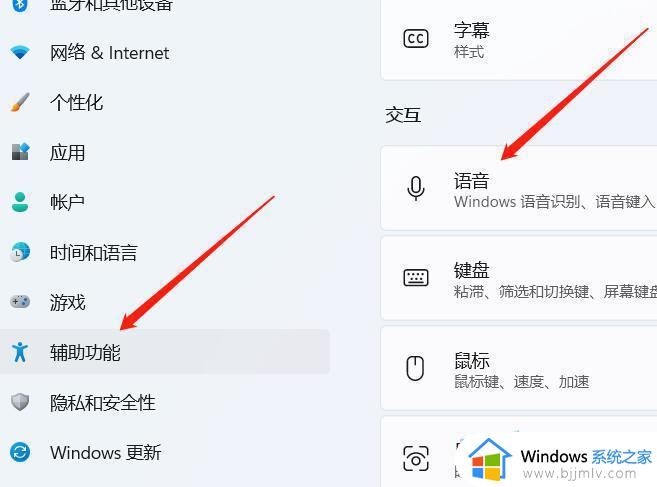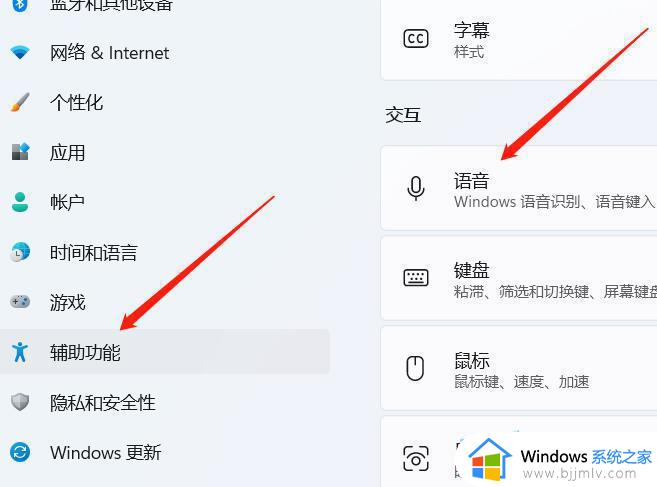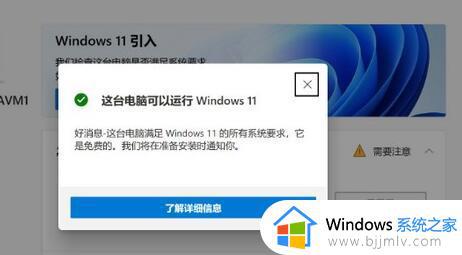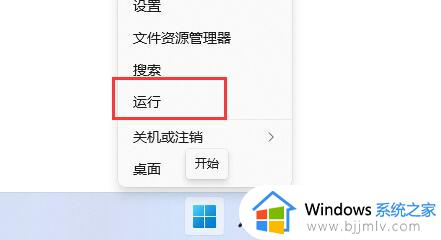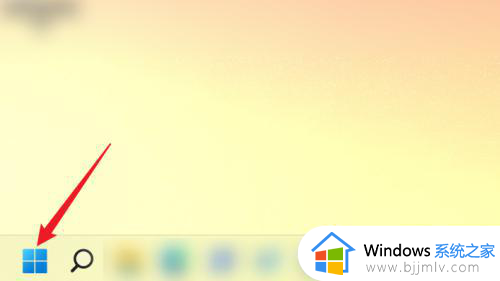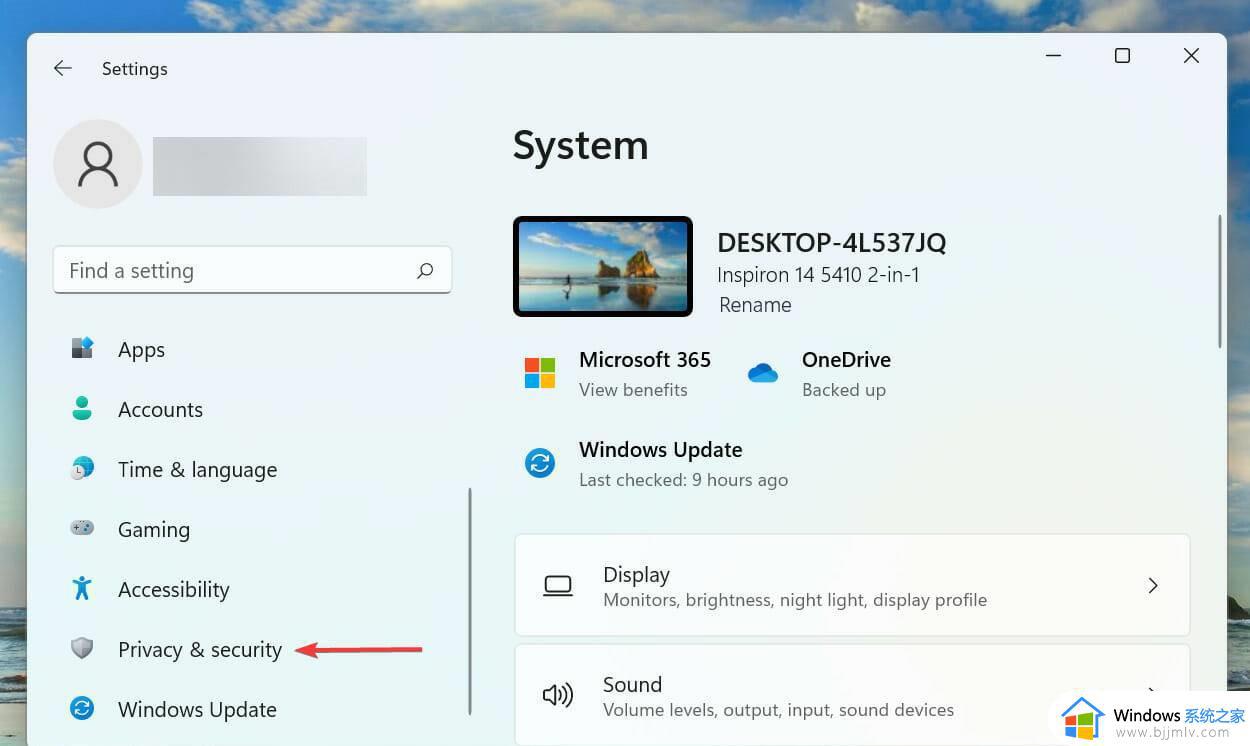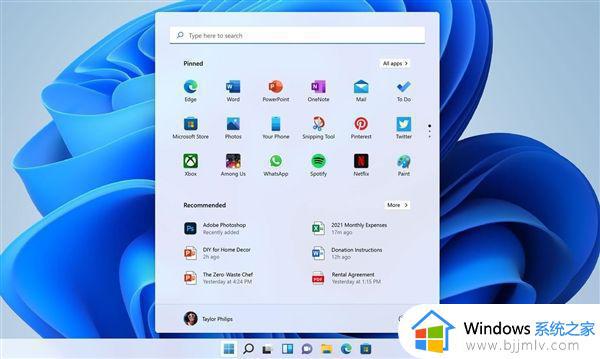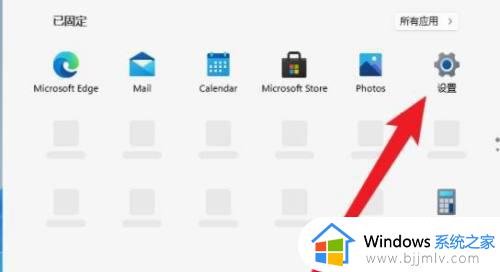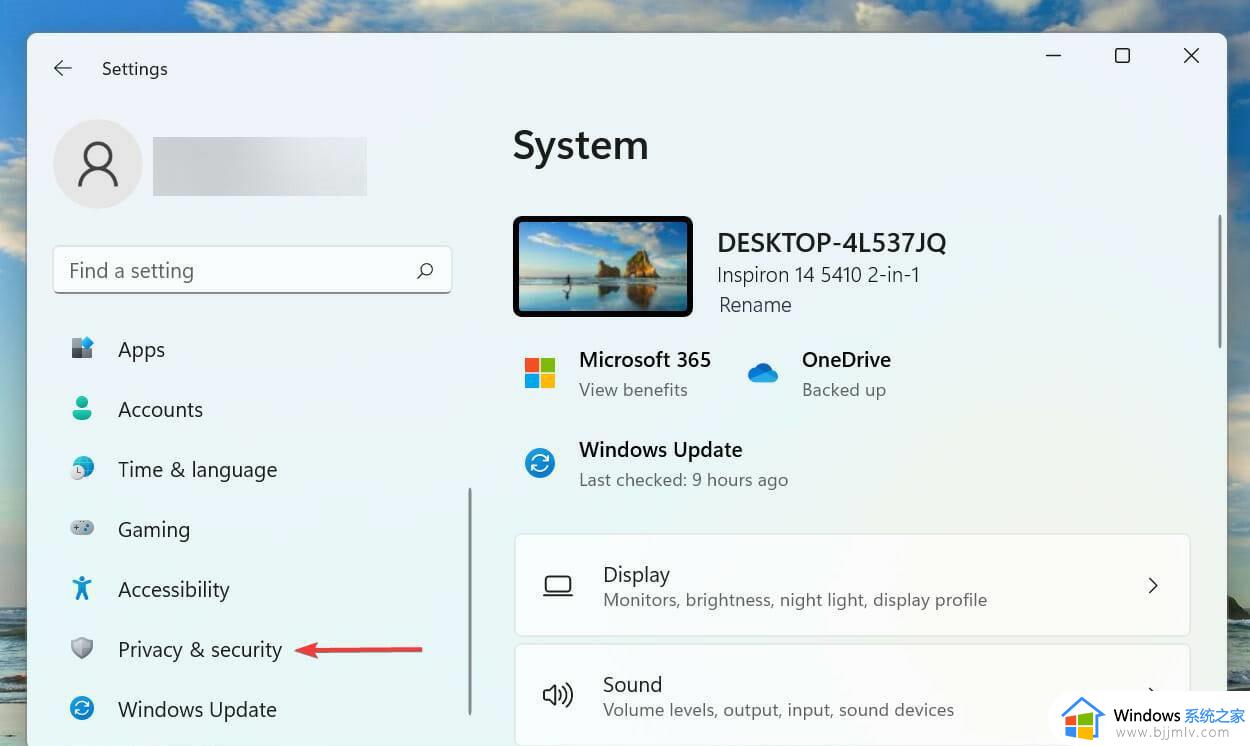windows11语音助手怎么打开 windows11语音助手的正确打开方式
更新时间:2024-03-27 15:40:13作者:run
语音助手是一款功能强大的智能助手,可以帮助用户在windows11系统中快速完成各种操作,可是windows11语音助手怎么打开呢?本文将为您详细介绍windows11语音助手的正确打开方式,让您轻松掌握这一便捷的操作方式。
win11语音助手开启方法:
1、首先我们点击任务栏中的开始菜单。
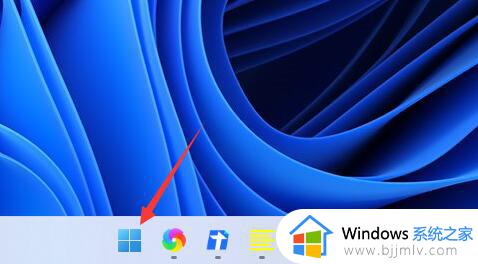
2、然后点击上方搜索框,在其中搜索就可以打开“cortana”语音助手了。
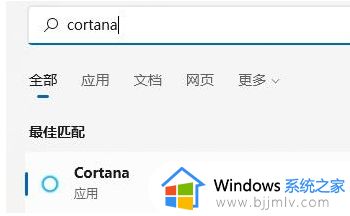
3、开启之后,我们只需要在麦克风中说话就可以使用了。
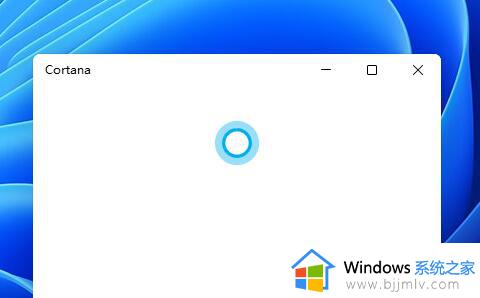
4、如果我们无法使用,可能是因为没有开启语音功能,首先进入设置。
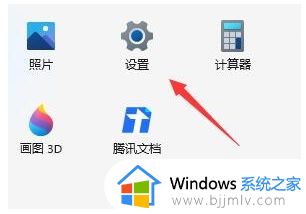
5、然后在左侧栏中找到“辅助功能”。
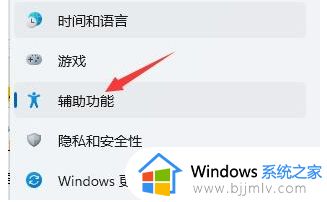
6、接着在右侧的交互下方找到“语音”进入。
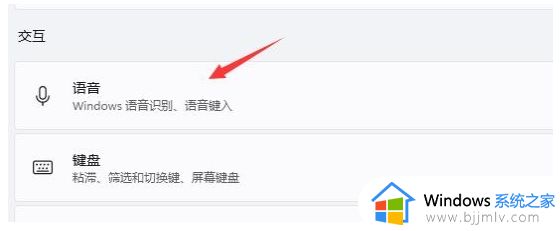
7、最后再其中开启“Windows语音识别”就可以了。
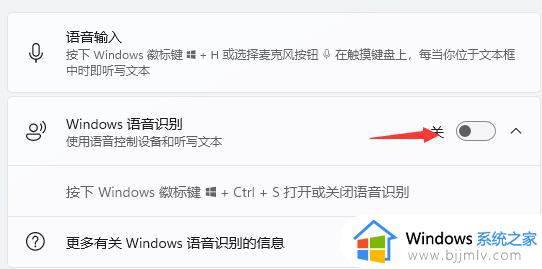
以上就是windows11语音助手的正确打开方式的全部内容,还有不清楚的用户就可以参考一下小编的步骤进行操作,希望能够对大家有所帮助。