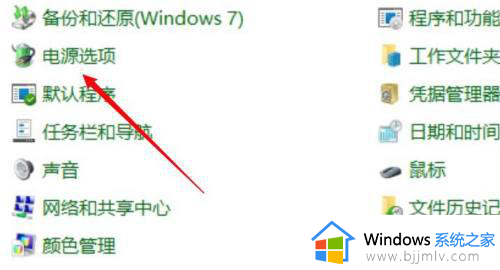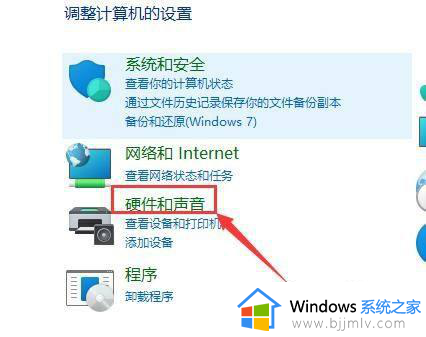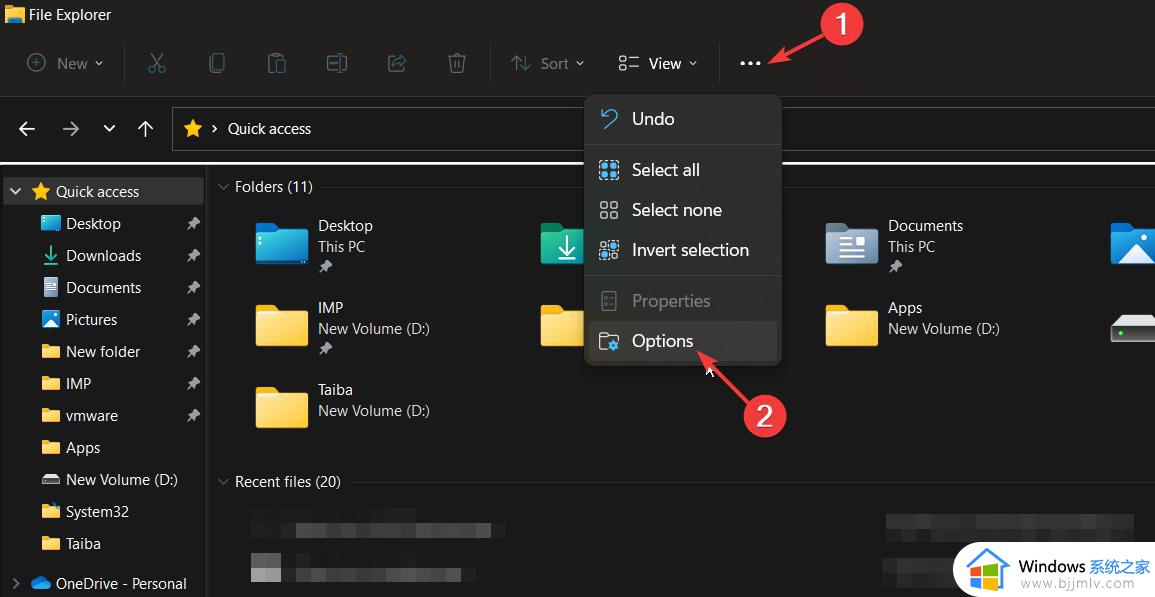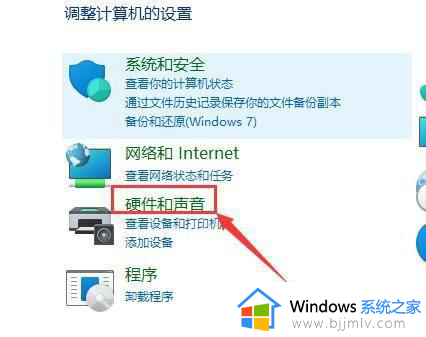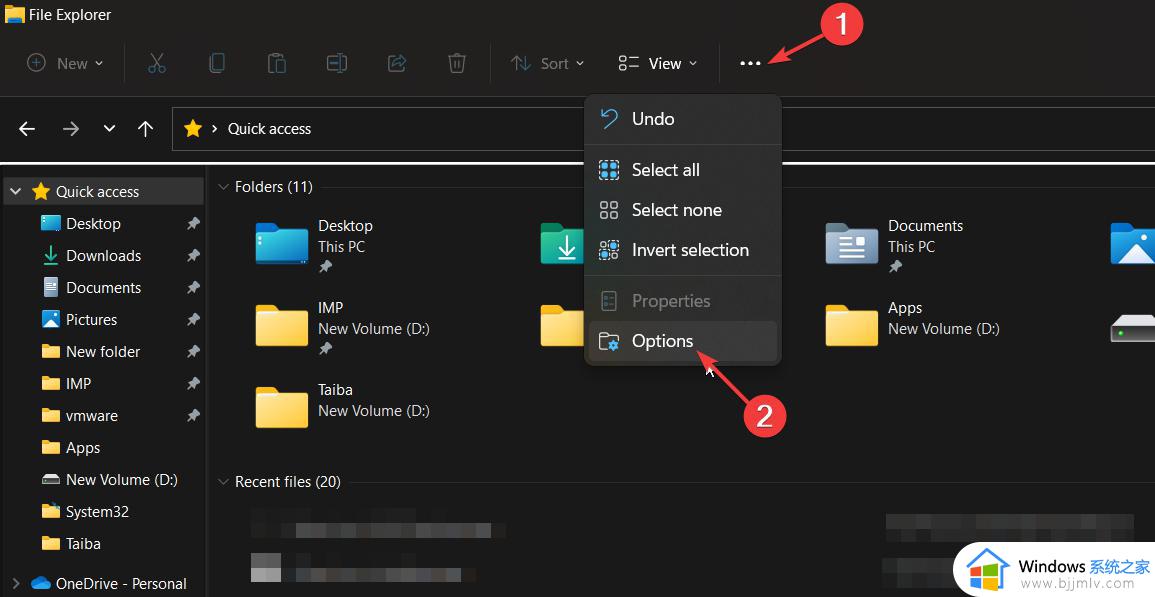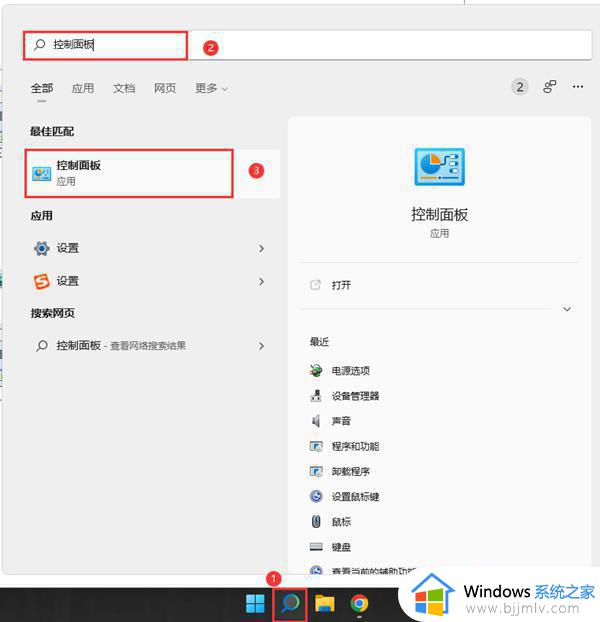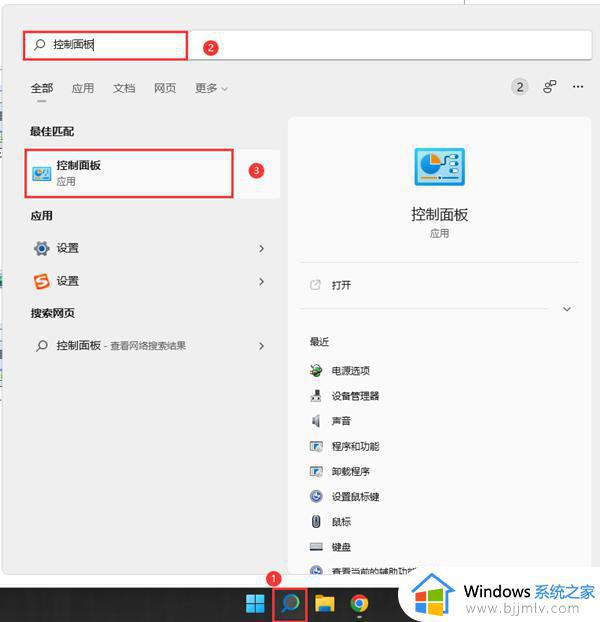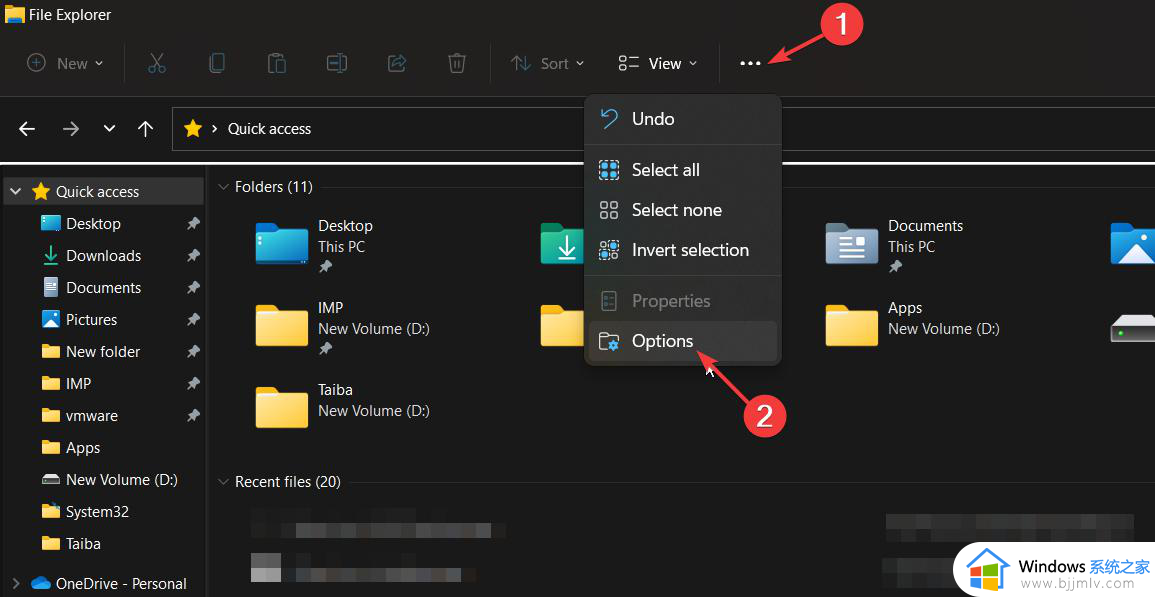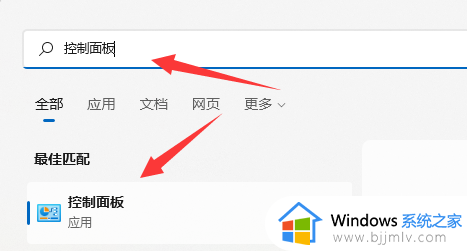win11电脑快速助手怎么关闭 win11如何关闭快速助手功能
更新时间:2024-03-18 15:52:14作者:run
在win11系统中,快速助手是一款方便实用的工具,可以帮助用户快速进行各种操作,可是win11电脑快速助手怎么关闭呢?其实方法很简单,接下来就是有关win11如何关闭快速助手功能全部内容。
Win11快速助手快捷键无法关闭:
第一步:右键开始菜单,打开“运行”。
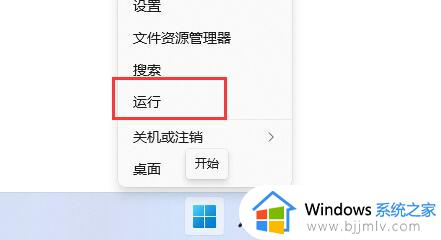
第二步:输入“gpedit.msc”,回车确定。
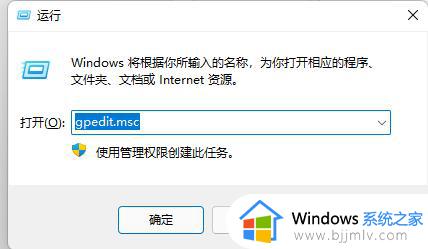
第三步:进入“用户配置”,展开“管理模板”下的“Windows组件”。
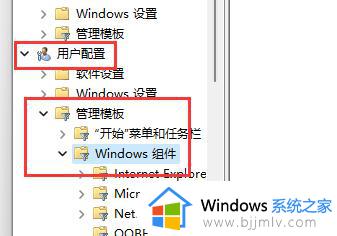
第四步:在下方列表找到并打开“文件资源管理器”。
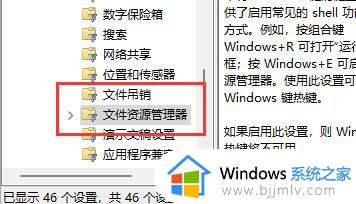
第五步:双击打开其中的“关闭Windows键热键”配置。
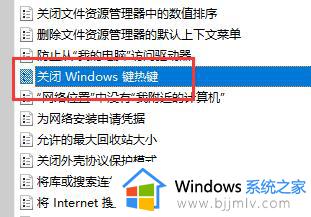
第六步:更改左上角选项为“已启用”并保持。更改完成后重启电脑即可关闭win11快捷键。
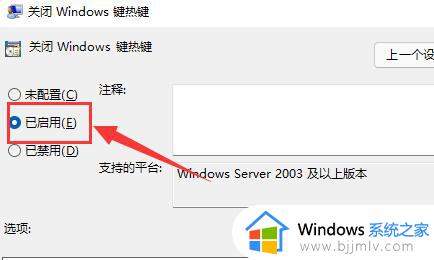
以上就是win11电脑快速助手怎么关闭的全部内容,还有不清楚的用户就可以参考一下小编的步骤进行操作,希望本文能够对大家有所帮助。