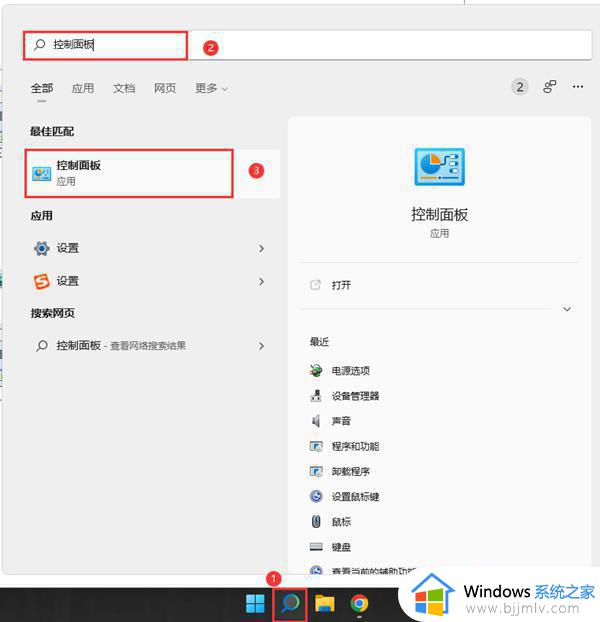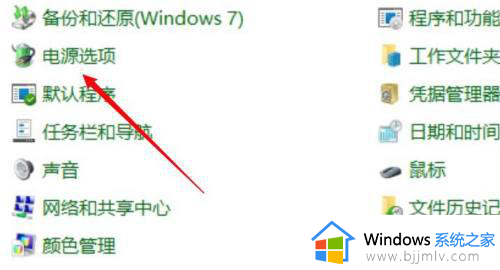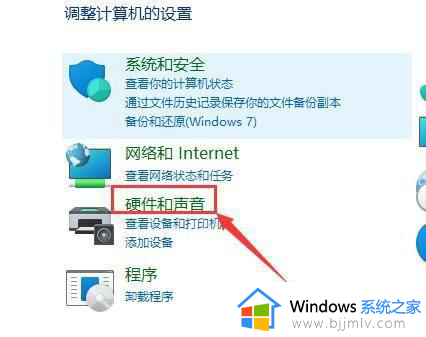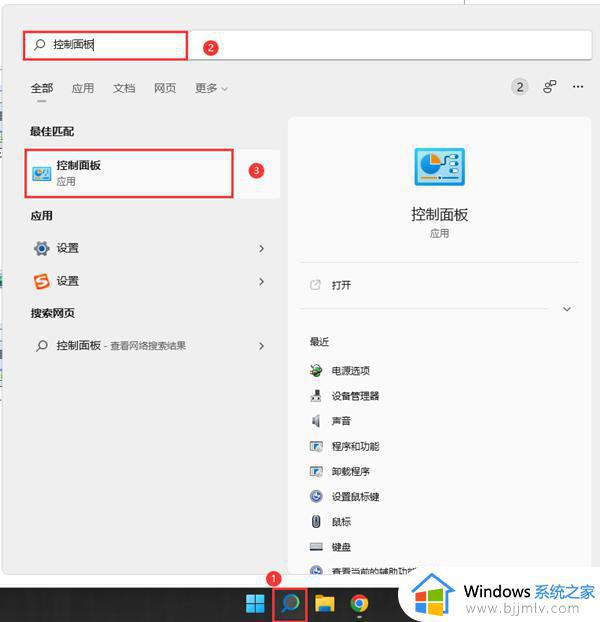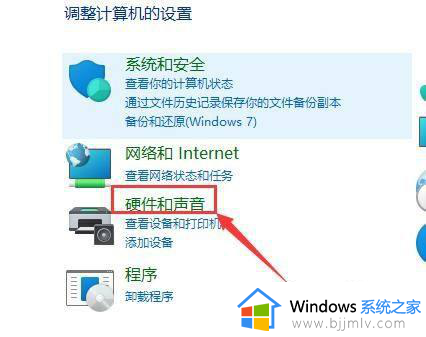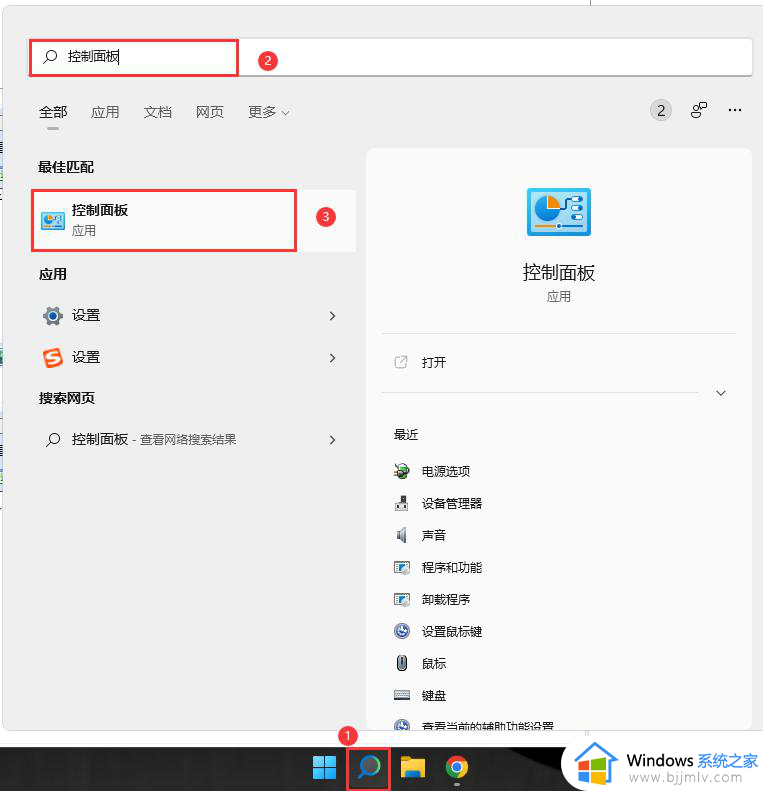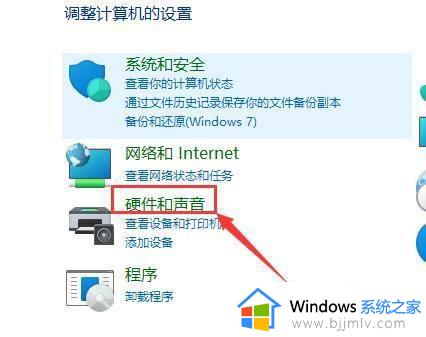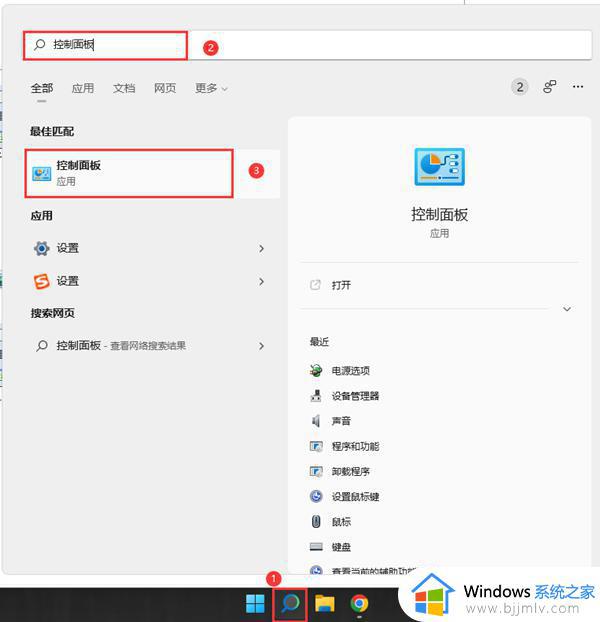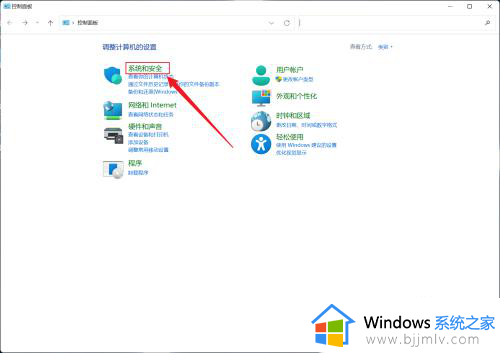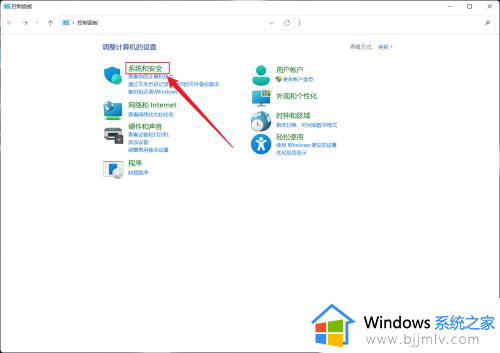win11怎样关闭快速启动 win11电脑禁用快速启动教程
更新时间:2023-12-04 15:02:52作者:jkai
众所周知,我们的win11操作系统的快速启动功能并不是让我们的电脑真正关机,保存一定的数据,从而在用户下次开机的时候可以快速电脑系统,但是有些小伙伴不喜欢这个功能,那么win11怎样关闭快速启动呢?今天小编就给大家介绍一下win11电脑禁用快速启动教程,快来一起看看吧,希望对你有帮助。
具体方法:
1、首先我们点开底部“开始菜单”。
2、然后在其中搜索并打开“控制面板”。
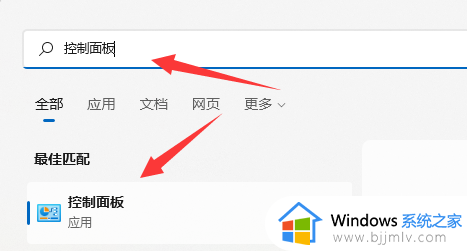
3、再将右上角查看方式改成“大图标”并打开下面的“电源选项”(如图所示)。
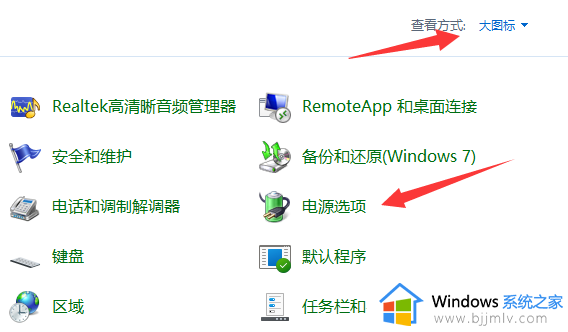
4、随后点开左上角的“选择电源按钮的功能”(如图所示)。
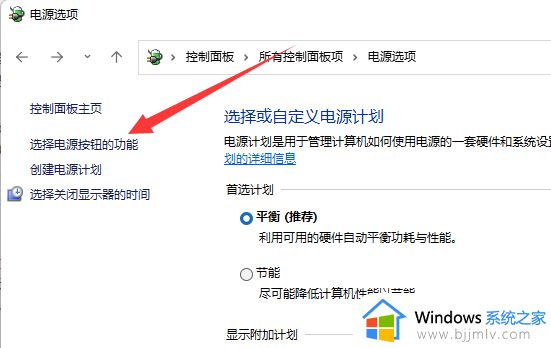
5、打开后点一下“更改当前不可用的设置”(如图所示)。
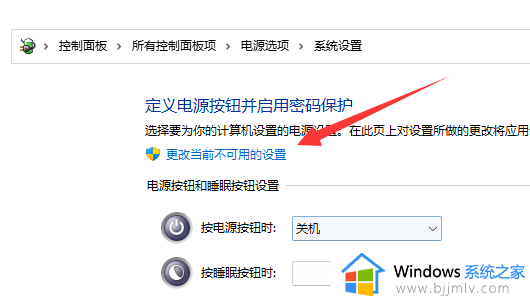
6、最后只要取消“启用快速启动”的对钩,再点击“保存修改”即可关闭快速启动(如图所示)。
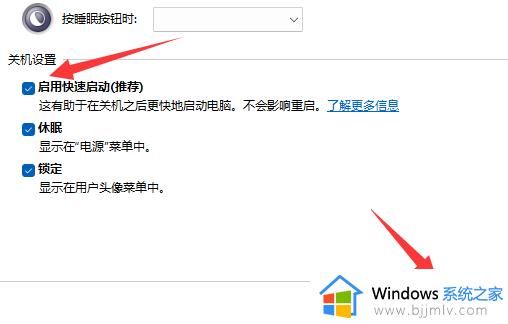
以上全部内容就是小编带给大家的win11电脑禁用快速启动教程详细内容分享啦,还不清楚的小伙伴就快点跟着小编一起来看看吧,希望可以有效的帮助到你。