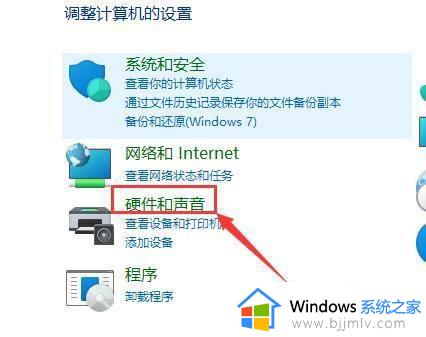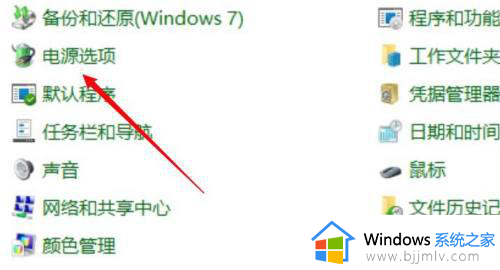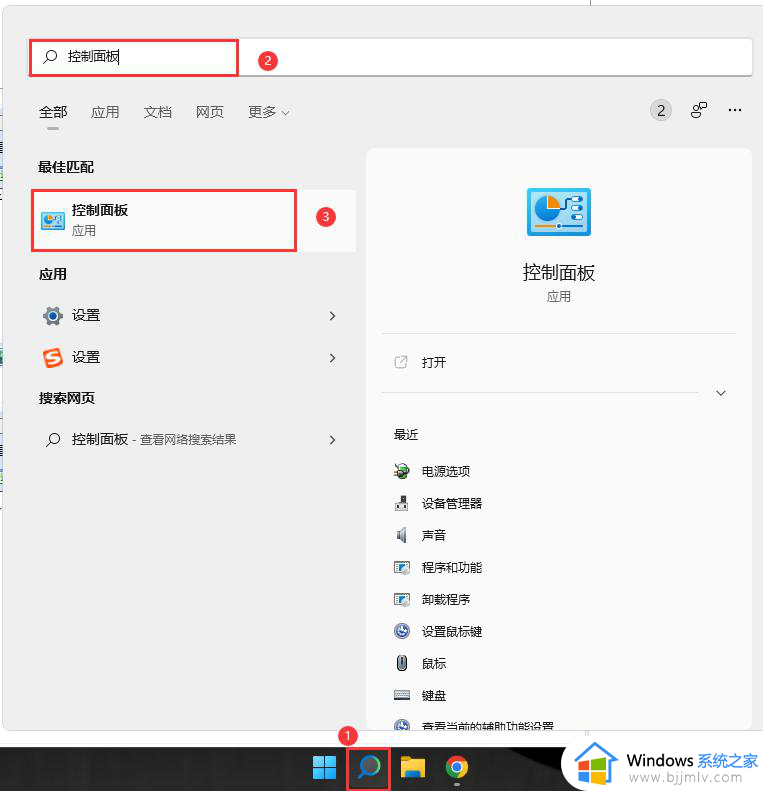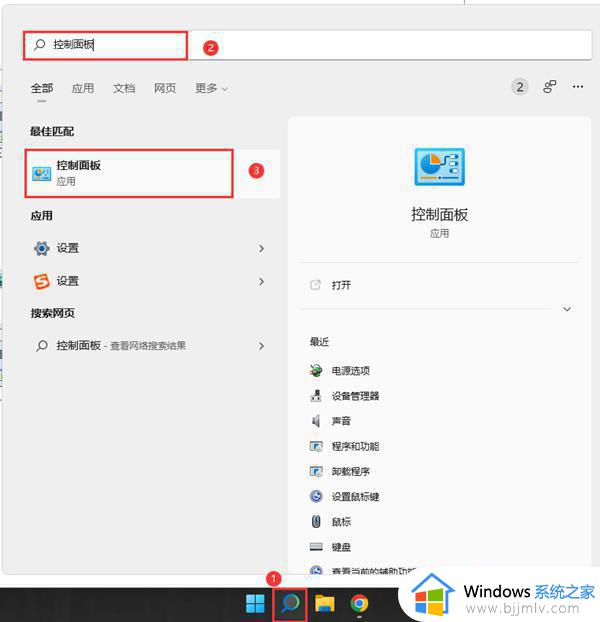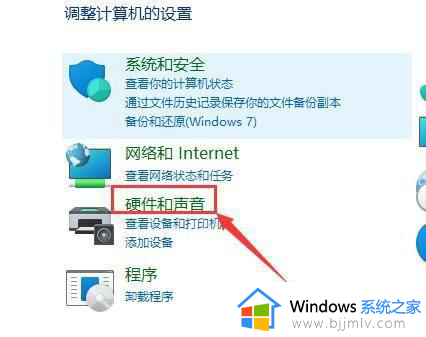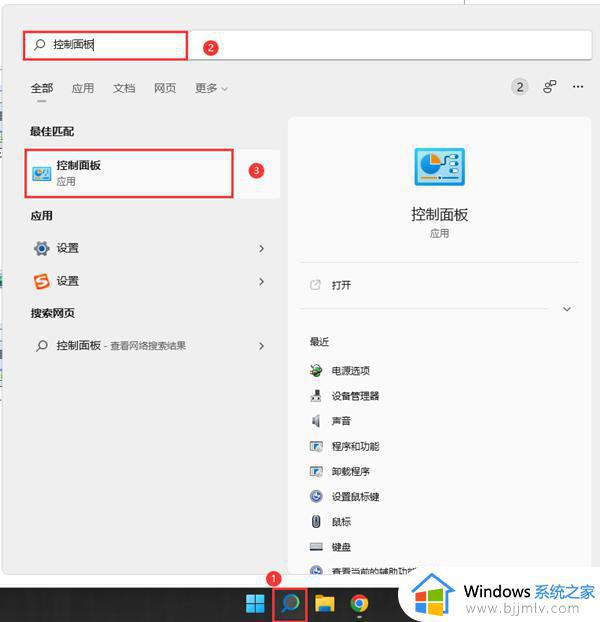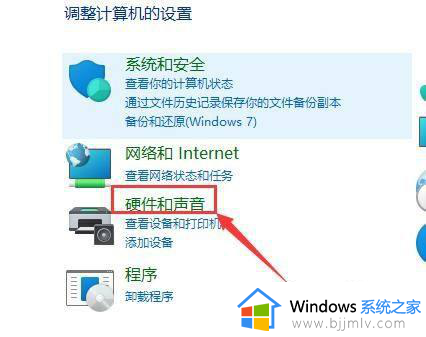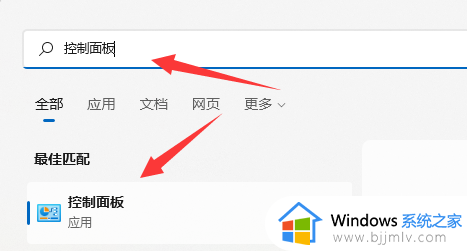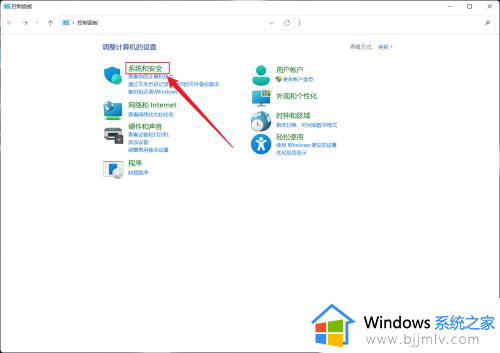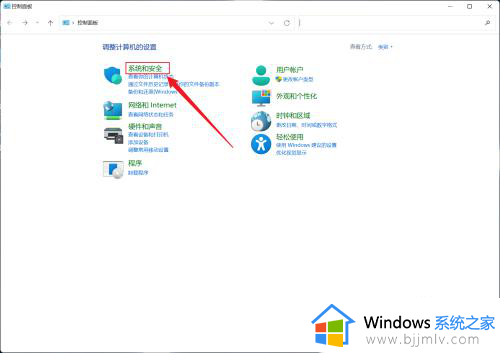windows11快速启动在哪里关闭 windows11如何关闭快速启动
更新时间:2023-07-25 09:33:57作者:runxin
同样微软在windows11系统中添加有快速启动功能,用户在启动电脑时能够加快进入桌面的时间,可是在windows11电脑开启快速启动功能之后,难免也会出现推荐模块强行占用面积的情况,对此windows11快速启动在哪里关闭呢?下面小编就给大家带来windows11关闭快速启动设置步骤。
具体方法:
方法一、
1、打开桌面底部任务栏上搜索图标输入控制面板。
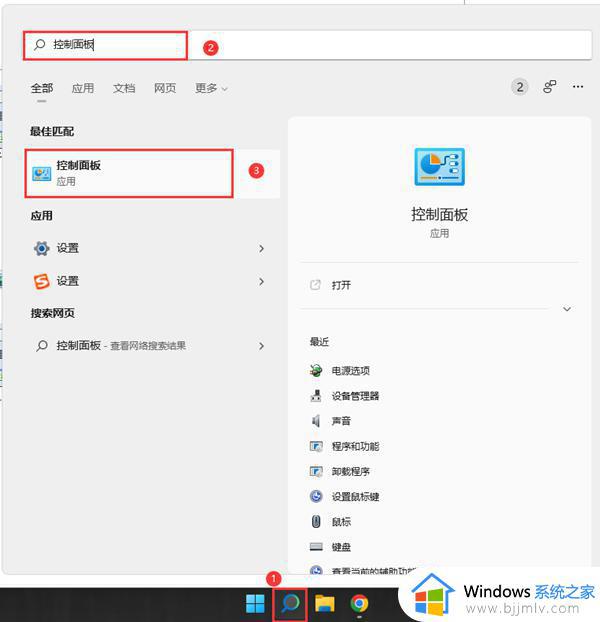
2.打开硬件和声音,选择电源选项点开。
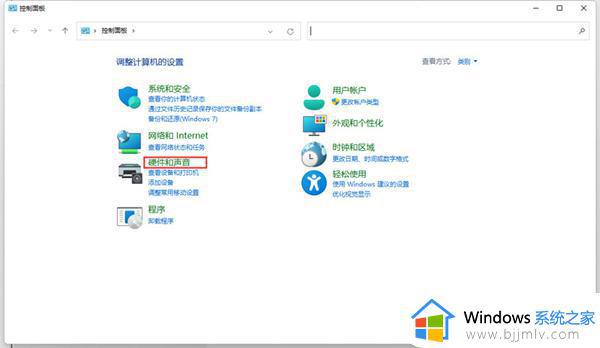
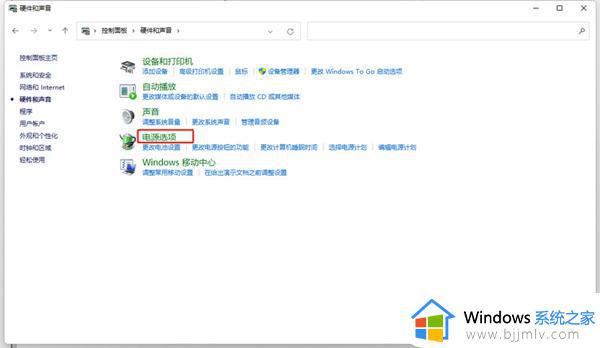
3.打开选择电源按钮的功能。
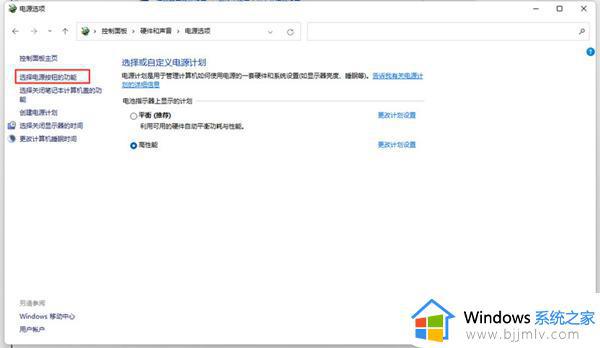
4.点击更改当前不可用的设置,取消勾选快速启动,然后保存修改即可。
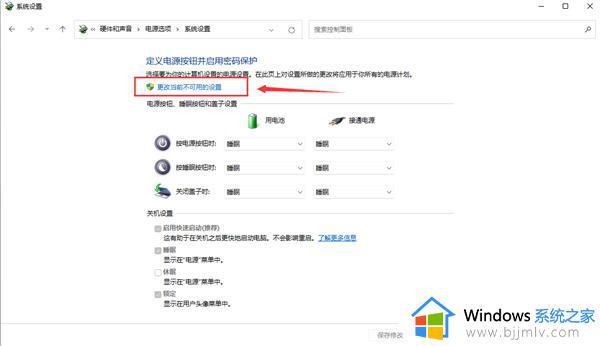
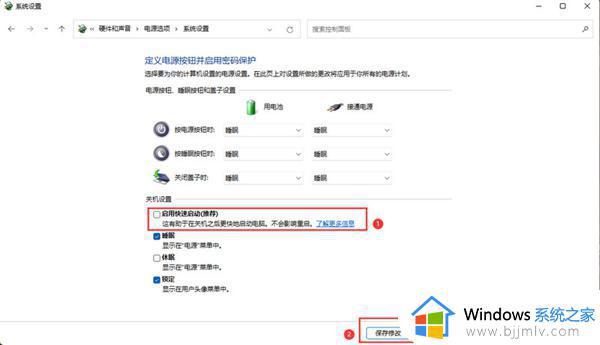
方法二、
1.鼠标右击win11开始菜单选择windows终端(管理员)打开输入:powercfg /h off按下回车即可。
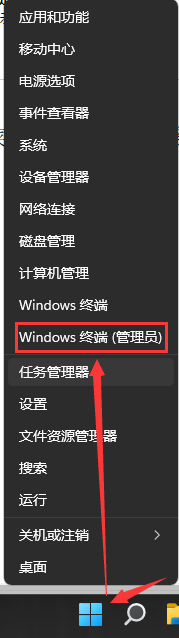
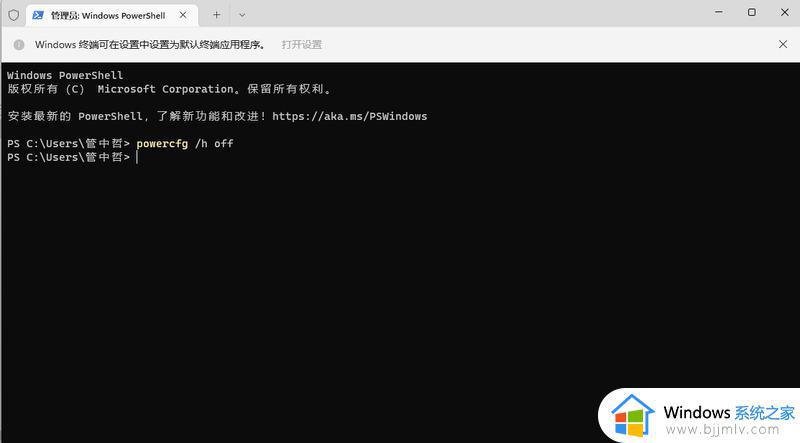
2.如果需要开启快速启动把“off”改为“on”即可。
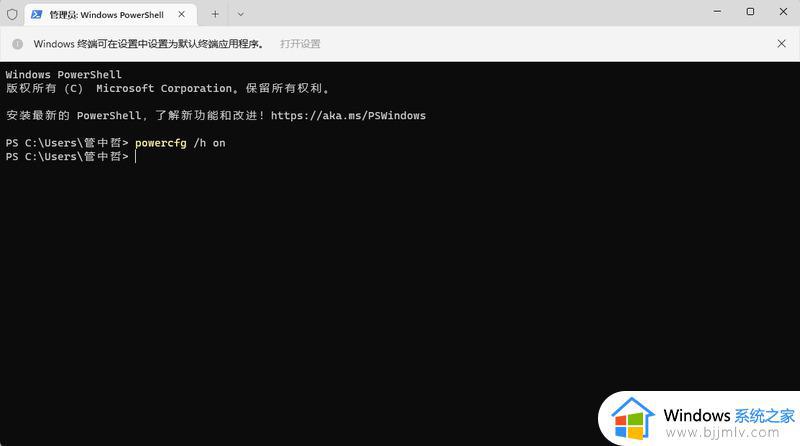
以上就是小编给大家讲解的有关windows11关闭快速启动设置步骤了,如果有不了解的用户就可以按照小编的方法来进行操作了,相信是可以帮助到一些新用户的。