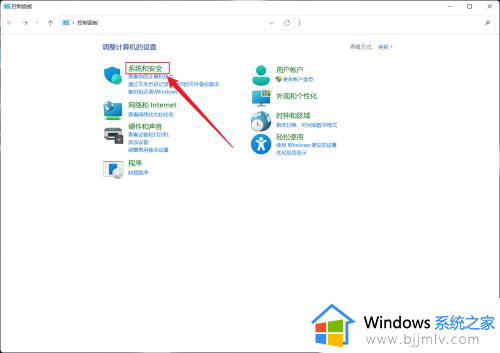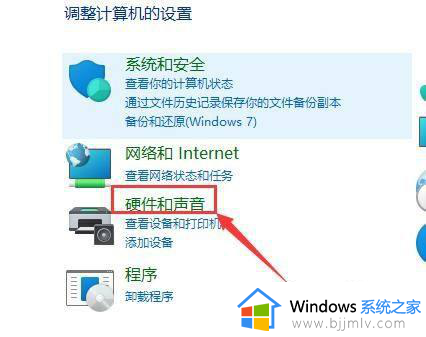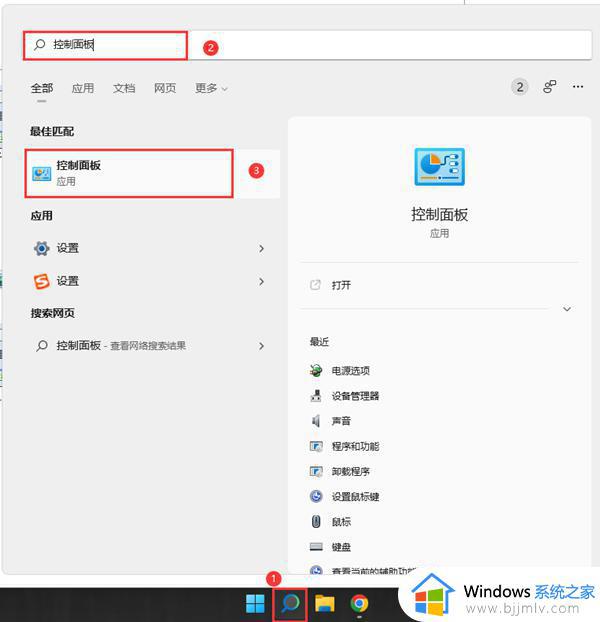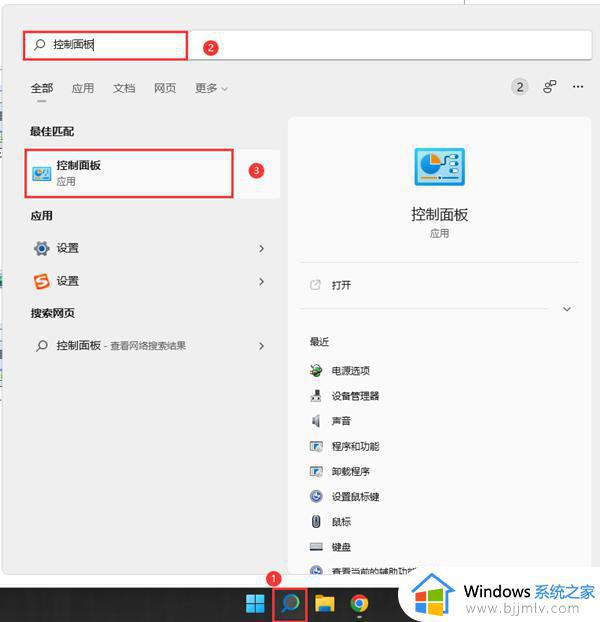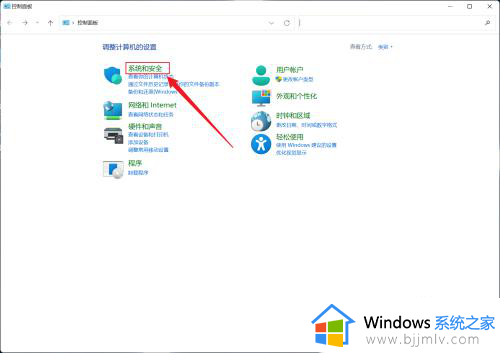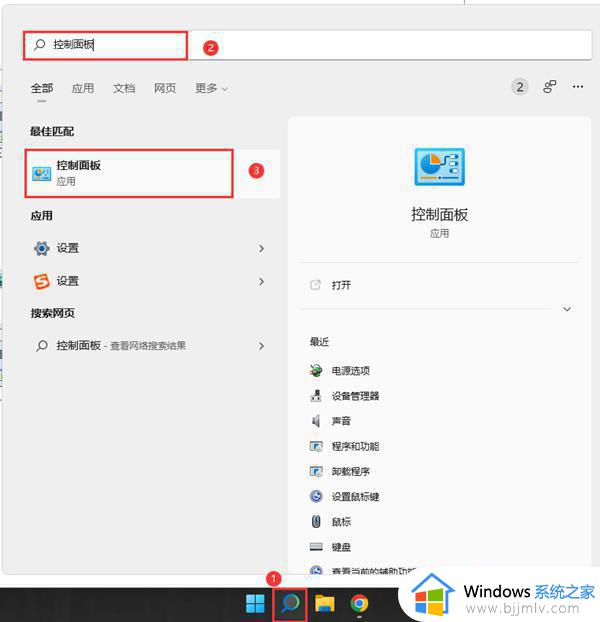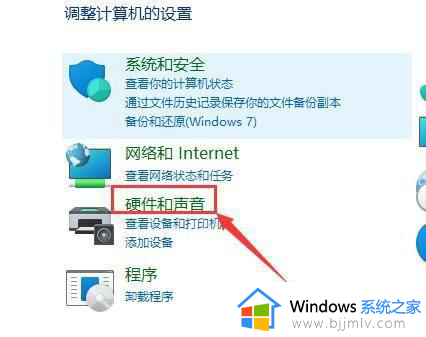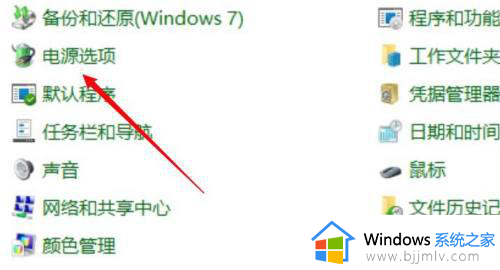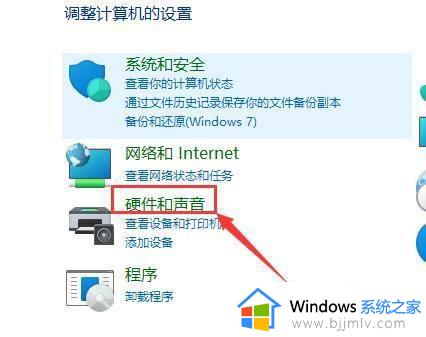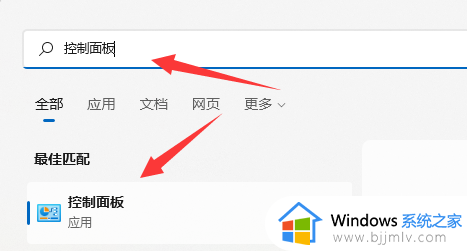win11快速启动在哪里设置 win11快速启动如何关闭
随着win11系统的发布,许多用户对其新的启动关闭方式感到好奇和期待,相较于以往的版本,全新的win11系统提供了更加高效和便捷的快速启动关闭方法,使我们能够更快地进入系统或者关闭电脑。那么win11快速启动在哪里设置呢?在本文中我们将详细介绍win11快速启动如何关闭,帮助大家更好地应用和操作这一功能。
win11关闭快速启动的方法:
方法一:
1、点击下方任务栏中的搜索图标,在其中输入控制面板并打开。
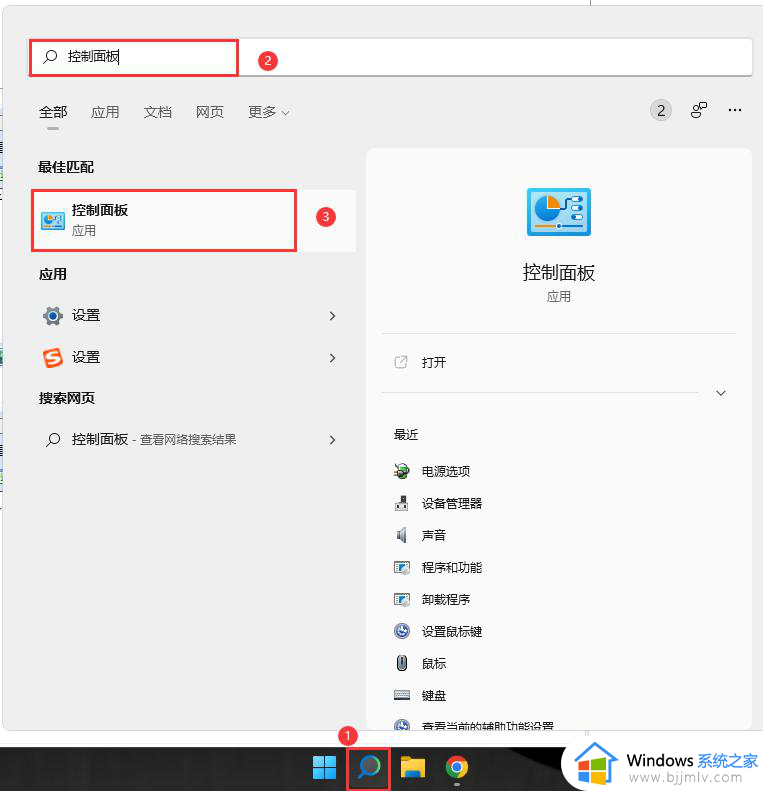
2、进入新界面后,点击"硬件和声音"选项下的"电源选项"。
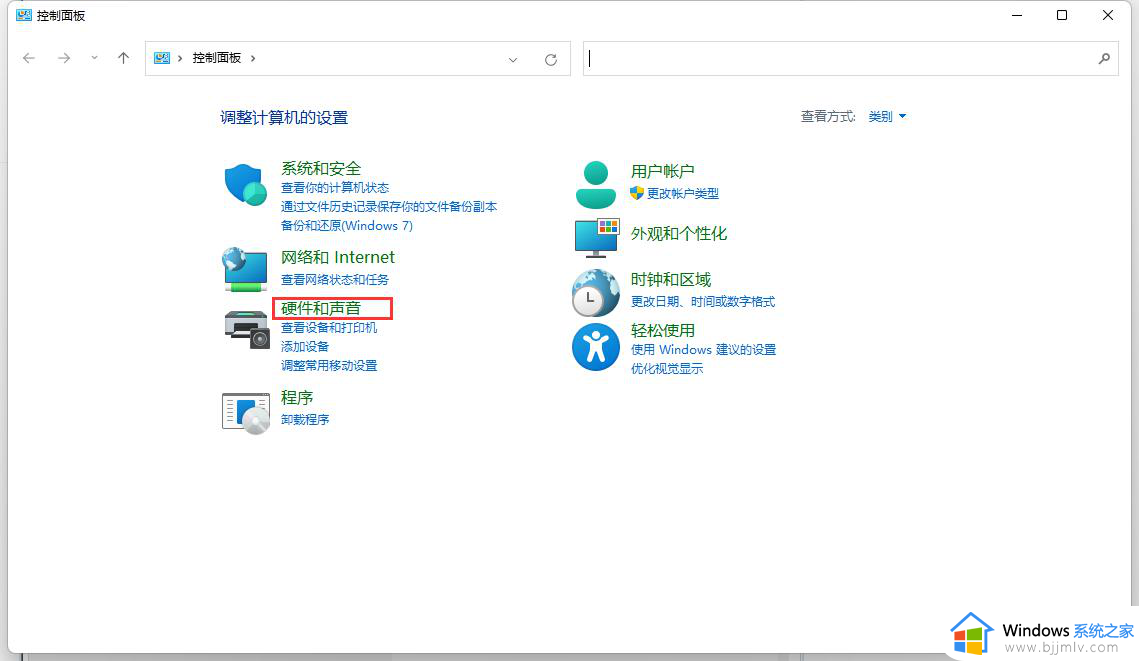
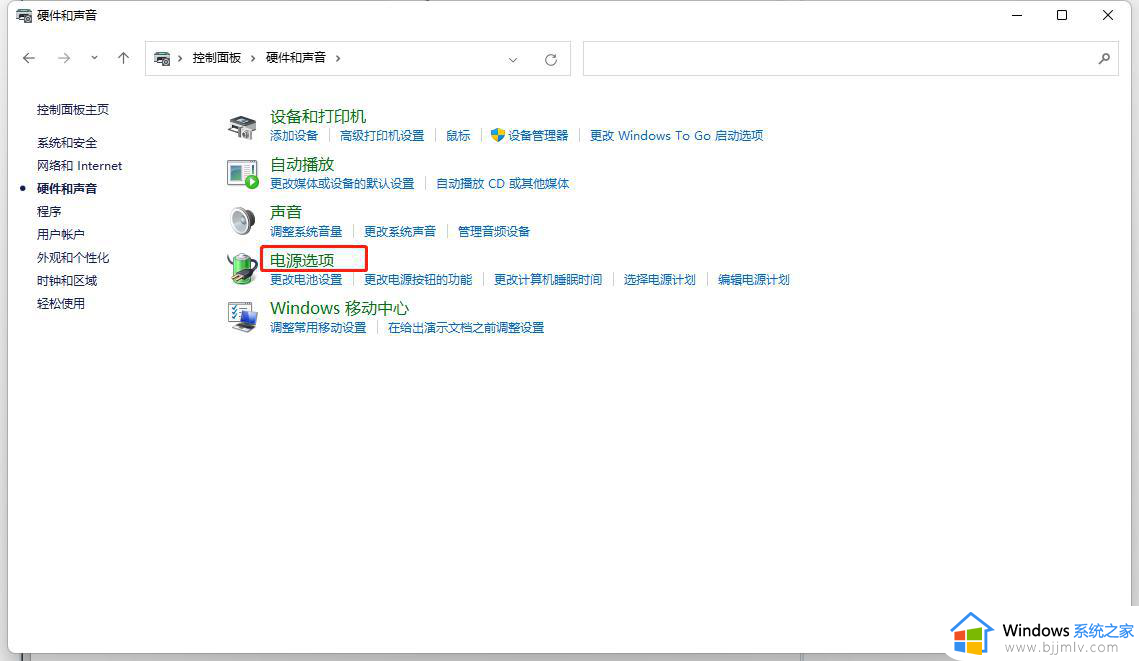
3、接着点击左侧的"选择电源按钮的功能"。
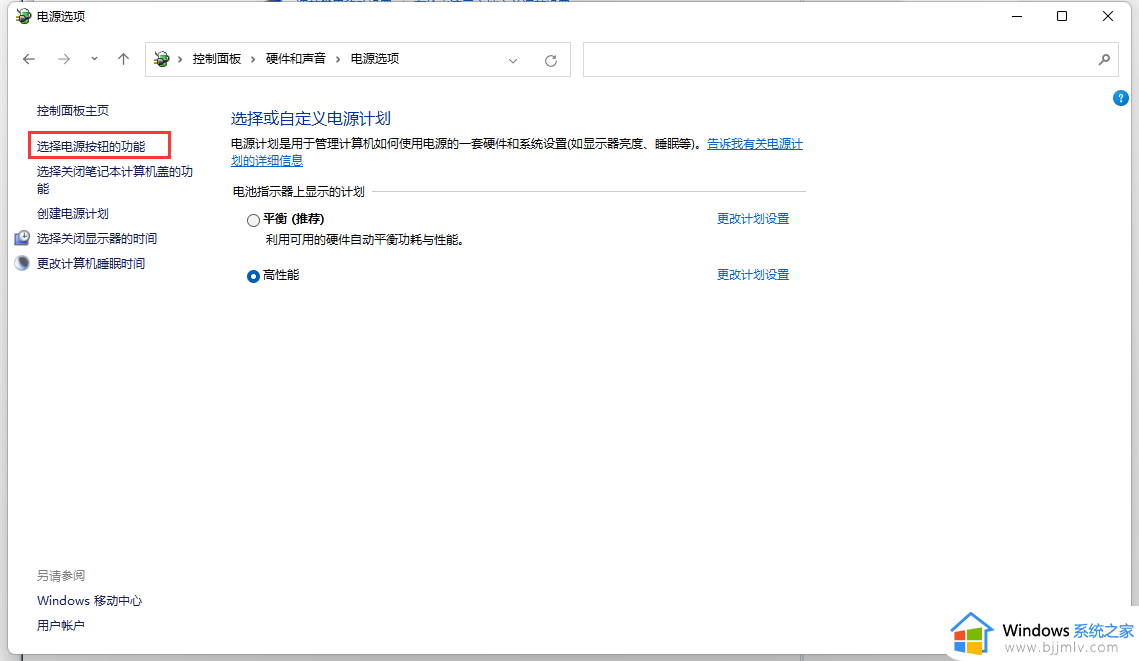
4、点击"更改当前不可用的设置"按钮,找到"关机设置"下方的"启用快速启动"的设置,将其左侧小方框中的勾去掉,点击保存修改即可。
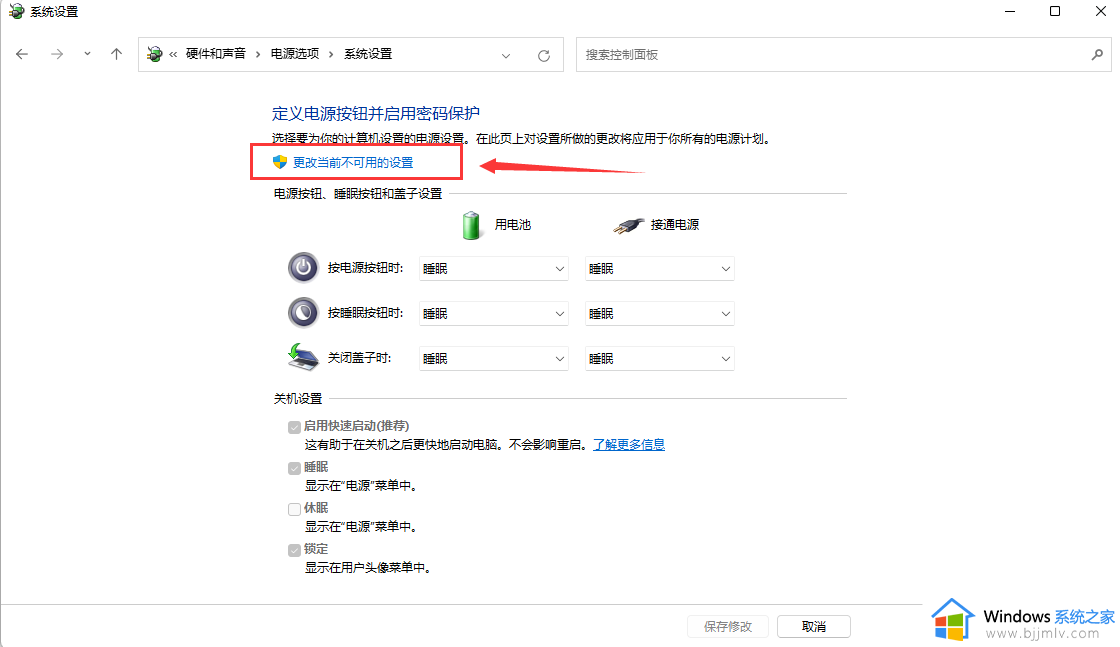
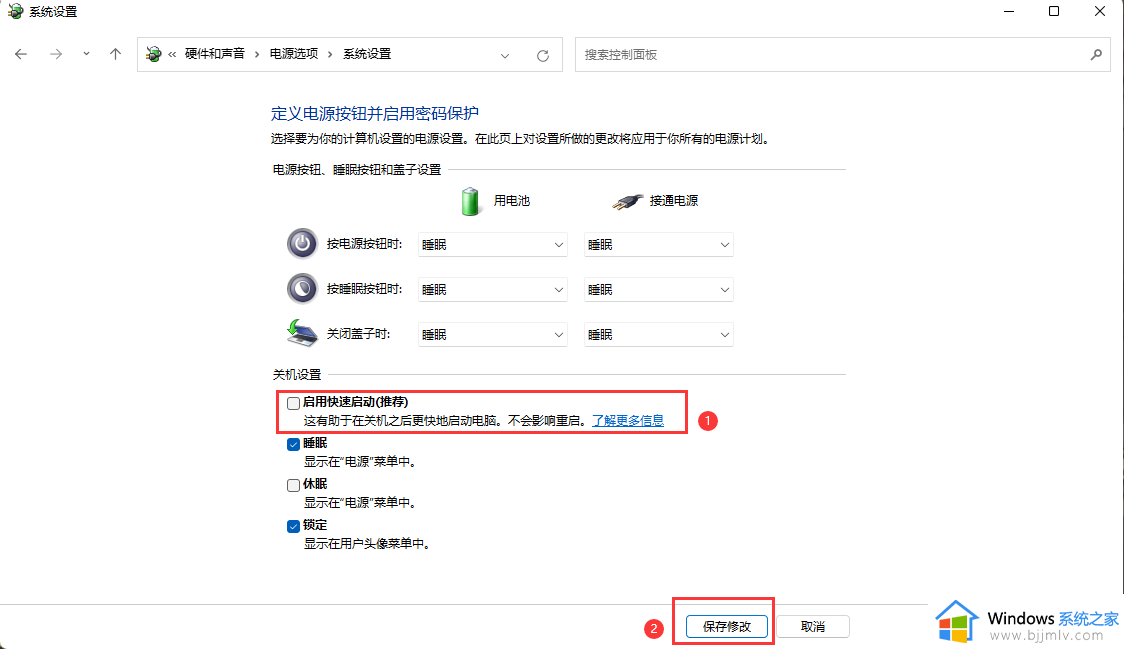
方法二:
1、右击下方任务栏中开始图标,在上方的选项菜单中选择"windows终端(管理员)"。
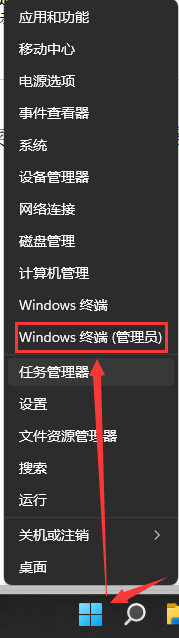
2、进入窗口后,在其中输入命令"powercfg /h off",回车键执行即可。
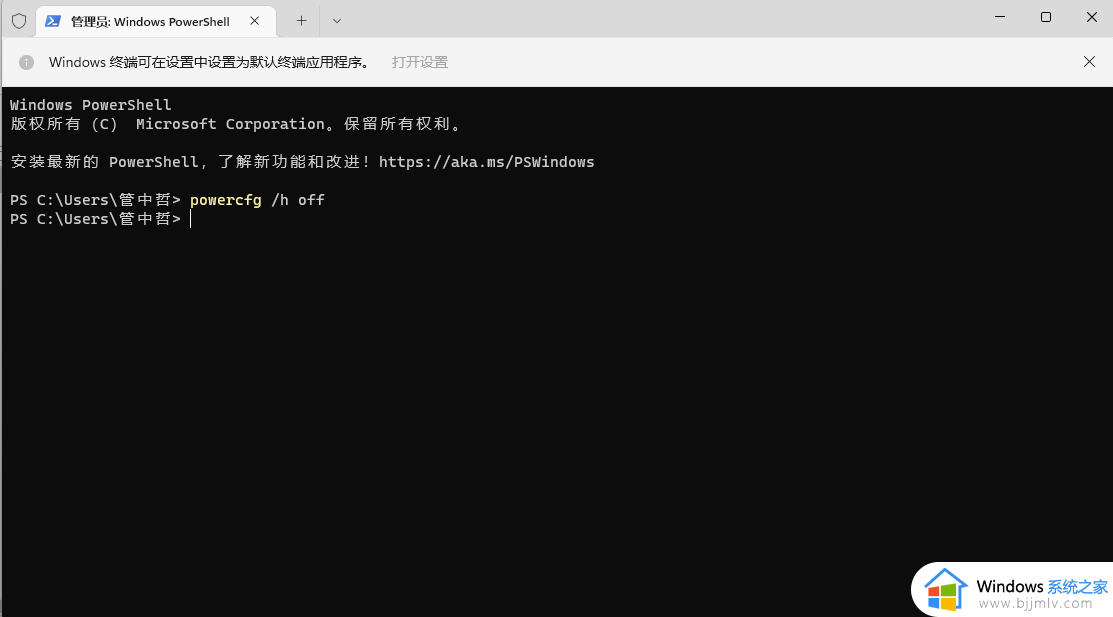
3、如果需要将快速启动设置开启的话,直接将命令中的"off"改成"on"就可以了。
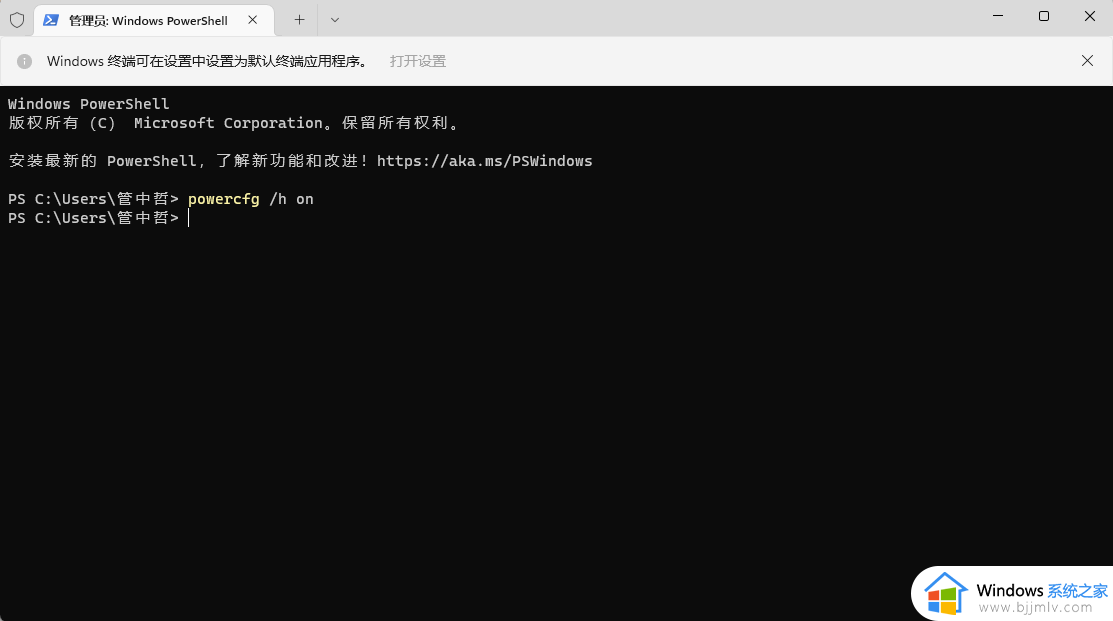
以上就是win11快速启动如何关闭的全部内容,如果有遇到这种情况,那么你就可以根据小编的操作来进行解决,非常的简单快速,一步到位。