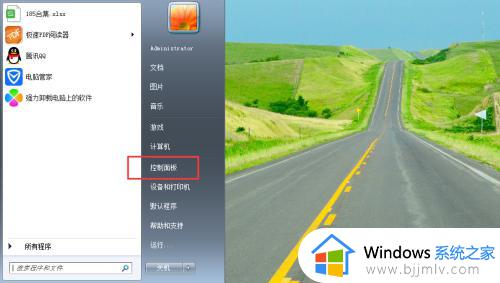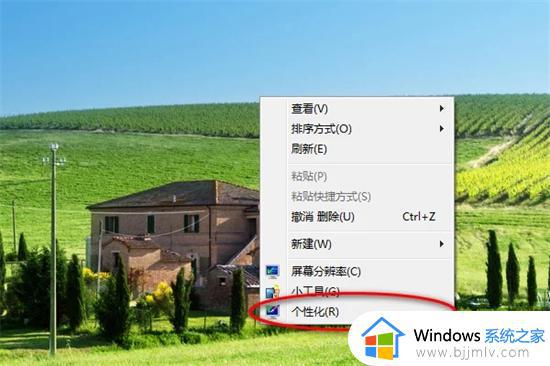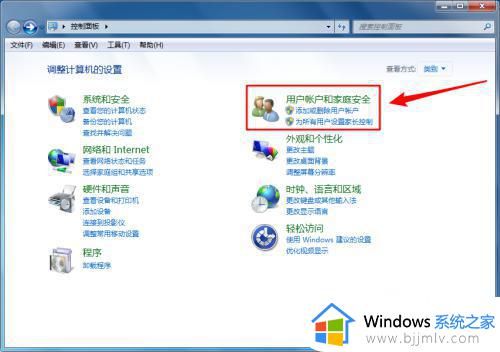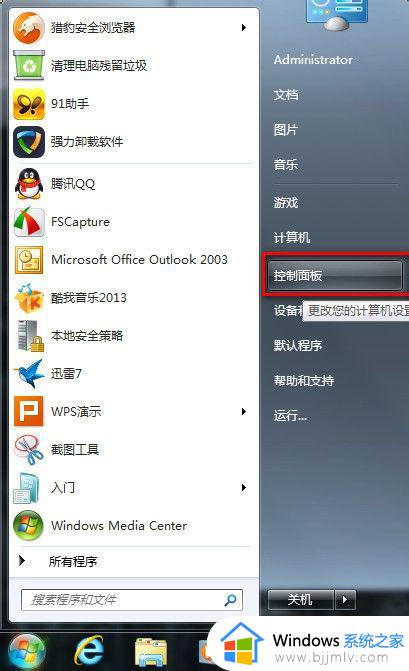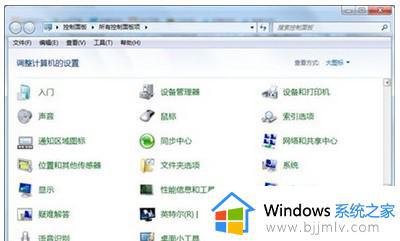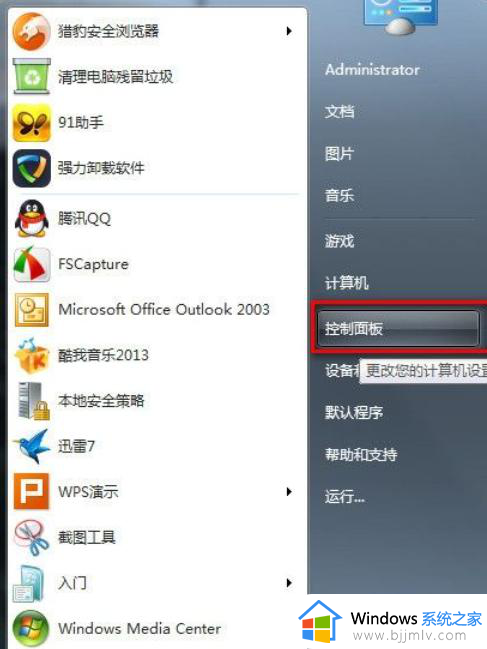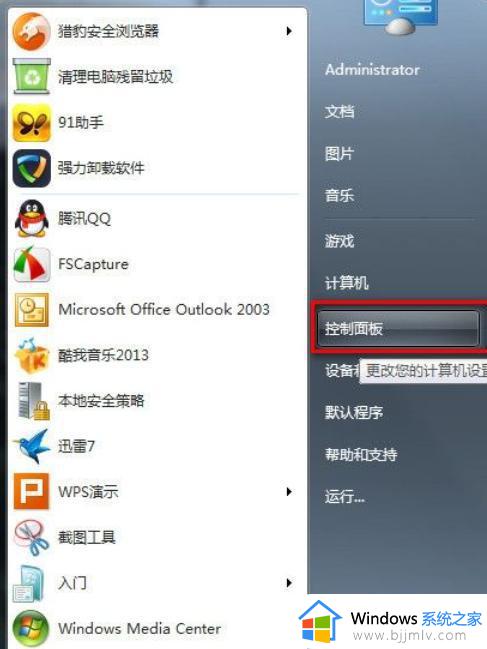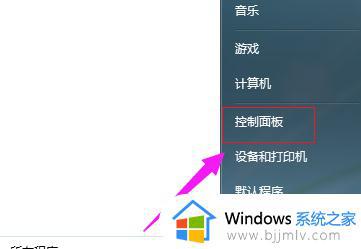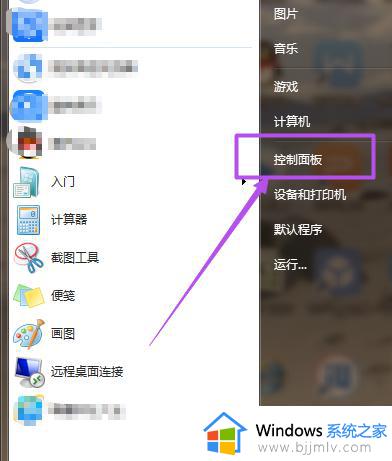电脑锁屏密码如何更改密码?怎样更改电脑锁屏密码
更新时间:2024-04-11 15:29:00作者:qiaoyun
电脑进入锁屏之后,一般是可以直接唤醒使用的,但是有些用户为了安全都会给锁屏设置密码,一段时间之后想要更改密码,只是有很多用户并不知道电脑锁屏密码如何更改密码吧,为了帮助到大家,本文这就给大家详细介绍一下更改电脑锁屏密码的详细方法供大家参阅吧。
操作步骤如下:
1、在电脑桌面或开始菜单中找到“控制面板选项”,进行点击。
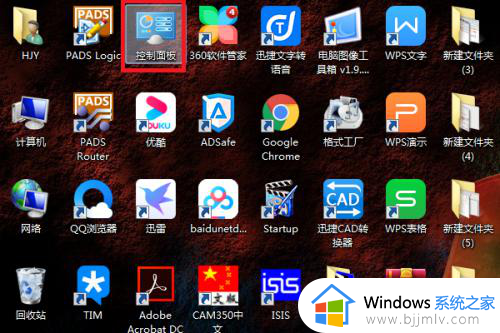
2、然后在控制面板界面,点击“添加或删除用户账户”选项。
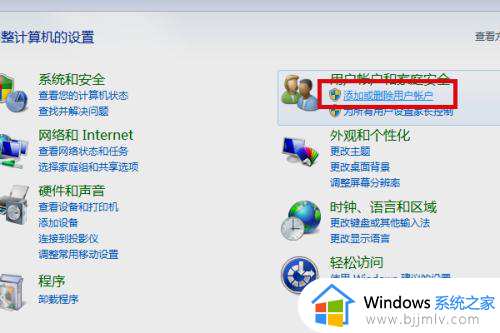
3、然后在出来的窗口中,选择目标用户账户,如图所示。
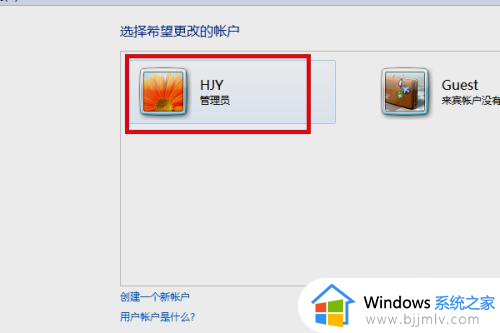
4、在出现的界面中,如果之前没设置密码,则点击“创建密码”选项。
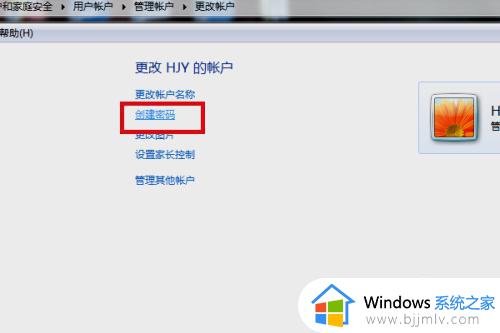
5、然后设置好密码,点击“创建密码”按钮。
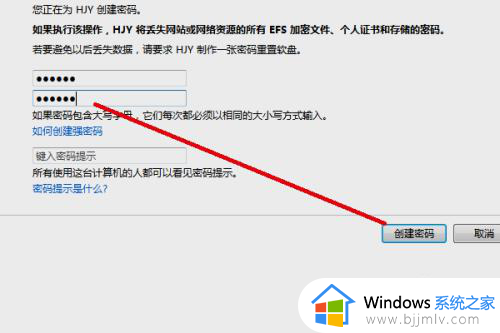
6、如果之前已设置好密码,则点击“更改密码”按钮。
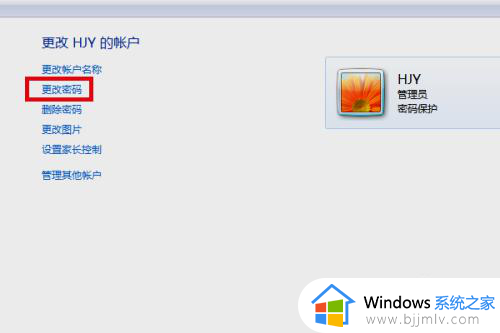
7、然后在出现的界面中,设置新的密码,点击“更改密码”按钮确定。这样即可修改电脑锁屏密码。
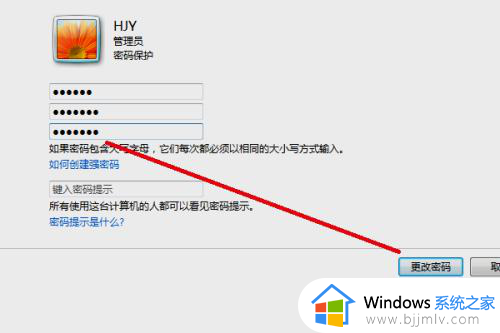
以上给大家介绍的就是怎样更改电脑锁屏密码的详细内容,大家有需要的话可以学习上述方法步骤来进行更改,希望帮助到大家。