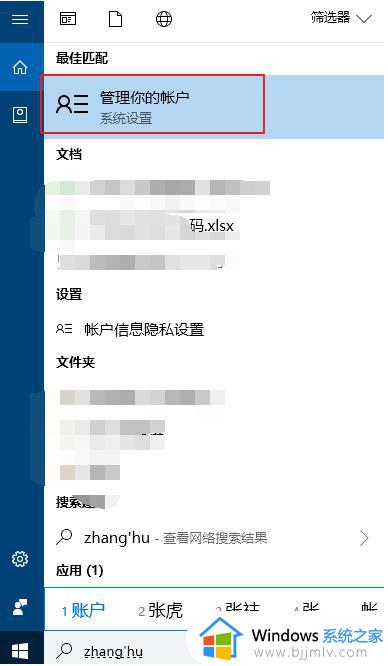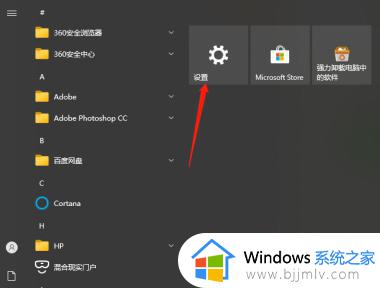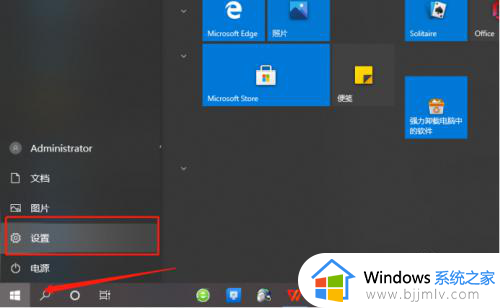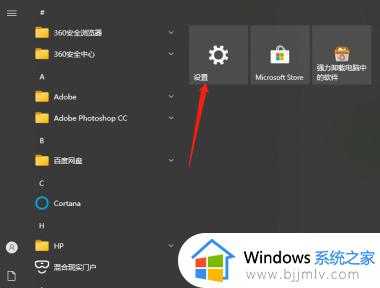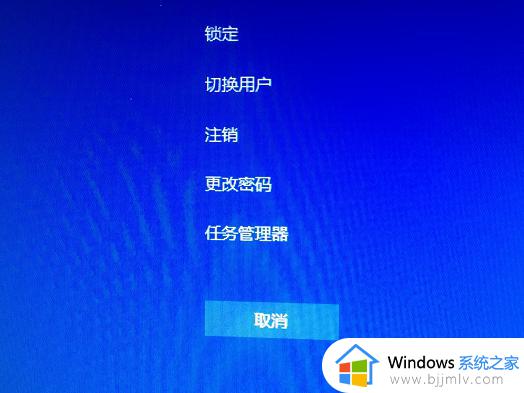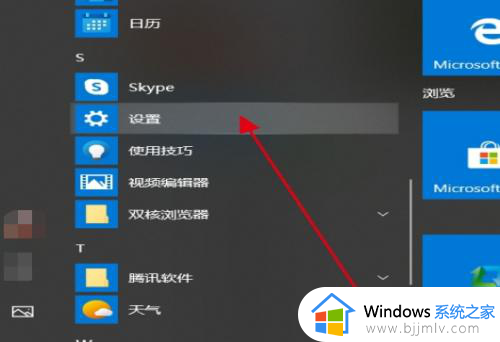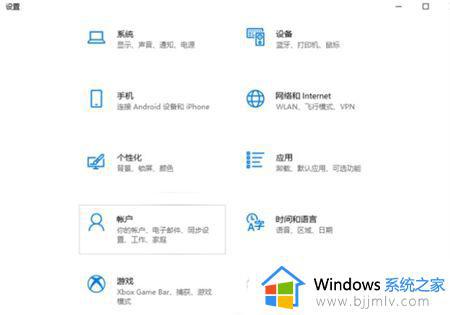win10如何更改电脑开机密码 电脑win10怎么更改开机密码
更新时间:2023-06-13 15:25:56作者:runxin
相信很多用户在入手win10电脑之后也都会选择给系统设置开机登录密码,以此来保护个人隐私安全,同时为了提高win10系统开机密码的安全性,用户也需要定期对开机密码进行更改,可是win10如何更改电脑开机密码呢?下面小编就来教大家电脑win10更改开机密码设置方法。
具体方法:
1、进入电脑“搜索”功能搜索“账户”,打开“管理你的账户”。
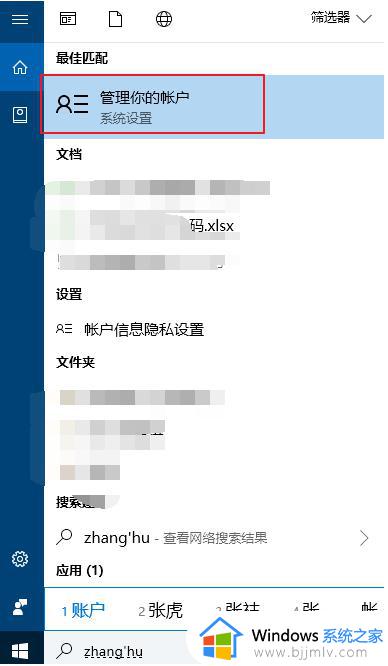
2、在出现的账户界面,左边列表栏找到“登陆选项”,点击选择。
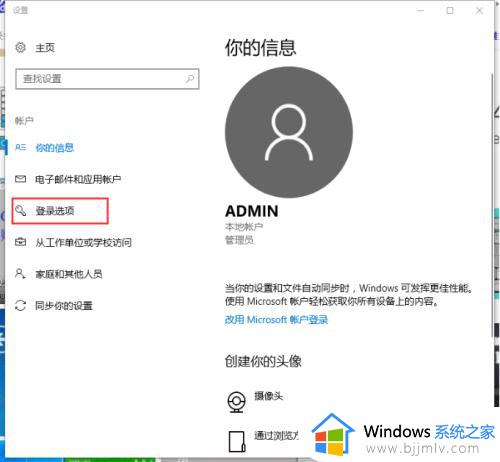
3、找到密码,选择点击更改的按钮。
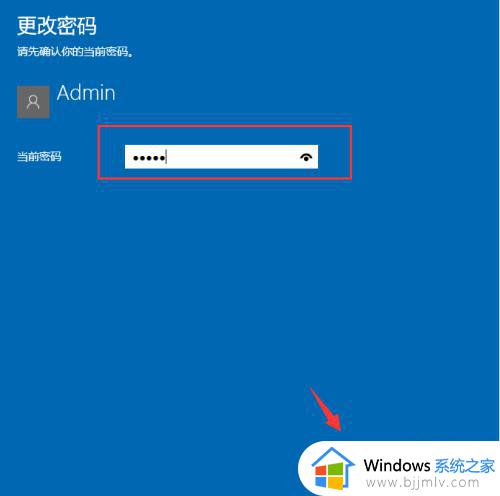
4、输入当前密码,接着下一步。
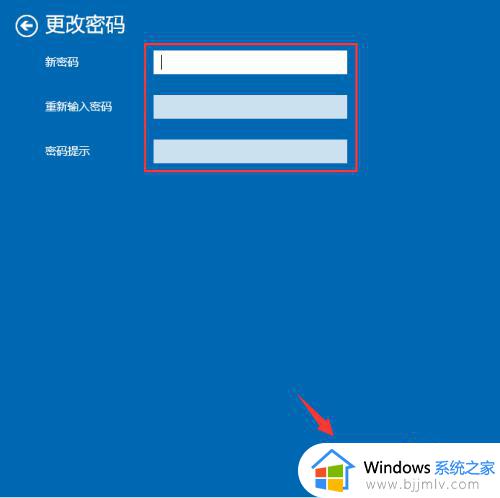
5、设置新的密码2遍,根据自己需求设置密码提示,完成确定即可。
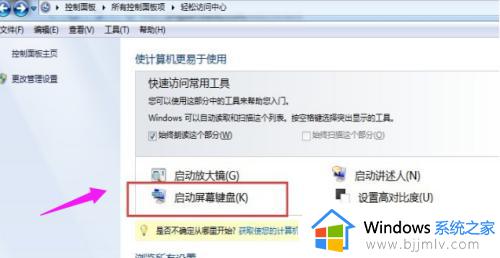
以上就是小编告诉大家的关于电脑win10更改开机密码设置方法了,如果你也有相同需要的话,可以按照上面的方法来操作就可以了,希望本文能够对大家有所帮助。