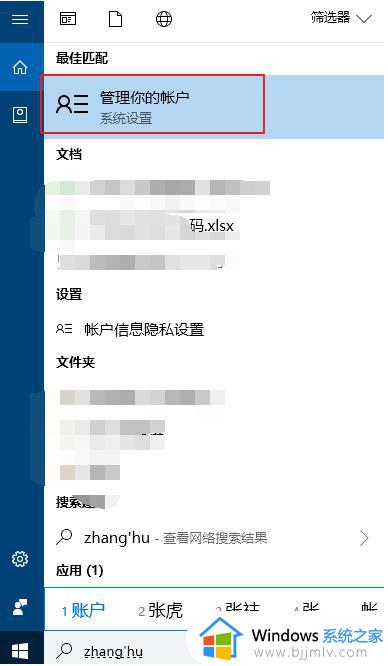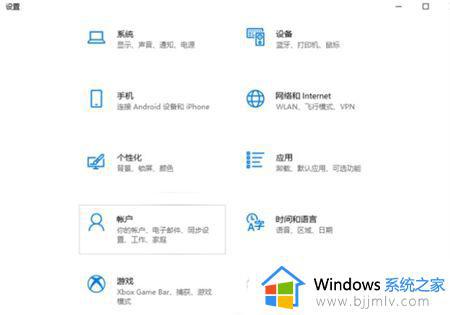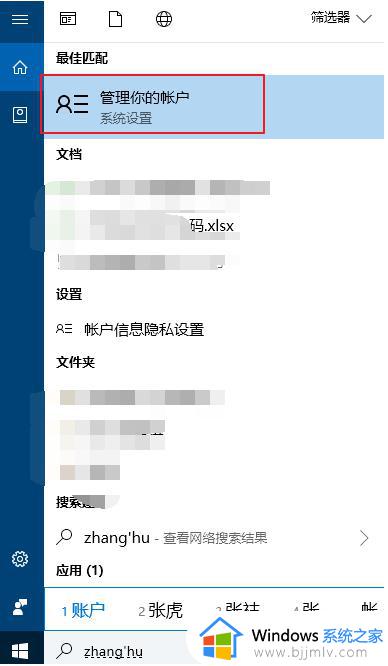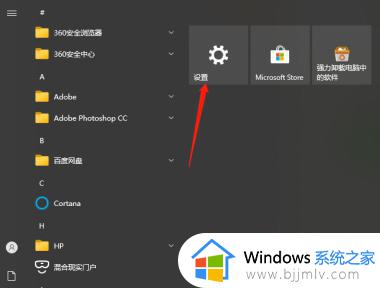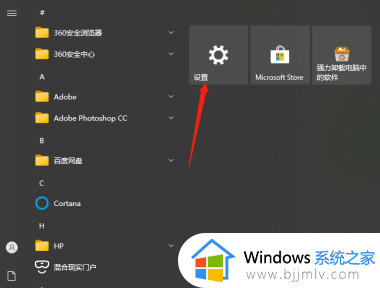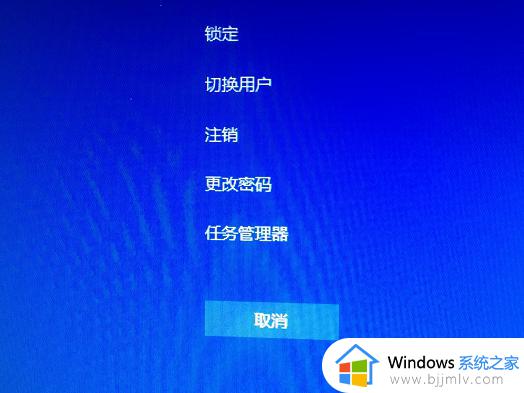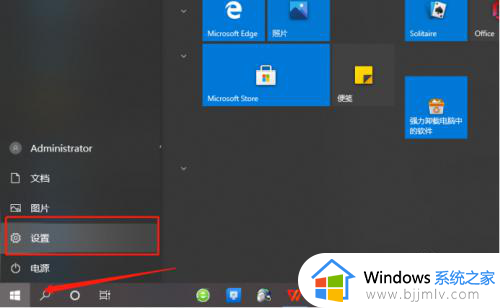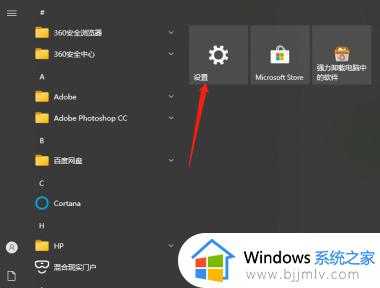win10电脑开机密码怎么改 win10系统如何更改开机密码
更新时间:2023-10-02 09:36:00作者:skai
在日常生活中,我们小伙伴考虑到文件的安全性,都会给自己的win10电脑设置一个开机密码,但是有部分的小伙伴设置的开机密码太过复杂了,每次都要输入好久,因此就想要更改一下开机密码,但是不知道怎么操作,今天小编就给大家介绍一下win10系统如何更改开机密码,快来一起看看吧。
具体方法:
方法一:
1、同时按下快捷键ctrl+alt+del,出现以下界面:

2、点击“更改密码”,出现修改密码的界面,输入旧的密码,以及新的密码,确定即可。
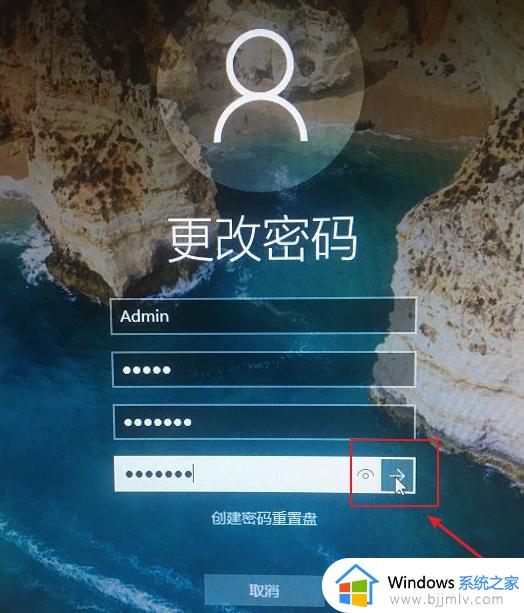
3、确定完成开机密码的更改。
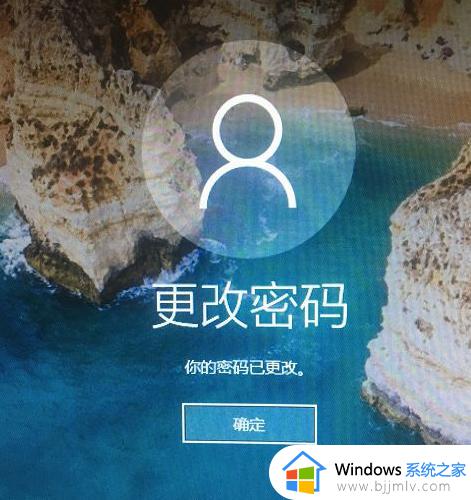
方法二:
1、点击开始菜单,选择帐户信息,选择更改帐户设置打开,下图所示:
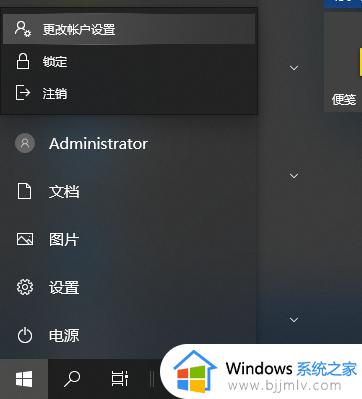
2、选择登录选项,找到密码打开,选择更改。
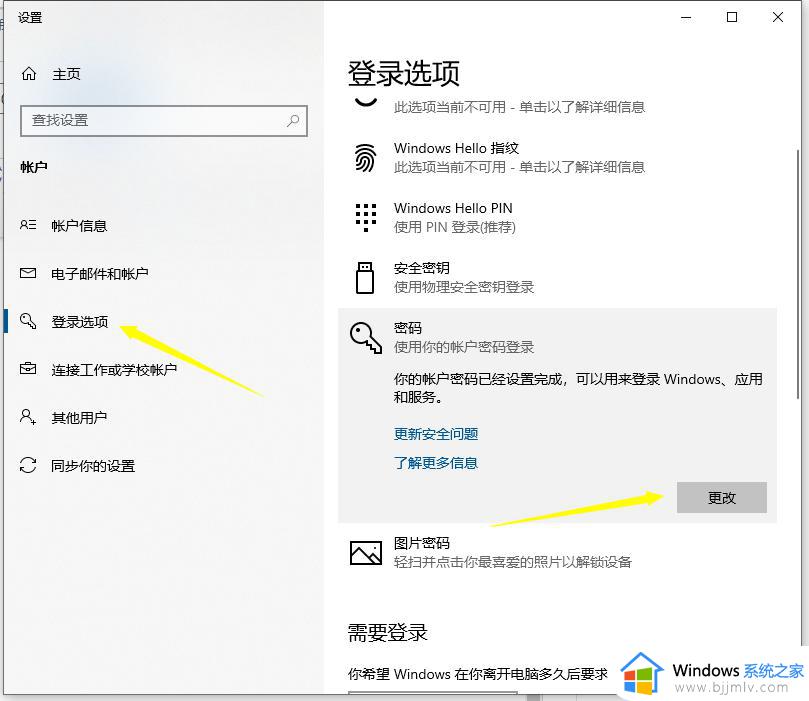
3、然后按照步骤输入新密码保存设置即可。
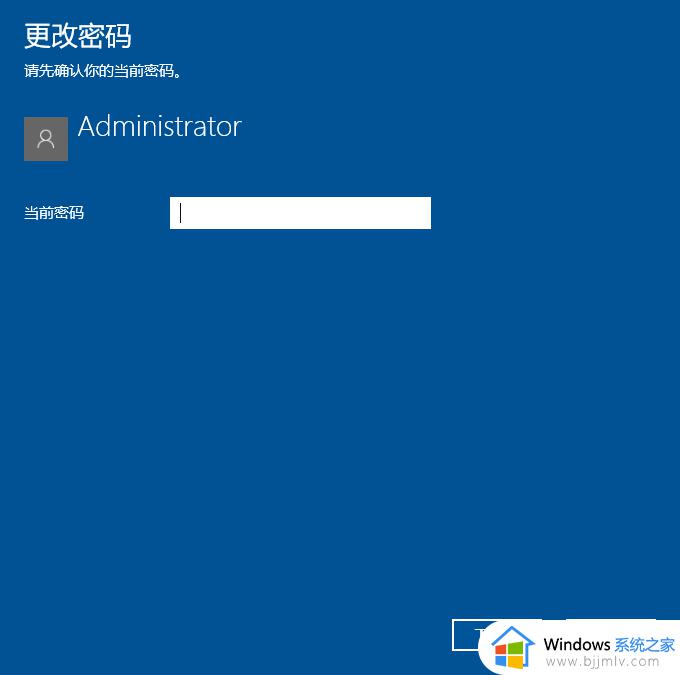
以上全部内容就是小编带给大家的win10系统更改开机密码方法详细内容分享啦,小伙伴们如果你们在使用win10电脑的时候也需要更改开机密码的话可以参照小编的内容进行操作,希望对你有帮助。