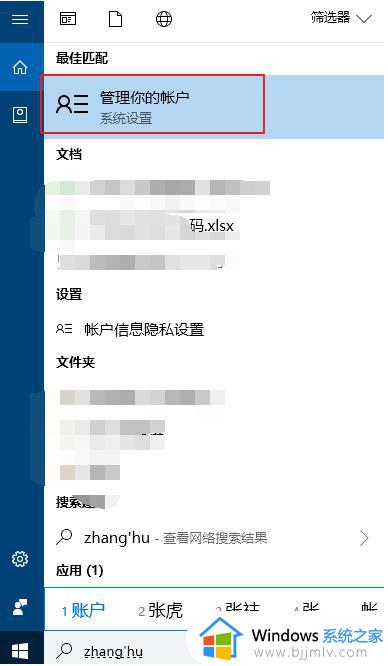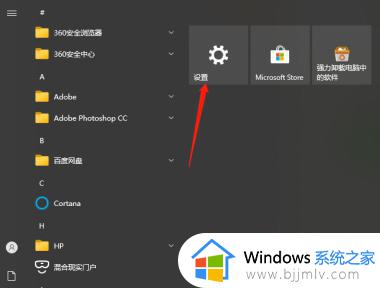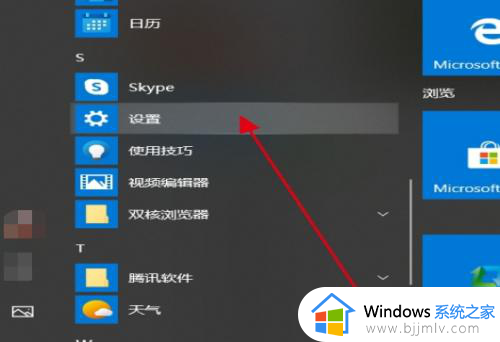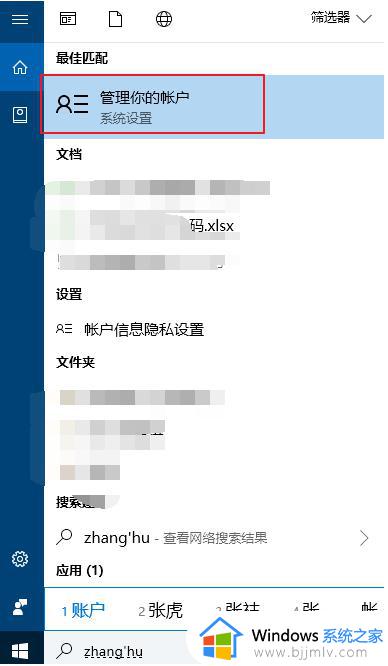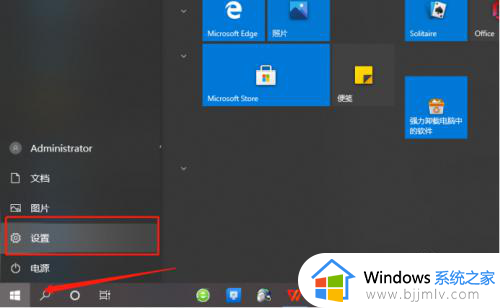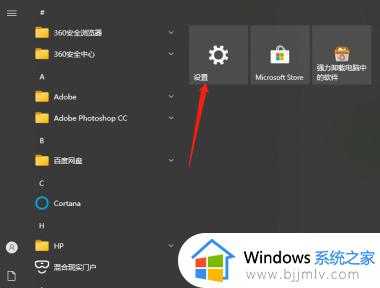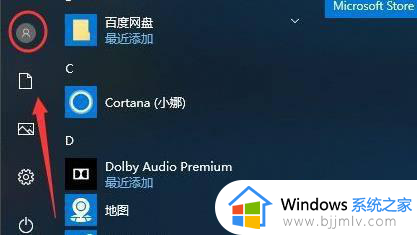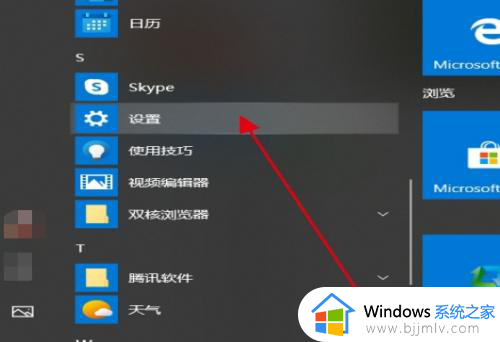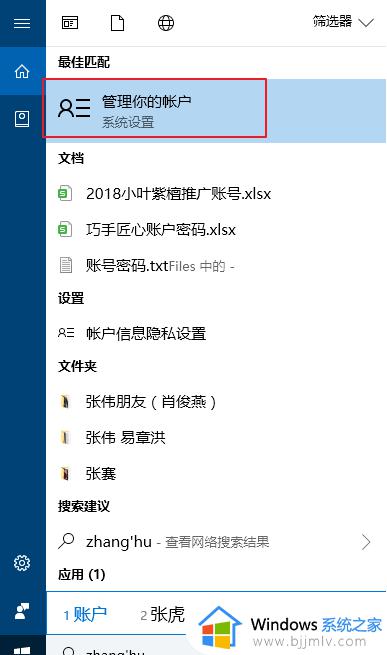win10电脑修改开机密码方法 win10开机密码怎么更改
更新时间:2023-09-11 10:09:32作者:skai
我们很多小伙伴在刚解除win10操作系统的时候都会给自己的电脑设置一个开机密码,用来保障自己的电脑隐私安全,但是随着时间的流逝,这个密码很有可能会出现被泄露的情况,这个时候我们就需要对密码进行更改了,那么win10开机密码怎么更改呢?接下来小编就教给大家win10电脑修改开机密码方法,一起来看看吧。
具体方法:
方法一:
1、同时按下快捷键ctrl+alt+del,出现以下界面:

2、点击“更改密码”,出现修改密码的界面,输入旧的密码,以及新的密码,确定即可。
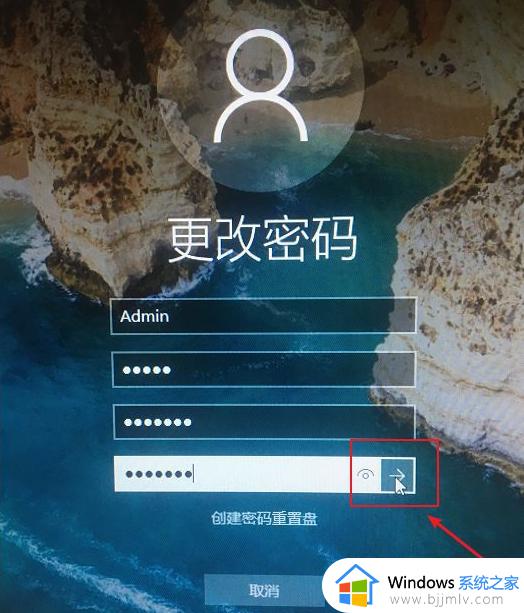
3、确定完成开机密码的更改。
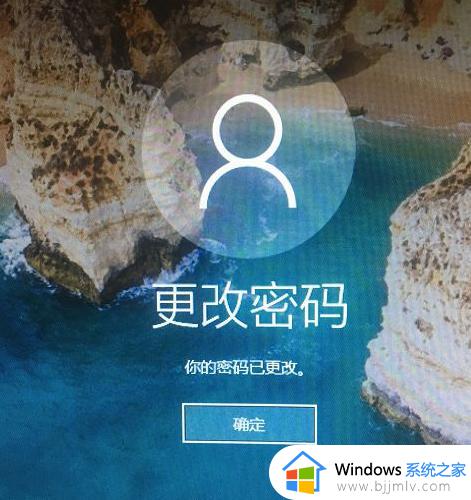
方法二:
1、点击开始菜单,选择帐户信息,选择更改帐户设置打开,下图所示:
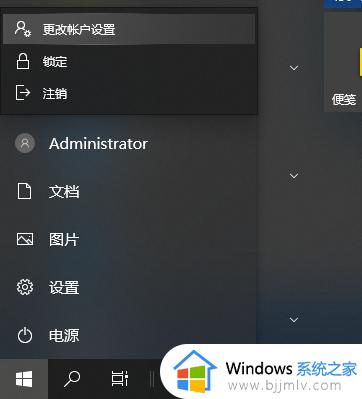
2、选择登录选项,找到密码打开,选择更改。

3、然后按照步骤输入新密码保存设置即可。
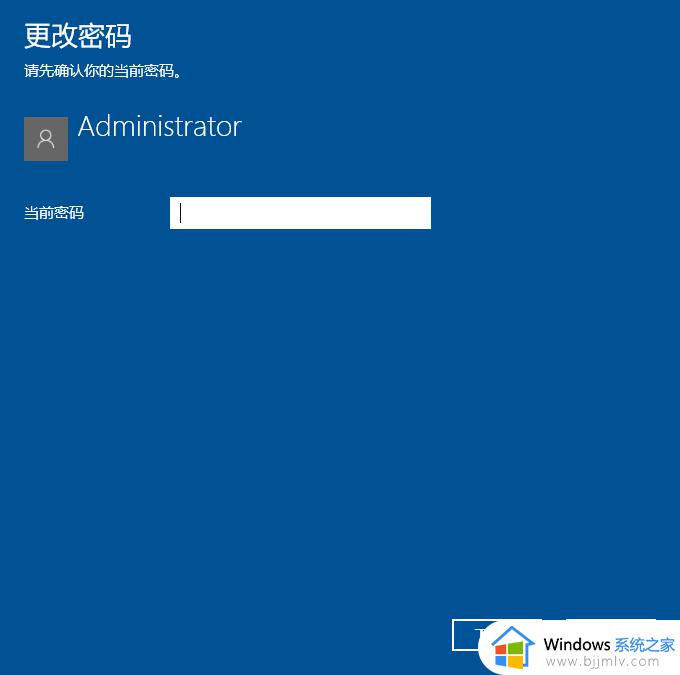
以上全部内容就是小编带给大家的win10电脑修改开机密码方法详细内容分享啦,小伙伴们如果你们也需要更改win10的开机密码的话就快点跟着小编一起来操作吧,希望本文可以帮助到你。