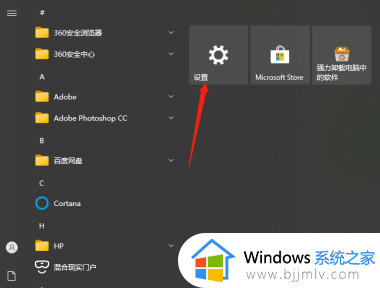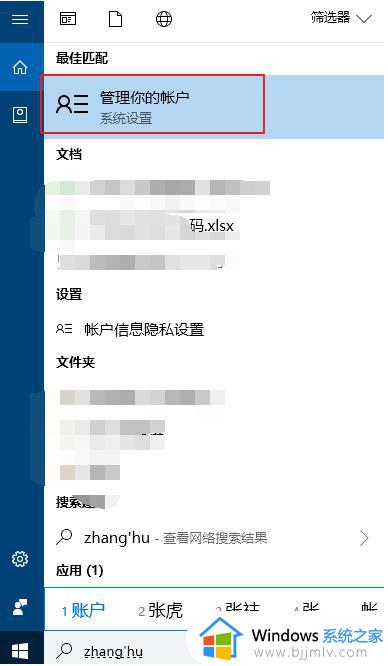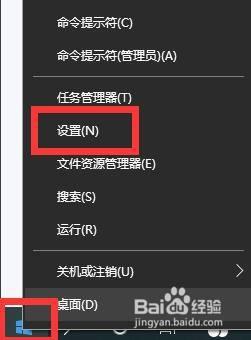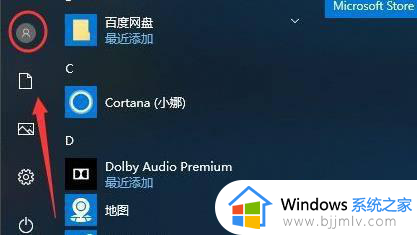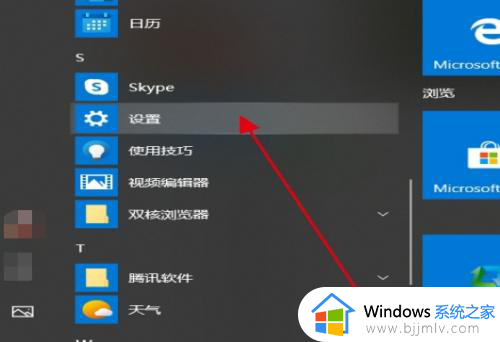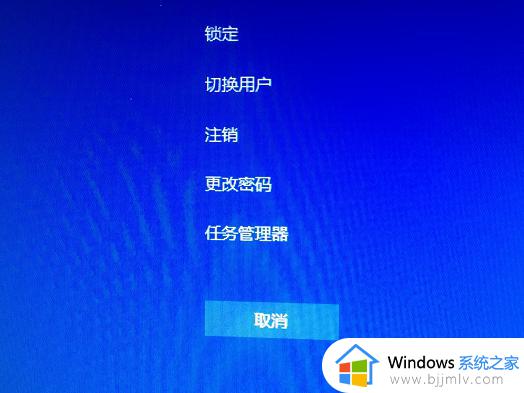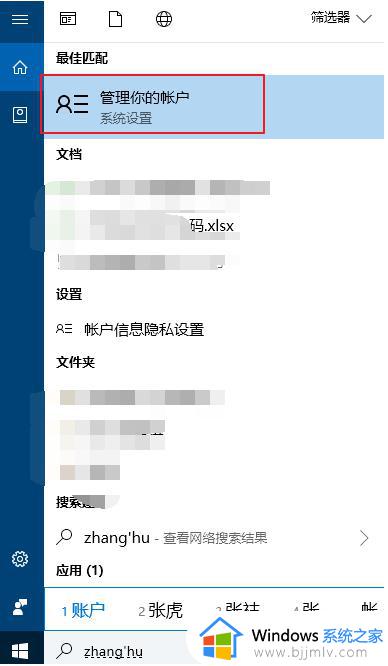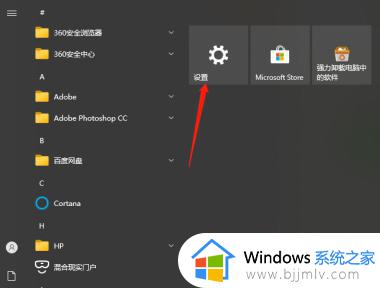win10系统怎么更改开机密码 win10系统如何修改开机密码
更新时间:2023-07-04 14:48:32作者:runxin
很多用户在入手win10电脑之后,为了保护个人隐私安全,大多也会给系统设置开机密码来保护,同时为了保证win10系统开机密码的安全性,我们需要每隔一段时间就对开机密码进行修改,可是win10系统怎么更改开机密码呢?这里小编就来教大家win10系统修改开机密码设置方法。
具体方法:
1、进入电脑桌面,点击左下角开始菜单图标里的设置图标,然后点击账户进入账户界面。
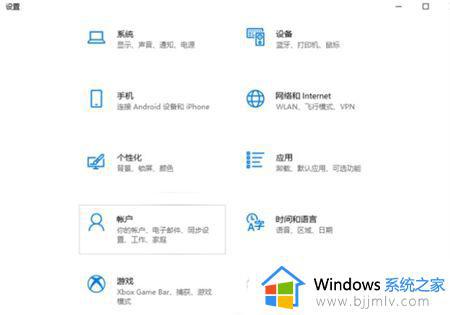
2、接着点击我们的登录选项,进入登录选项界面。
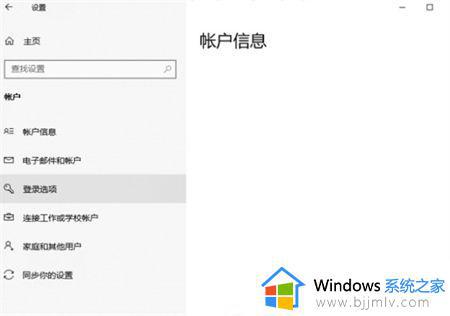
3、在登录选项内找到右侧的密码,然后点击展开,点击更改。
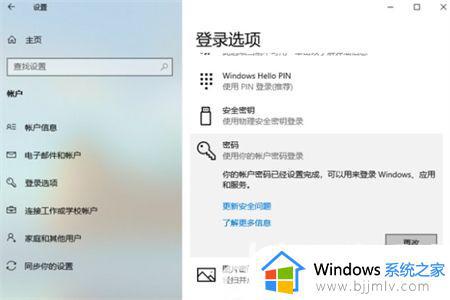
4、点击更改后需要我们输入当前的密码,然后点击下一页。
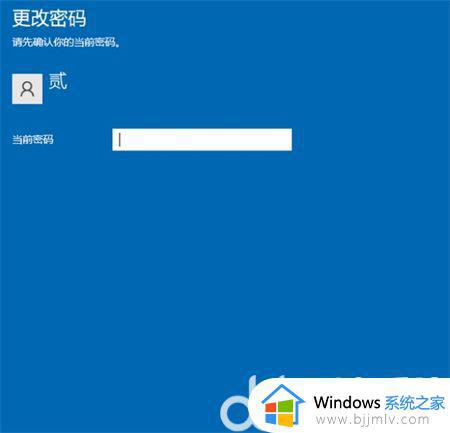
5、接着输入我们需要更改的新密码就可以了,输入完成后点击下一页。根据提示重启计算机即可。
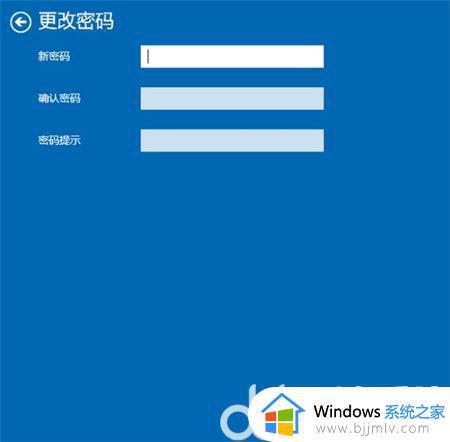
以上就是小编给大家讲解的win10系统修改开机密码设置方法了,还有不懂得用户就可以根据小编的方法来操作吧,希望本文能够对大家有所帮助。