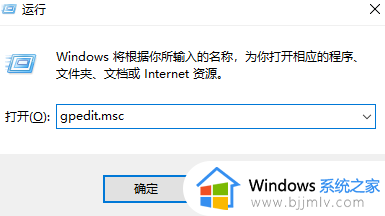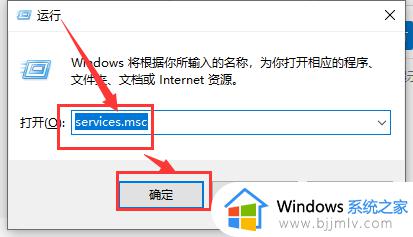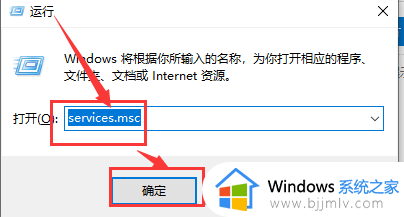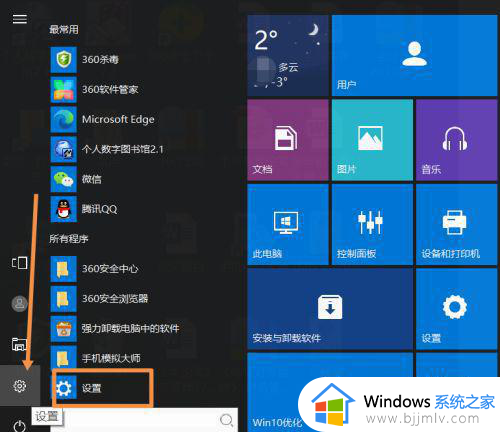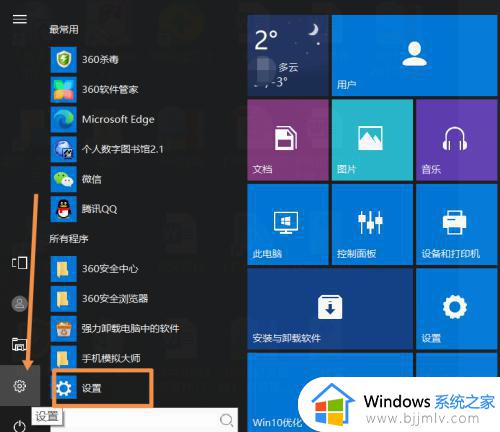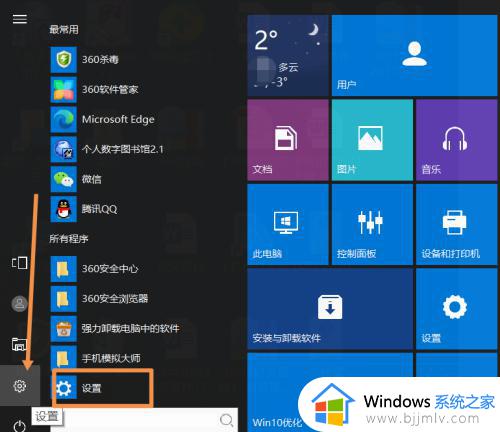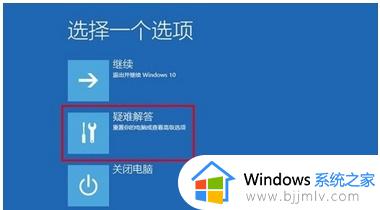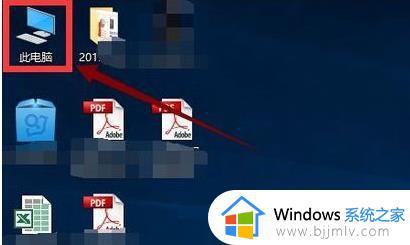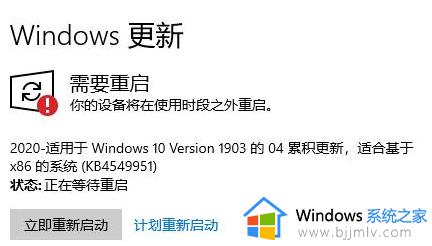win10无法完成更新正在撤销更改无限重启如何解决?
微软为了保证win10系统运行的稳定,因此也会定期通过更新补丁推送的方式来修复存在的问题,然而近日有用户在给win10系统更新时,却莫名遇到了无法完成更新正在撤销更改的情况,导致电脑总是出现无限重启,对此小编在这里就给大家介绍win10无法完成更新正在撤销更改无限重启如何解决相关内容。
具体方法如下:

情况一、电脑无法开机进入系统
1.通过长按“电源”键强制关机并重启开机三次及以上时,将自动进入“系统菜单”界面。如图所示:
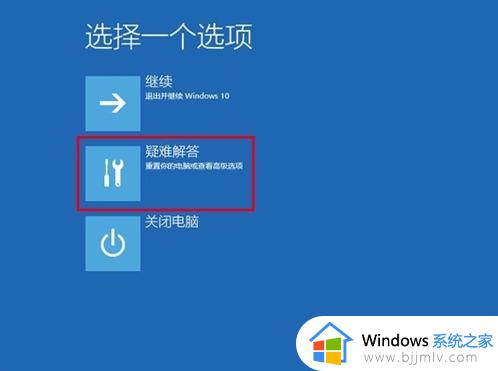
2、从打开的“系统菜单”界面中,依次选择“疑难解答”-“高级选项”-“回退到以前的版本”项。
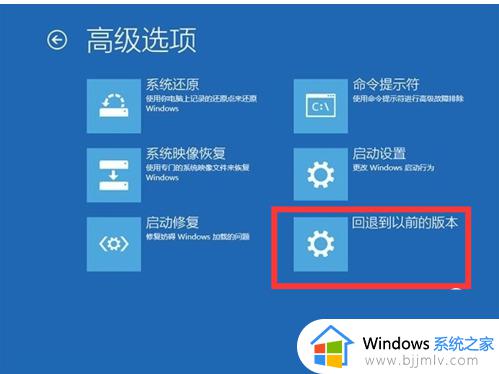
3、此时将显示“退回到以前的版本”界面,直接点击“回退到以前的版本”按钮,即可进入Win10版本回退恢复模式。

4、最后电脑将自动重启并进入“回退到以前版本Windows”的操作,在此只需要耐心等待一会,就会出现Win10登录画面。

5、当然,如果可以进入“安全模式”的话。则可以选择优先进入安全模式,并在安全模式下禁用硬件驱动或卸载更新来解决Win10无法启动进入桌面的问题。在“高级选项”界面中,点击“启动设置”按钮进入。
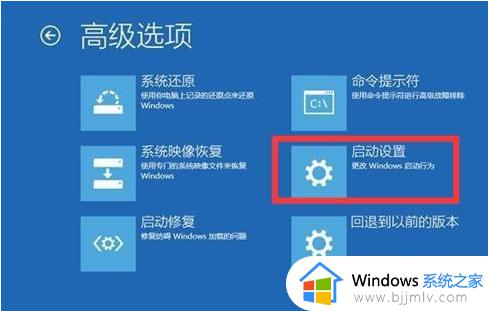
6、从弹出的“启动设置”界面中,点击“重启”按钮,待系统重启后将显示如图所示的“启动设置 选项”界面,直接按“F4”~“F6”任意一键即可进入安全模式。
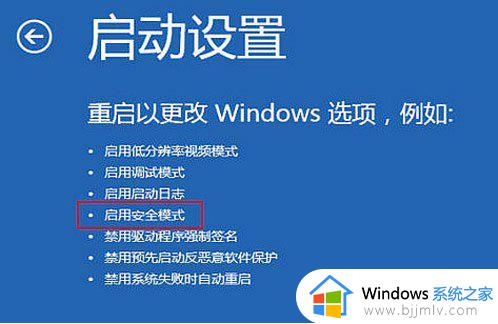
7、待进入“安全模式”桌面后,按“Win+R”打开“运行”窗口,输入“msconfig”并点击“确定”即可进入系统配置界面。
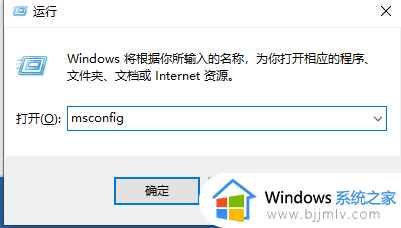
8、在此界面中切换到“常规”选项卡,勾选“诊断启动”项,点击“确定”按钮重启一下计算机即可修复Win10更新后无法进入桌面的问题。
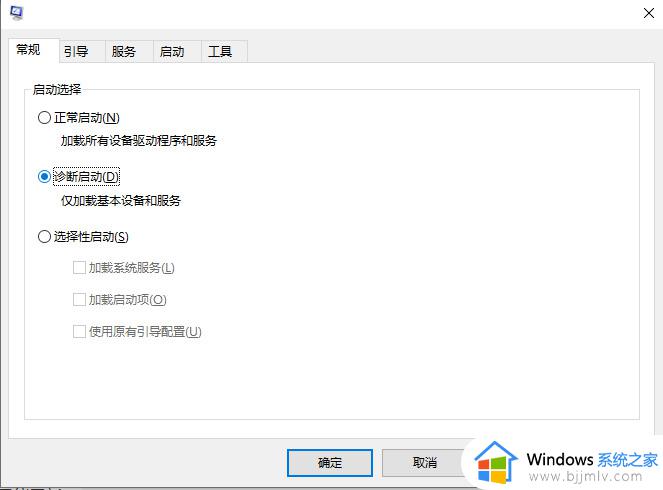
情况二、电脑可以开机进入系统
1、首先按下快捷键“Win+R”打开运行,输入“services.msc”,点击“确定”。
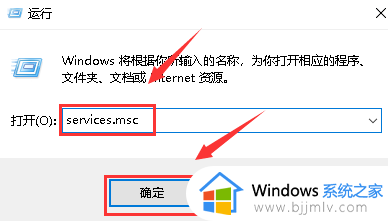
2、然后服务列表找到“Background Intelligent Transfer Services’。
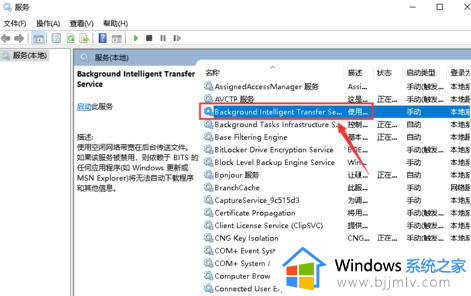
3、双击“Background Intelligent Transfer Services服务”进入,点击“启动类型”,设置为“自动”。
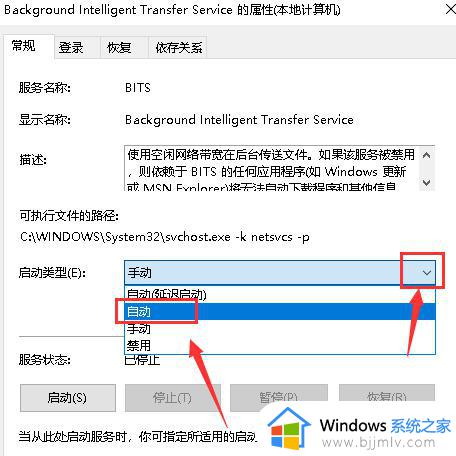
4、启动类型设置后点击“启动”。
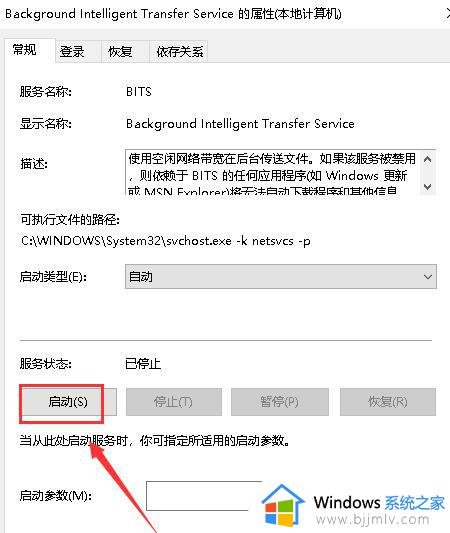
5、同理分别将“Windows Installer”,“Cryptographic Services”,
“software licensing service”以及“Windows Update”这四个服务一次设置启动。
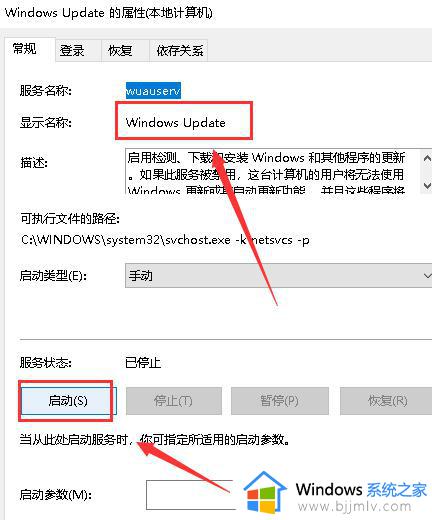
以上就是关于win10无法完成更新正在撤销更改无限重启如何解决相关内容了,如果您也遇到此类问题,可以按照小编讲解的方法来解决,希望这些方法能帮助到大家。