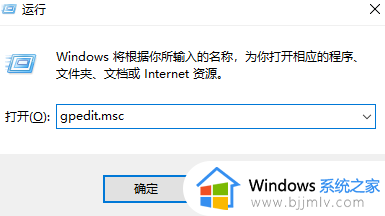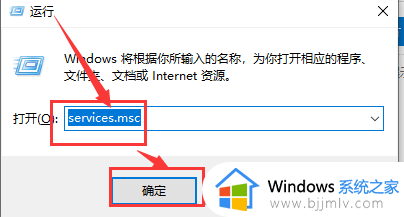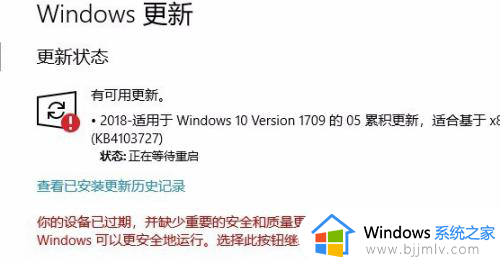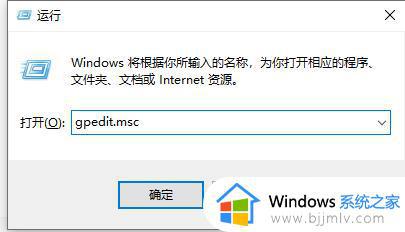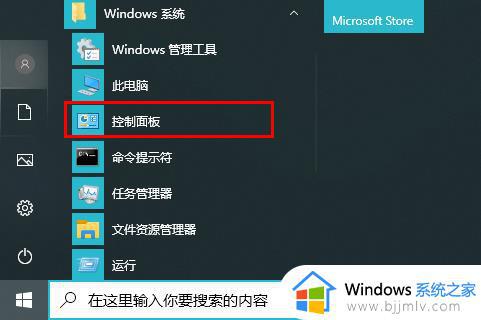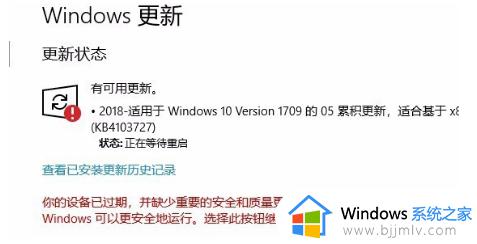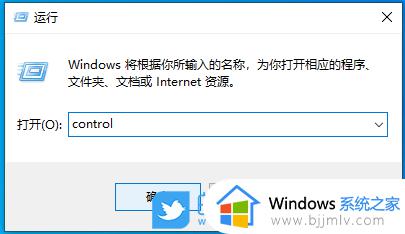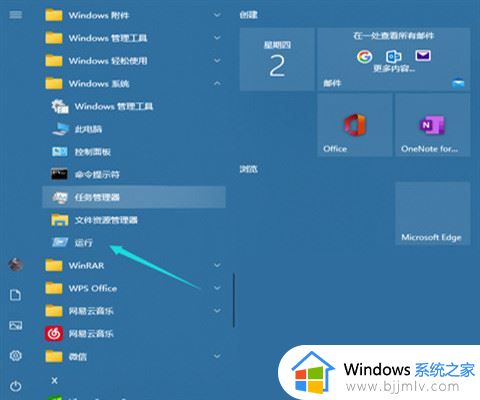win10无法更新正在撤销更改怎么办 win10更新失败正在撤销更改如何解决
电脑经常会进行各种更新,但是更新的时候总是会遇到一些问题导致失败,比如近日有win10系统用户就遇到了无法更新正在撤销更改的提示,很多人碰到这样的问题都不知道怎么办,不用担心,接下来就给大家讲解一下win10更新失败正在撤销更改的详细解决方法。
方法一、
步骤一:确认更新服务是否正常。
1、按“Windows+R”输入“services.msc”打开服务。
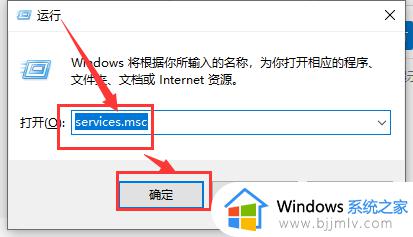
2、确认Background Intelligent Transfer Service服务、Cryptographic服务、Software Protection服务、Windows Update服务,对应的状态栏都处于“已启动”。
如果发现以上某服务被【禁用】,点击对应的服务,并右击,选择【启动】。
更改后,再次查看,确保以上服务的状态为【已启动】。
步骤二:重命名SoftwareDistribution文件夹
1. 在服务中禁用Windows Update服务后,打开C:Windows右键点击SoftwareDistribution选择重命名。
2. 重命名完成后重新启用Windows Update服务。
步骤三:修复组件
同时按下“Win键+X”,选择命令提示符(管理员),然后输入以下指令(也可以右键复制粘贴):
Dism /Online /Cleanup-Image /CheckHealth
Dism /Online /Cleanup-Image /RestoreHealth
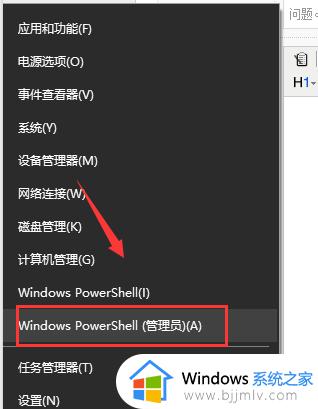
方法二、
1、快捷键“Win+i”打开设置,选中“更新和安全”。
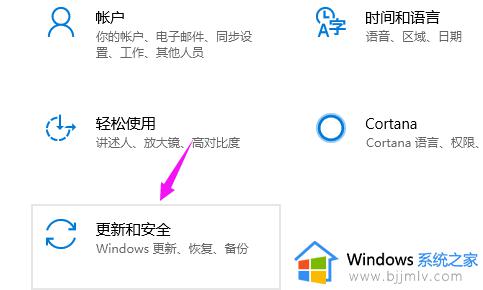
2、点开下“更新和安全”后,我们继续点下“高级选项”。
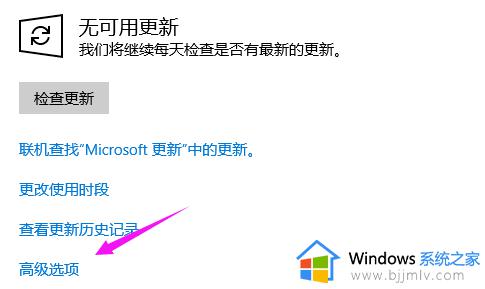
3、点下“高级选项”之后,我们看到“自动更新通知”及“自动下载”开着。
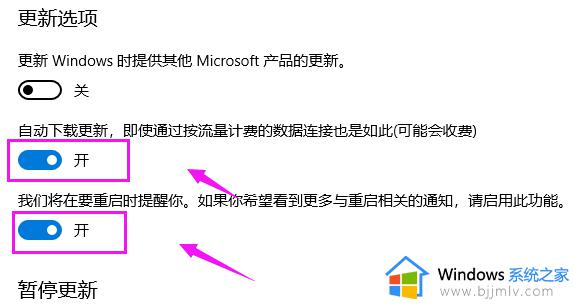
4、我们就要将“自动更新通知”及“自动下载”关闭掉,到这里就解决了该问题。
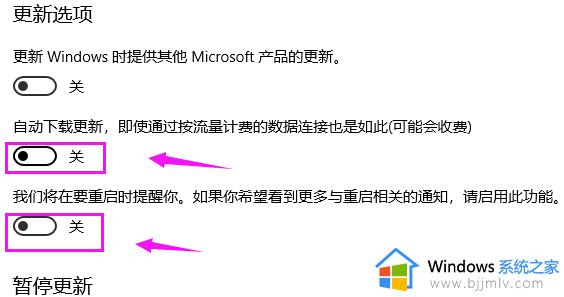
以上给大家介绍的就是win10无法更新正在撤销更改的详细解决方法,有遇到这样情况的小伙伴们可以参考上述方法步骤来进行解决,希望帮助到大家。