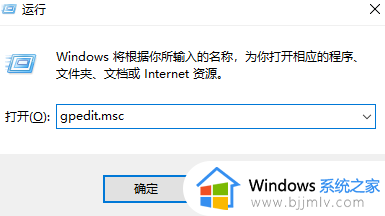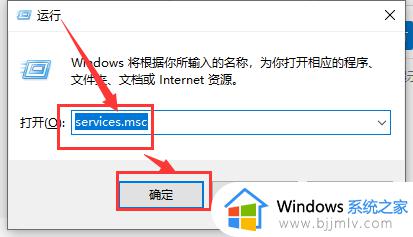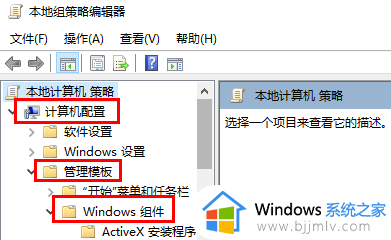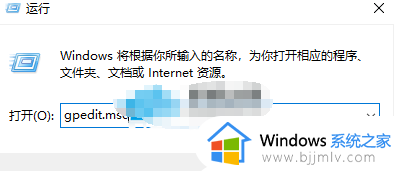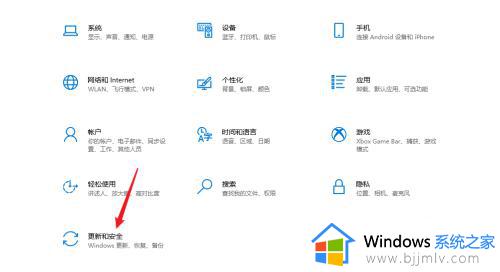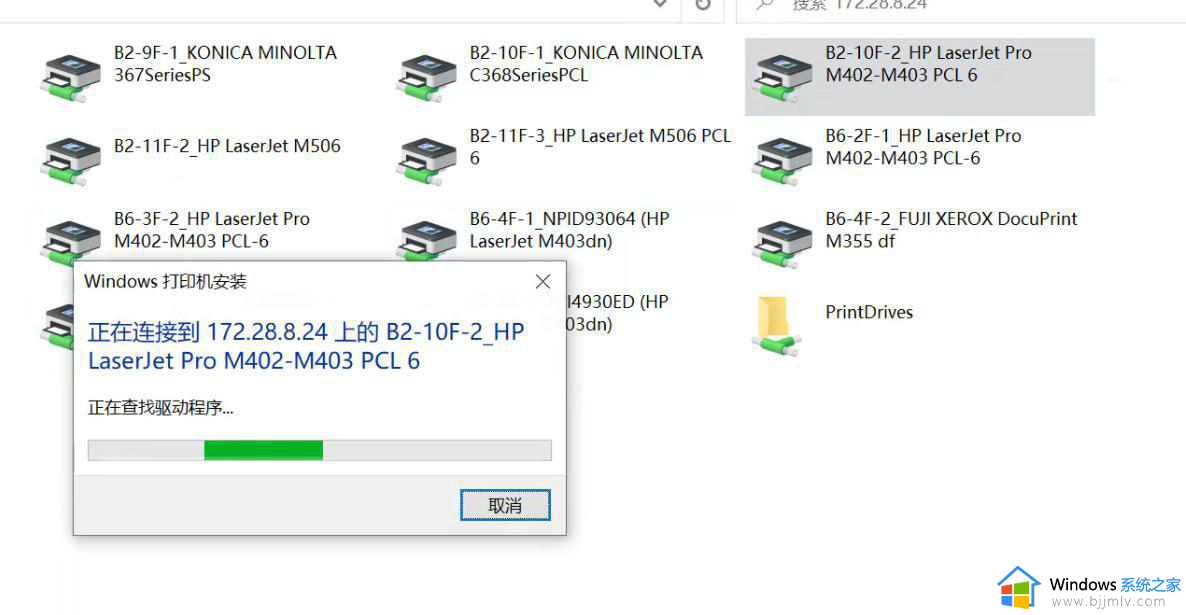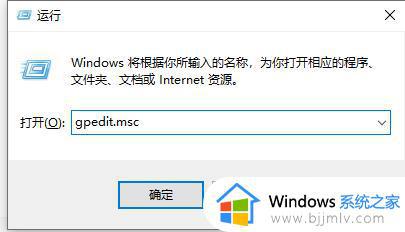win10无法完成更新正在撤销更改请不要关闭你的计算机如何处理
我们用完电脑的第一件事就是将电脑关机,但是关机的时候也会碰到一些问题,比如近日有win10系统用户在关机的时候,突然界面上一直显示无法完成更新正在撤销更改请不要关闭你的计算机,导致无法正常关机,要如何解决呢,今天就给大家详细介绍一下详细的解决方法给大家参考。
方法如下:
方法一:做一个备份
步骤一:确认更新服务是否正常。
1、按“Windows+R”输入“services.msc”打开服务。
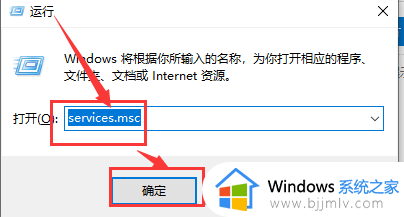
2、确认Background Intelligent Transfer Service服务、Cryptographic服务、
Software Protection服务、Windows Update服务,对应的状态栏都处于“已启动”。
如果发现以上某服务被【禁用】,点击对应的服务,并右击,选择【启动】。
更改后,再次查看,确保以上服务的状态为【已启动】。
步骤二:重命名SoftwareDistribution文件夹
1. 在服务中禁用Windows Update服务后,打开C:\Windows右键点击SoftwareDistribution选择重命名。
2. 重命名完成后重新启用Windows Update服务。
步骤三:修复组件
同时按下“Win键+X”,选择命令提示符(管理员),然后输入以下指令(也可以右键复制粘贴):
Dism /Online /Cleanup-Image /CheckHealth
Dism /Online /Cleanup-Image /RestoreHealth
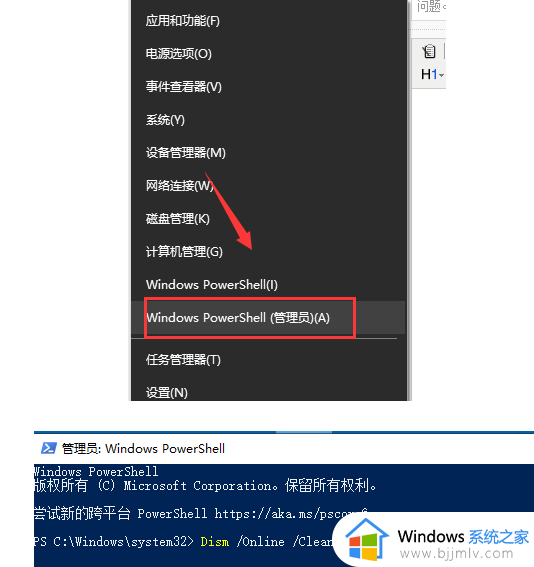
方法二:
1、快捷键“Win+i”打开设置,选中“更新和安全”。
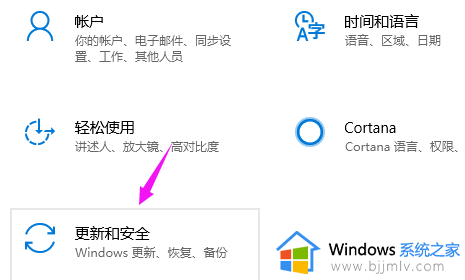
2、点开下“更新和安全”后,我们继续点下“高级选项”。
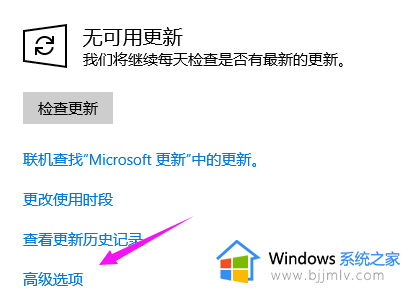
3、点下“高级选项”之后,我们看到“自动更新通知”及“自动下载”开着。
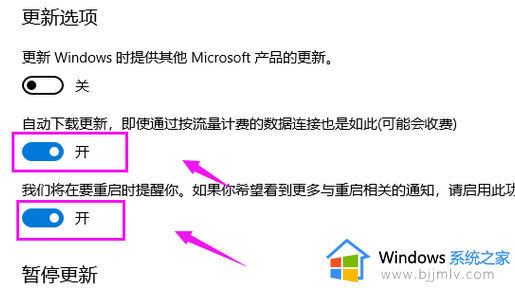
4、我们就要将“自动更新通知”及“自动下载”关闭掉,到这里就解决了该问题。
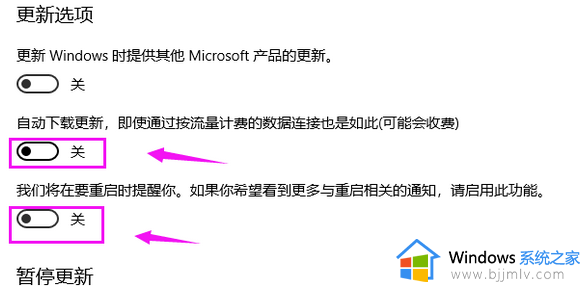
上述给大家介绍的就是win10无法完成更新正在撤销更改请不要关闭你的计算机的详细解决方法,大家有碰到一样情况的话,不妨参考上述方法步骤来进行解决。